Uwaga: Staramy się udostępniać najnowszą zawartość Pomocy w Twoim języku tak szybko, jak to możliwe. Ta strona została przetłumaczona automatycznie i może zawierać błędy gramatyczne lub nieścisłości. Chcemy, aby ta zawartość była dla Ciebie przydatna. Prosimy o powiadomienie nas, czy te informacje były pomocne, u dołu tej strony. Oto angielskojęzyczny artykuł do wglądu.
W tym artykule dowiesz się, co to są schematy kolorów i dokładnie tak jak wpływają na projektowanie szablonu formularza programu Microsoft Office InfoPath.
W tym artykule
Wprowadzenie do schematy kolorów
Okienko zadań Schematy kolorów umożliwia automatyczne stosowanie kolorów do określonych elementów w szablonie formularza. Każdy schemat kolorów składa się z sześciu kolory, które mają na celu wizualnego siebie.
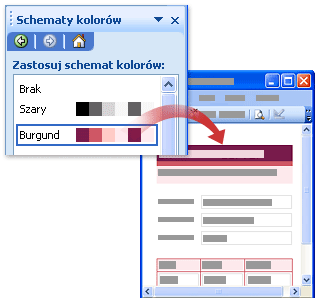
Po zastosowaniu schematu kolorów do szablonu formularza, tylko następujących elementów zmienić kolor:
-
Tekst sformatowany z jednym z wbudowanych stylów nagłówków dostępnych w okienku zadań Czcionka
-
Nagłówek wiersza kolorów i tła obramowania komórek w tabelach powtarzanych
-
Tabela z tytułem tabeli układu
Porada: Jeśli chcesz, aby tło szablonu formularza do pobrania kolory schematu kolorów, możesz umieścić dodatkowe tabele i układu formanty w tabeli układu Tabela z tytułem. Można także kliknij polecenie Kolor tła w Format menu dotyczyć ręcznie kolorów ze schematu kolorów całe tło szablonu formularza.
Jeśli szablon formularza nie zawiera żadnego z tych elementów, nie zobaczysz wizualne po zastosowaniu schemat kolorów.
Należy pamiętać, że kolory są wyświetlane inaczej na poszczególnych ekranach, więc możesz wyświetlać kolory, które możesz wybrać na różnych komputerach, aby zobaczyć, jak wygląda szablonu formularza.
Uwaga: Schematy kolorów nie są obsługiwane w częściach szablonów, okienko zadań Schematy kolorów jest niedostępna, gdy projektowanie części szablonu. Ponadto przykładowych szablonów formularzy dołączonych do programu InfoPath nie działa z schematy kolorów. Mimo że okienko zadań Schematy kolorów jest dostępna w przykładowych szablonów formularzy, kolory w szablonie formularza nie zmieniają się po kliknięciu schemat kolorów na liście Zastosuj schemat kolorów.
Zmienianie schematu kolorów dla szablonu formularza
Gdy utworzysz nowy szablon formularza programu InfoPath automatycznie stosuje niebieski schemat kolorów. Aby wybrać inny schemat kolorów służy okienko zadań Schematy kolorów.
-
W Format menu kliknij polecenie Schematy kolorów.
-
W okienku zadań Schematy kolorów kliknij schemat kolorów, na liście Zastosuj schemat kolorów.
Porada: Aby usunąć bieżący schemat kolorów, kliknij opcję Brak na liście Zastosuj schemat kolorów.
Stosowanie kolorów ze schematu kolorów do określone elementy w szablonie formularza
Tylko niektóre elementy w szablonie formularza zmienić kolor automatycznie po zastosowaniu schemat kolorów. Jednak można zastosować kolorów ze schematu kolorów do innych elementów w szablonie formularza, w tym pola tekstowe, sekcje i etykiety kontroli.
Po zastosowaniu schematu kolorów do szablonu formularza kolory ten schemat kolorów są wyświetlane w górnej części dowolnej palety kolorów w interfejsie użytkownika programu InfoPath. Na przykład na poniższym obrazie Kafelki sześć kolorów, które są wyświetlane w górnym wierszu palety kolorów reprezentują kolorów ze schematu kolorów Burgundy.
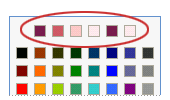
Palety kolorów jest dostępne w oknach dialogowych Obramowanie i cieniowanie i Wyświetl właściwości, a także okienka zadań Czcionka. Można także przejść z różnych przyciski na pasku narzędzi Formatowanie, takie jak przyciski Kolor czcionki i wyróżnienia.
Uwaga: Jeśli zastosowano inny schemat kolorów do szablonu formularza po Ręczne stosowanie kolorów do szablonu formularza, wszystkie kolory zastosowane ręcznie zmienią się automatycznie, aby odzwierciedlała nowych kolorów ze schematu kolorów. Trzeba zmienić je ręcznie, aby dopasować nowy schemat kolorów.
W poniższych procedur dowiesz się, jak stosowanie kolorów ze schematu kolorów aktywne, obramowania i tła formantów lub komórek tabeli w tle szablonu formularza i do tekstu w szablonie formularza.
Zastosuj kolor schematu kolorów do obramowania formantu lub tabeli
-
Kliknij prawym przyciskiem myszy kontrolkę, tabeli lub komórki, które chcesz zmodyfikować.
-
W menu skrótów kliknij polecenie Obramowanie i cieniowanie.
-
Kliknij kartę Obramowanie.
-
Kliknij strzałkę obok pola Kolor.
-
Kliknij jeden z kolorów w górnym wierszu palety kolorów.
-
Aby zastosować obramowanie, która korzysta z jeden z kolorów ze schematu kolorów, wykonaj jedną z następujących czynności:
-
Aby zastosować wstępnie zdefiniowany zestaw obramowań, w obszarze Ustawienia kliknij przycisk obramowania, które mają.
-
Aby zastosować tylko określone części obramowania, w obszarze Obramowanie, kliknij przycisk dla każdej części obramowanie, które chcesz. W niektórych przypadkach może być konieczne kliknij przyciski więcej niż jeden raz, aby zobaczyć zmiany.
-
Stosowanie koloru schemat kolorów do tła formantu lub tabeli
Można również zastosować kolor schemat kolorów do tła pól tekstowych, pól list i innych kontrolek w szablonie formularza.
-
Kliknij prawym przyciskiem myszy kontrolkę, tabeli lub komórki, które chcesz zmodyfikować.
-
W menu skrótów kliknij polecenie Obramowanie i cieniowanie.
-
Kliknij kartę Cieniowanie.
-
Kliknij strzałkę obok pola Kolor.
-
Aby zastosować kolor z aktualnie zaznaczonego schematu kolorów, kliknij jeden z kolorów w górnym wierszu palety kolorów.
Stosowanie koloru schematu kolorów w tle szablonu formularza
Kolor schematu kolorów mogą dotyczyć całe tło szablonu formularza. Jednak jeśli zastosować kolor tła, upewnij się, że tekst jest czytelny w szablonie formularza.
-
W Format menu kliknij Kolor tła.
-
Kliknij kartę Ogólne.
-
Kliknij strzałkę obok pola kolor tła.
-
Aby zastosować kolor z aktualnie zaznaczonego schematu kolorów, kliknij jeden z kolorów w górnym wierszu palety kolorów.
Stosowanie koloru schematu kolorów do etykiety lub inny tekst
W większości przypadków stosując schemat kolorów nie powoduje zmiany wyglądu tekstu w szablonie formularza. Jeśli chcesz, aby tekst w celu dopasowania do schematu kolorów zastosowanego do szablonu formularza, możesz ręcznie Zastosuj kolory z ten schemat kolorów.
W przypadku stosowania kolor tekstu, upewnij się, że tekst jest widoczny przed kolorami tła lub cieniowanie.
-
Zaznacz tekst lub etykietę, którą chcesz zmodyfikować.
-
W menu Format kliknij polecenie Czcionka.
-
W okienku zadań Czcionka kliknij strzałkę obok pola Kolor czcionki.
-
Aby zastosować kolor z aktualnie zaznaczonego schematu kolorów, kliknij jeden z kolorów w górnym wierszu palety kolorów.










