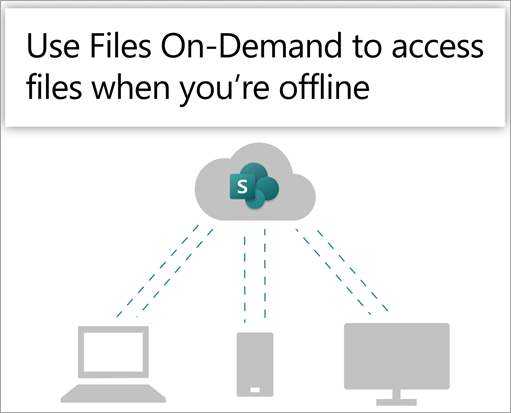
Spróbuj!
Synchronizuj pliki z bibliotek witryny Microsoft 365 lub Microsoft SharePoint, aby były zawsze dostępne na Komputerze, nawet gdy jesteś w trybie offline.
Włączanie funkcji Pliki na żądanie w usłudze OneDrive
-
W obszarze powiadomień systemu Windows wybierz niebieską ikonę chmuryOneDrive.
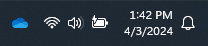
Uwaga: Jeśli korzystasz z Windows 10, komputer ma już aplikację klasyczną OneDrive, ale musisz włączyć funkcję Pliki na żądanie w ustawieniach OneDrive.
-
Wybierz pozycję

-
Wybierz pozycję Ustawienia, a następnie otwórz pozycję Ustawienia zaawansowane.
-
W obszarze Pliki na żądanie wybierz opcję Zwolnij miejsce na dysku lub Pobierz wszystkie pliki.
Aby dowiedzieć się więcej o funkcji Pliki na żądanie w usłudze OneDrive i przechowywaniu w chmurze w celu zaoszczędzenia miejsca na komputerze, zobacz Oszczędzanie miejsca na dysku za pomocą funkcji Pliki na żądanie usługi OneDrive dla systemu Windows.
Konfigurowanie synchronizacji biblioteki
Użytkownicy mają dwie opcje synchronizowania plików w bibliotekach SharePoint i aplikacji Teams. Mogą oni
-
Dodawanie skrótów do folderów udostępnionych w usłudze OneDrive używanej w pracy lub szkole
-
Synchronizowanie plików programu SharePoint i aplikacji Teams z komputerem
Obie opcje umożliwiają zasadniczo to samo — użytkownicy mogą uzyskiwać dostęp do plików na swoim komputerze lokalnym w programie Eksplorator plików lub Finder. Jednak dodanie OneDrive skrótów umożliwia uzyskiwanie dostępu do zawartości na wszystkich urządzeniach, podczas gdy synchronizacja jest związana z konkretnym urządzeniem. Ponadto skróty OneDrive oferują lepszą wydajność w porównaniu z użyciem przycisku synchronizacji.
Zalecamy używanie skrótów OneDrive jako bardziej uniwersalnej opcji, jeśli jest dostępna.
Jeśli chcesz użyć przycisku synchronizacji:
-
W przeglądarce w witrynieSharePoint przejdź do biblioteki plików, z którą chcesz przeprowadzić synchronizację.
-
Wybierz pozycję Synchronizuj na pasku narzędzi.

Uwaga: Jeśli przeglądarka wyświetli monit o zezwolenie na użycie usługi OneDrive, potwierdź, klikając przycisk OK.
-
Zaloguj się do usługi OneDrive, aby rozpocząć synchronizację plików, a następnie ukończ konfigurowanie usługi OneDrive.
Praca z plikami w systemie plików
-
Po zsynchronizowaniu pliki SharePoint są wyświetlane w Eksplorator plików pod nazwą organizacji (lub w programie Finder dla komputerów Mac, jeśli korzystasz z komputera Mac).
-
Każda lokalizacja będzie wyświetlana w osobnym podfolderze.
-
Pliki możesz kopiować lub przenosić z komputera do programu SharePoint bezpośrednio w systemie plików.
-
Aby sprawdzić stan plików, dodać konto lub zarządzać innymi ustawieniami synchronizacji, wybierz niebieską ikonę chmury usługi OneDrive w obszarze powiadomień systemu Windows.
Synchronizuj pliki z bibliotek witryny Microsoft 365 lub Microsoft SharePoint, aby były zawsze dostępne na Komputerze, nawet gdy jesteś w trybie offline.
Włączanie funkcji Pliki na żądanie w usłudze OneDrive
-
Jeśli masz wersję systemu MacOS wcześniejszą niż MacOS 12.1, musisz włączyć funkcję Pliki na żądanie w usłudze OneDrive przed zsynchronizowaniem plików na komputerze Mac. Jeśli jeszcze tego nie zrobiono, najpierw pobierzi zainstaluj aplikację OneDrive na komputerze Mac. Po zainstalowaniu aplikacji OneDrive po prawej stronie paska menu u góry pulpitu wybierz ikonęOneDrive chmury. (Możesz mieć więcej niż jedną ikonę chmury. Zaznacz każdą z nich z kolei i przeczytaj pasek tytułu wyświetlonego w oknie podręcznym, aby znaleźć ikonę reprezentującą pliki służbowe, a nie pliki osobiste.

-
Wybierz pozycję

-
W obszarze Pliki na żądanie upewnij się, że ta funkcja jest włączona. Jeśli na wyświetlonym przycisku znajduje się napis Wyłącz pliki na żądanie, oznacza to, że jest on już włączony.
Uwaga: W systemie macOS 12.1 funkcja Pliki na żądanie jest częścią systemu macOS i jest domyślnie włączona. Nie można wyłączyć tej funkcji, ale nadal możesz oznaczyć pliki jako Zawsze zachowuj na tym urządzeniu, jeśli są dostępne w trybie offline.
Konfigurowanie synchronizacji biblioteki
Masz dwie opcje synchronizowania plików w bibliotekach SharePoint i Microsoft Teams. Pozwala na
-
Dodawanie skrótów do folderów udostępnionych w usłudze OneDrive używanej w pracy lub szkole
-
Synchronizowanie plików programu SharePoint i aplikacji Teams z komputerem
Obie opcje umożliwiają zasadniczo to samo — dostęp do plików na komputerze lokalnym można uzyskać w programie Eksplorator plików lub Finder. Jednak dodanie OneDrive skrótów umożliwia uzyskiwanie dostępu do zawartości na wszystkich urządzeniach, podczas gdy synchronizacja jest związana z konkretnym urządzeniem. Ponadto skróty OneDrive oferują lepszą wydajność w porównaniu z użyciem przycisku synchronizacji.
Zalecamy używanie skrótów OneDrive jako bardziej uniwersalnej opcji, jeśli jest dostępna.
Jeśli chcesz użyć przycisku synchronizacji:
-
W przeglądarce w witrynieSharePoint przejdź do biblioteki plików, z którą chcesz przeprowadzić synchronizację.
-
Wybierz pozycję Synchronizuj na pasku narzędzi.

Uwaga: Jeśli przeglądarka wyświetli monit o zezwolenie na użycie usługi OneDrive, potwierdź, klikając przycisk OK.
-
Zaloguj się do usługi OneDrive, aby rozpocząć synchronizację plików, a następnie ukończ konfigurowanie usługi OneDrive.
Praca z plikami w systemie plików
-
Po zsynchronizowaniu pliki SharePoint są wyświetlane w programie Finder na komputerze Mac pod nazwą organizacji.
-
Każda biblioteka SharePoint, z którą została zsynchronizowana, jest wyświetlana w osobnym podfolderze w programie Finder dla komputerów Mac.
-
Pliki możesz kopiować lub przenosić z komputera do programu SharePoint bezpośrednio w systemie plików.
-
Aby sprawdzić stan plików, dodać konto lub zarządzać innymi ustawieniami synchronizacji, wybierz ikonęOneDrive chmury w obszarze powiadomień systemu Windows.
Aby uzyskać więcej szczegółowych informacji, zobacz Oszczędzanie miejsca na dysku za pomocą funkcji Pliki na żądanie usługi OneDrive dla komputerów Mac.
Praca z plikami za pomocą funkcji Pliki na żądanie
Po włączeniu funkcji Pliki na żądanie obok każdego z plików SharePoint będą widoczne nowe ikony stanu. Możesz kopiować lub przenosić pliki z komputera do SharePoint bezpośrednio z systemu plików.
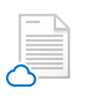 |
Zaoszczędź miejsce na urządzeniu, przenosząc pliki do trybu online. Te pliki są dostępne tylko wtedy, gdy masz połączenie z Internetem, ale nie zajmują miejsca na komputerze. |
 |
Po otwarciu pliku w trybie online jest on pobierany na Twoje urządzenie i staje się dostępny lokalnie. Plik dostępny lokalnie można otworzyć w dowolnym momencie nawet bez dostępu do Internetu. |
 |
Aby plik był zawsze dostępny, nawet w trybie offline:
Aby ponownie zamienić plik na dostępny tylko w trybie online:
|
Chcesz wiedzieć więcej?
Praca z synchronizowanymi plikami w Eksploratorze plików
Windows: synchronizowanie plików programu SharePoint i aplikacji Teams z komputerem
macOS: Synchronizowanie plików za pomocą usługi OneDrive w systemie MacOS










