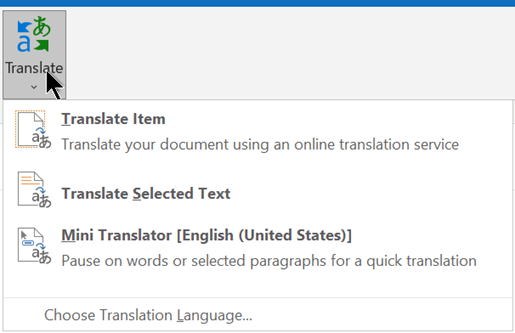Tłumaczenie wiadomości e-mail
W Program Outlook możesz tłumaczyć wyrazy, frazy i pełne wiadomości, gdy są potrzebne. Możesz również ustawić Program Outlook, aby automatycznie tłumaczyć odbierane wiadomości w innych językach.
Gdy otrzymasz wiadomość e-mail w innym języku, u góry wiadomości zostanie wyświetlony monit z pytaniem, czy chcesz Program Outlook przetłumaczyć ją na preferowany język.
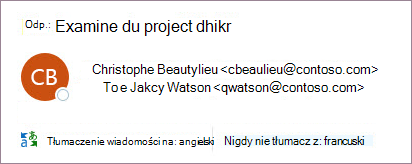
Gdy otrzymasz wiadomość e-mail w innym języku, możesz odpowiedzieć na dwa różne sposoby:
-
W wiadomości wybierz pozycję Przetłumacz wiadomość. Program Outlook zastępuje tekst wiadomości tekstem przetłumaczonym, a to tłumaczenie jest zapisywane w pamięci podręcznej przez 15 dni, co oznacza, że nie trzeba dwa razy tłumaczyć tej samej wiadomości.
Po przetłumaczeniu wiadomości możesz wybrać pozycję Pokaż oryginał , aby wyświetlić wiadomość w oryginalnym języku, lub pozycję Włącz tłumaczenie automatyczne , aby zawsze tłumaczyć wiadomości na preferowany język.
-
W wiadomości wybierz pozycję Nigdy nie tłumacz. Program Outlook nie zapyta, czy chcesz tłumaczyć wiadomości w tym języku w przyszłości.
Jeśli z jakiegoś powodu Program Outlook nie oferuje tych opcji, wybierz przycisk Przetłumacz na wstążce lub kliknij prawym przyciskiem myszy wiadomość i wybierz polecenie Przetłumacz, a następnie pozycję Przetłumacz wiadomość.
-
Na karcie Narzędzia główne wybierz pozycję Przetłumacz > Przetłumacz wiadomość.
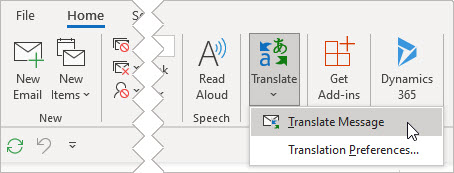
Aby zmienić preferencje tłumaczenia, przejdź do pozycji > Narzędzia główne > Preferencje tłumaczenia.
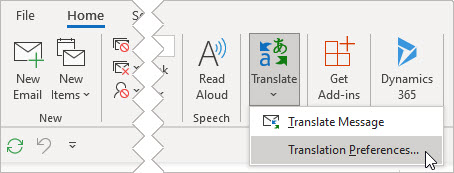
Tutaj możesz ustawić preferowany język.
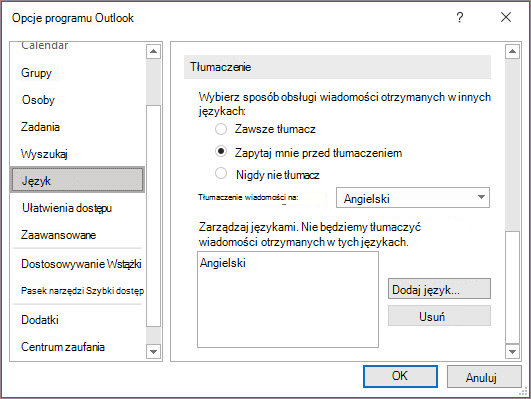
Tłumaczenie części wiadomości e-mail
Aby przetłumaczyć tylko trochę tekstu z wiadomości, zaznacz ten tekst i kliknij go prawym przyciskiem myszy. Program Outlook wyświetli tłumaczenie bezpośrednio w wyświetlonym menu kontekstowym.
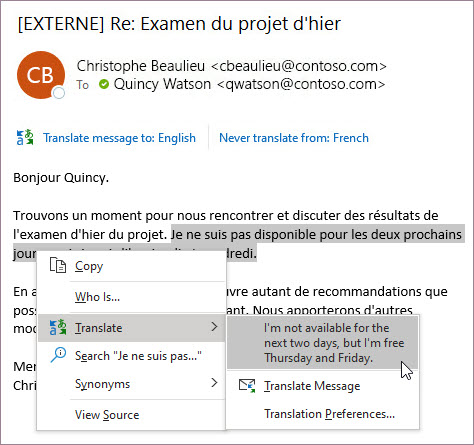
Możesz również zaznaczyć tekst i kliknąć prawym przyciskiem myszy, aby przetłumaczyć tekst na preferowany język podczas redagowania wiadomości e-mail. Po kliknięciu przetłumaczonego tekstu możesz wstawić go do wiadomości, którą piszesz.
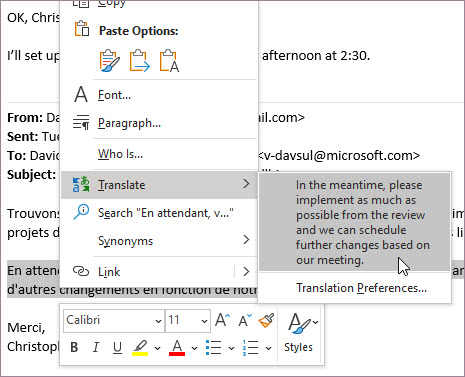
Aby dowiedzieć się więcej, zobacz Ogłoszenie nowych funkcji tłumaczenia w programie Outlook.
Uwaga: Automatyczne tłumaczenie i inteligentne sugestie tłumaczenia są dostępne tylko dla Exchange Online skrzynek pocztowych.
Wykorzystywanie danych i prywatność
Email tłumaczenia Translator dla programu Outlook są obsługiwane przez usługę online Microsoft Translator. Wszystkie dane transmisji są zabezpieczone za pomocą protokołu SSL i nie są przechowywane, pobierane ani udostępniane nam oraz osobom trzecim. Oznacza to, że wszystkie tłumaczenia i przetwarzanie odbywa się jedynie w pamięci na serwerach. (opcja ta jest znana jako „no trace” w dodatku Microsoft Translator)
Dostępne są trzy opcje tłumaczenia:
Tłumaczenie całej wiadomości e-mail
Możesz przetłumaczyć całą wiadomość programu Outlook na komputer ("tłumaczenie maszynowe") i wyświetlić się w przeglądarce internetowej. Po wybraniu tego rodzaju tłumaczenia zawartość wiadomości jest wysyłana przez Internet do usługodawcy.
Uwaga: Tłumaczenie maszynowe może ułatwić zapoznanie się z ogólną treścią tekstu oraz sprawdzenie, czy dany tekst jest istotny. Tłumaczenie plików poufnych lub o wysokiej dokładności powinno być wykonywane przez człowieka, gdyż tłumaczenie maszynowe może nie oddać pełnego znaczenia oraz właściwego tonu tekstu.
Wybieranie języka tłumaczenia
-
Na karcie Recenzja w grupie Język kliknij pozycję Przetłumacz > Wybierz język tłumaczenia.
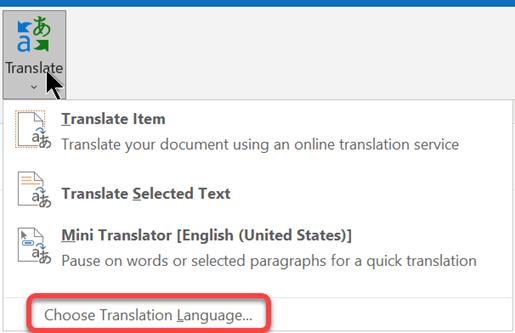
-
W obszarze Wybieranie języków tłumaczenia dokumentu kliknij żądane języki w polach Przetłumacz z i Przetłumacz na, a następnie kliknij przycisk OK.
Tłumaczenie dokumentu lub wiadomości
-
Na karcie Recenzja w grupie Język kliknij pozycję Przetłumacz.
-
Kliknij pozycję Przetłumacz element. Zostaną wyświetlone wybrane języki Z i Na.
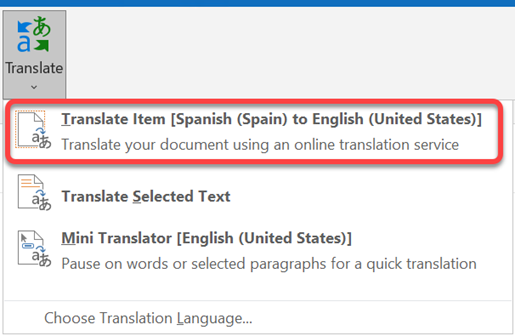
Zostanie otwarta karta przeglądarki z wiadomością wyświetlaną zarówno w oryginalnym języku, jak i w języku wybranym do tłumaczenia.
Uwaga: Jeśli używasz usług tłumaczenia po raz pierwszy, może być konieczne kliknięcie przycisku OK, aby zainstalować słowniki dwujęzyczne i włączyć usługę tłumaczenia za pomocą okienka Poszukiwanie. W celu sprawdzenia, jakie słowniki dwujęzyczne i usługi tłumaczenia maszynowego są włączone, możesz kliknąć link Opcje tłumaczenia w okienku Poszukiwanie. Zobacz następną sekcję ("Tłumaczenie zaznaczonego tekstu"), aby dowiedzieć się, jak uzyskać dostęp do okienka Poszukiwanie .
Tłumaczenie zaznaczonego tekstu
Możesz zaznaczyć tekst w wiadomości e-mail, a następnie poprosić o tłumaczenie.
-
W wiadomości e-mail zaznacz tekst.
-
Na karcie Wiadomość wybierz pozycję Przetłumacz > Przetłumacz zaznaczony tekst.
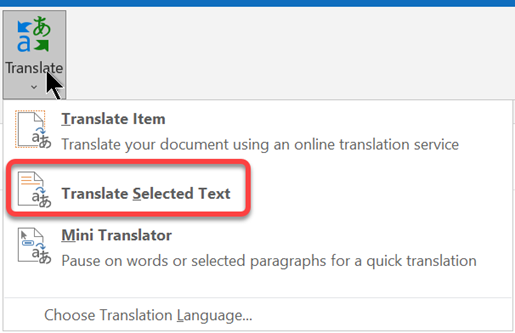
-
W okienku Poszukiwanie w obszarze Tłumaczenie wybierz język pochodzenia (Od) i język docelowy (Do).
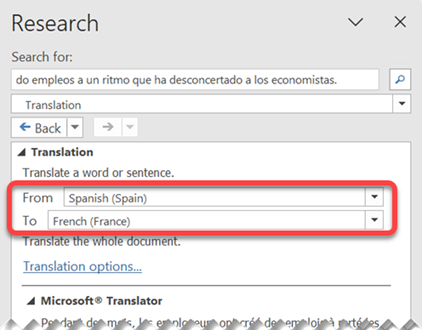
W obszarze Microsoft Translator przetłumaczone wyrazy zostaną szybko wyświetlone.
-
Aby skopiować przetłumaczony tekst do schowka, wybierz pozycję Wstaw > Kopiuj.
Uwagi:
-
Jeśli używasz usług tłumaczenia po raz pierwszy, kliknij przycisk OK, aby zainstalować słowniki dwujęzyczne i włączyć usługę tłumaczenia za pomocą okienka Poszukiwanie.
-
W celu sprawdzenia, jakie słowniki dwujęzyczne i usługi tłumaczenia maszynowego są włączone, możesz kliknąć link Opcje tłumaczenia w okienku Poszukiwanie.
-
Aby zmienić języki używane w tłumaczeniu, w okienku Poszukiwanie w obszarze Tłumaczenie wybierz języki, z których i na które chcesz tłumaczyć. Aby tłumaczyć na przykład z języka angielskiego na francuski, kliknij na liście Z pozycję Angielski, a na liście Na pozycję Francuski.
-
Aby dostosować zasoby używane do tłumaczenia, kliknij przycisk Opcje tłumaczenia, a następnie wybierz odpowiednie opcje.
Tłumaczenie wyrazów za pomocą Minitłumacza
Minitłumacz wyświetla tłumaczenie jednego wyrazu po wskazaniu go kursorem. Możesz również skopiować przetłumaczony tekst do Schowka, wkleić go gdzie indziej lub odtworzyć wymowę przetłumaczonego wyrazu.
-
W wiadomości e-mail zaznacz tekst.
-
Na karcie Wiadomość wybierz pozycję Przetłumacz > Minitłumacza.
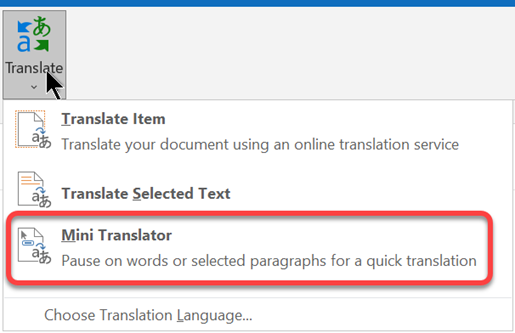
-
Wskaż wskaźnikiem myszy wyraz lub frazę do przetłumaczenia. Gdy w dokumencie zostanie wyświetlone nałożone blade okno dialogowe, przesuń na nie kursor myszy, aby wyświetlić wszystkie dostępne tłumaczenia.
Uwaga: Minitłumacz będzie nadal wyświetlany, gdy umieścisz wskaźnik nad wyrazami. Aby go wyłączyć, powtórz krok 1 powyżej.
Aby uzyskać więcej informacji, zobacz Tłumaczenie za pomocą Minitłumacza.
Wykorzystywanie danych i prywatność
Email tłumaczenia Translator dla programu Outlook są obsługiwane przez usługę online Microsoft Translator. Wszystkie dane transmisji są zabezpieczone za pomocą protokołu SSL i nie są przechowywane, pobierane ani udostępniane nam oraz osobom trzecim. Oznacza to, że wszystkie tłumaczenia i przetwarzanie odbywa się jedynie w pamięci na serwerach. (opcja ta jest znana jako „no trace” w dodatku Microsoft Translator)
Aby tłumaczyć wiadomości e-mail, musisz zainstalować dodatek firmy Microsoft o nazwie Translator dla programu Outlook.
Pobieranie dodatku Translator
-
W menu Narzędzia wybierz polecenie Pobierz dodatki.
-
W polu wyszukiwania wpisz Translator.
-
Z listy rozwijanej wyników wybierz pozycję Translator dla programu Outlook.
-
Wybierz przycisk Dodaj, aby zainstalować dodatek.
Tłumaczenie wiadomości e-mail
-
Wybierz wiadomość, którą chcesz przetłumaczyć.
-
Na karcie Główne wybierz Przetłumacz wiadomość.

-
W oknie dodatku Translator wybierz język, na jaki chcesz przetłumaczyć tekst wiadomości.
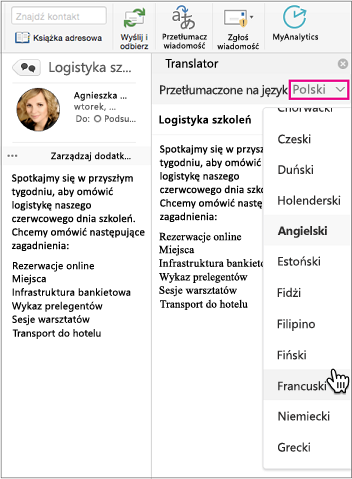
-
Przetłumaczona wiadomość zostanie wyświetlona. W górnej części okna translatora możesz wybrać pozycję × , aby ją zamknąć.
Rozwiązywanie problemów
Jeśli nie możesz zainstalować Translatora, może to oznaczać, że Twoja skrzynka pocztowa jest hostowana w nieobsługiwanej wersji Microsoft Exchange. Jeśli używasz translatora z kontem Microsoft 365, będziesz potrzebować skrzynki pocztowej hostowanej w programie Exchange 2013 lub nowszym. Skontaktuj się ze swoim działem IT (użytkownicy komercyjni) lub usługodawcą internetowym (klienci indywidualni).
Administrator serwera Exchange musi zezwolić na aktywację dodatków przed zainstalowaniem Translatora. Aktywacja dodatku została wyjaśniona w artykule Zarządzanie dostępem użytkowników dla dodatków programu Outlook.
Wykorzystywanie danych i prywatność
Email tłumaczenia Translator dla programu Outlook są obsługiwane przez usługę online Microsoft Translator. Wszystkie dane transmisji są zabezpieczone za pomocą protokołu SSL i nie są przechowywane, pobierane ani udostępniane nam oraz osobom trzecim. Oznacza to, że wszystkie tłumaczenia i przetwarzanie odbywa się jedynie w pamięci na serwerach. (opcja ta jest znana jako „no trace” w dodatku Microsoft Translator)
Tłumaczenie wiadomości e-mail
-
Gdy otrzymasz wiadomość e-mail napisaną w innym języku, u góry wiadomości zostanie wyświetlony monit z pytaniem, czy chcesz Program Outlook przetłumaczyć ją na język domyślny.
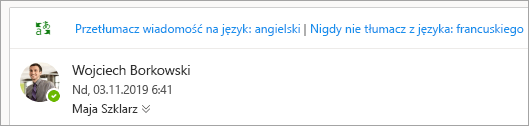
-
Jeśli wybierzesz opcję Przetłumacz wiadomość, program Program Outlook zamieni tekst komunikatu na przetłumaczony tekst.
Następnie możesz wybrać opcję Pokaż wiadomość oryginalną, aby wyświetlić wiadomość w języku oryginalnym, lub Włącz funkcję automatycznego tłumaczenia, aby zawsze tłumaczyć wiadomości w innym języku.
-
W przypadku wybrania opcji Nigdy nie tłumacz, program Program Outlook nie zapyta, czy chcesz tłumaczyć wiadomości w danym języku w przyszłości.
-
Aby zmienić preferencje tłumaczenia i wybrać język tłumaczenia, na karcie Widok wybierz pozycję

Wykorzystywanie danych i prywatność
Email tłumaczenia Translator dla programu Outlook są obsługiwane przez usługę online Microsoft Translator. Wszystkie dane transmisji są zabezpieczone za pomocą protokołu SSL i nie są przechowywane, pobierane ani udostępniane nam oraz osobom trzecim. Oznacza to, że wszystkie tłumaczenia i przetwarzanie odbywa się jedynie w pamięci na serwerach. (opcja ta jest znana jako „no trace” w dodatku Microsoft Translator)
Zobacz też
Zmienianie ustawień tłumaczenia w Outlook.com i Outlook w sieci Web