Jeśli chcesz zaprosić inne osoby do udziału w spotkaniu lub wydarzeniu w programie Outlook, zazwyczaj wysyłasz wezwanie na spotkanie. Adresat może zaakceptować żądanie i element zostanie dodany do jego kalendarza.
Istnieje alternatywna metoda, która działa szerzej z programem Outlook i innymi programami kalendarza. Do treści wiadomości można dodać załącznik kalendarza internetowego (iCalendar) lub link do pliku iCalendar. Gdy adresat otworzy załącznik lub kliknie link, zdarzenie zostanie dodane do jego programu kalendarza.
Uwaga: W przeciwieństwie do wezwań na spotkania w programie Outlook podczas korzystania z załączników i linków iCalendar nie otrzymujesz potwierdzeń, gdy ktoś akceptuje lub odrzuca.
Krok 1. Tworzenie terminu
Jeśli termin został już utworzony w kalendarzu, przejdź do następnej sekcji Krok 2. Wysyłanie załącznika w formacie iCalendar.
-
W widoku Kalendarz na karcie Narzędzia główne w grupie Nowy kliknij przycisk Nowy termin.
-
W polach Temat i Lokalizacja wpisz temat i informacje o lokalizacji.
-
Wprowadź godzinę rozpoczęcia i godzinę zakończenia.
-
Na karcie Termin w grupie Akcje kliknij przycisk Zapisz i zamknij.
Krok 2. Wysyłanie załącznika iCalendar
-
W kalendarzu kliknij termin.
-
Na karcie Termin w grupie Akcje kliknij strzałkę w dół na poleceniu Prześlij dalej .
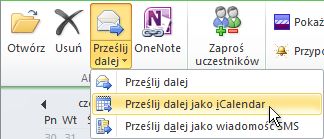
-
Kliknij pozycję Prześlij dalej jako iCalendar.
Zostanie wyświetlone okno nowej wiadomości z dołączonym kalendarzem iCalendar.
Krok 3. Dodawanie linku do treści wiadomości
Link może być tekstem lub dowolnym obrazem, który wybierzesz.
Wykonaj jedną z następujących czynności:
Dodawanie linku tekstowego do treści wiadomości
-
W otwartym oknie terminu kliknij prawym przyciskiem myszy załącznik .ics iCalendar, a następnie kliknij polecenie Zapisz jako.
-
Wybierz lokalizację, do których będą mieli dostęp wszyscy adresaci.
Na przykład w organizacji możesz wybrać udostępnioną lokalizację sieciową. Najbardziej typowym scenariuszem jest zapisanie pliku .ics iCalendar w witrynie internetowej. Pamiętaj, że podczas wybierania miejsca do zapisania pliku ważne jest, aby każdy adresat miał dostęp do tej lokalizacji.
-
Kliknij przycisk Zapisz.
-
Kliknij treść wiadomości.
-
Na karcie Wstawianie w grupie Łącza kliknij przycisk Hiperłącze.
-
W polu Tekst do wyświetlenia wpisz tekst, który ma być wyświetlany jako link.
-
W polu Adres wprowadź lokalizację, w której został zapisany plik .ics iCalendar. Jeśli plik został zapisany w witrynie internetowej, wprowadź adres internetowy lub adres URL tej lokalizacji.
-
Kliknij przycisk OK.
-
Kontynuuj wykonywanie wiadomości w zwykły sposób, w tym dodawanie adresatów, a następnie kliknij pozycję Wyślij.
Dodawanie linku do obrazu do treści wiadomości
-
W otwartym oknie terminu kliknij prawym przyciskiem myszy załącznik .ics iCalendar, a następnie kliknij polecenie Zapisz jako.
-
Wybierz lokalizację, do których będą mieli dostęp wszyscy adresaci.
-
Na przykład w organizacji możesz wybrać udostępnioną lokalizację sieciową. Najbardziej typowym scenariuszem jest zapisanie pliku .ics iCalendar w witrynie internetowej. Pamiętaj, że podczas wybierania miejsca do zapisania pliku ważne jest, aby każdy adresat miał dostęp do tej lokalizacji.
-
Kliknij przycisk Zapisz.
-
Kliknij treść wiadomości.
-
Na karcie Wstawianie w grupie Ilustracje kliknij przycisk Obraz.
-
Kliknij obraz, który chcesz wstawić, a następnie kliknij pozycję Wstaw.
-
Kliknij wstawiony obraz.
-
Na karcie Wstawianie w grupie Łącza kliknij przycisk Hiperłącze.
-
W polu Adres wprowadź lokalizację, w której został zapisany plik .ics. Jeśli plik został zapisany w witrynie internetowej, wprowadź adres internetowy lub adres URL tej lokalizacji.
-
Kliknij przycisk OK.
-
Kontynuuj wykonywanie wiadomości w zwykły sposób, w tym dodawanie adresatów, a następnie kliknij pozycję Wyślij.










