Uwaga: Staramy się udostępniać najnowszą zawartość Pomocy w Twoim języku tak szybko, jak to możliwe. Ta strona została przetłumaczona automatycznie i może zawierać błędy gramatyczne lub nieścisłości. Chcemy, aby ta zawartość była dla Ciebie przydatna. Prosimy o powiadomienie nas, czy te informacje były pomocne, u dołu tej strony. Oto angielskojęzyczny artykuł do wglądu.
Funkcja blokada i zbieranie elektronicznych materiałów dowodowych, który jest dostępny dla dowolnej witryny, umożliwia organizacjom Znajdź i zawieszenia elementy, takie jak dokumenty, obrazy, strony z zasad wygasania. Ta funkcja użyje zwykle na elementy, które będą podlegać zdarzenia, na przykład sądowym, kontrole lub dochodzenia. Organizacje mogą używać blokady, aby uniemożliwić elementy, które mogą mieć znaczenie dla trwających postępowań i procesów cywilnych z wygasa lub uszkodzenia przed zdarzenia, które dotyczą został rozwiązany. Ponadto przy nawiązywaniu blokady elementu mieć możliwość zablokować, aby nie można edytować ani usuwać.
Musi być administratorem zbioru witryn, aby dodać, edytować lub usunąć blokady.
W tym artykule
Sposób działania blokady
Blokada i zbieranie elektronicznych materiałów dowodowych funkcji należy aktywować dla dowolnej witryny, w którym będzie przechowywana elementów, aby można było użyć funkcji blokady. Domyślnie każdy witryny Centrum rekordów zawiera listę blokady zawierający dla zdarzenia, na przykład sądowym, kontrole lub dochodzenia rekordy, które menedżerowie mogą używać do tworzenia i zarządzania nimi. Nie są ograniczone, jednak tylko za pomocą funkcji blokada i zbieranie elektronicznych materiałów dowodowych w witrynie Centrum rekordów. Uzyskiwanie dostępu do strony Ustawienia witryny dla witryny i aktywacji funkcji blokada i zbieranie elektronicznych materiałów dowodowych, możesz dodać listę blokady do dowolnej witryny.
Nową blokadę dotyczącą określonego wydarzenia można utworzyć przez dodanie nowego wpisu do listy Blokady. Lista Blokady udostępnia narzędzia umożliwiające znajdowanie i blokowanie odpowiednich elementów, wyświetlanie obecnie zablokowanych elementów lub zwalnianie elementów, gdy blokada nie jest już potrzebna.
Po dodaniu elementu do blokady jego stan blokady jest aktualizowany i wskazuje, że element jest zablokowany, a aplikacja zabezpiecza ten element przed wygaśnięciem i usunięciem. Po dodaniu do blokady elementy są zazwyczaj ponownie przeglądane przez pracowników działu prawnego organizacji, aby określić, czy są istotne dla wydarzenia, z powodu którego utworzono blokadę. Pojedyncze elementy można usuwać z blokady, jeśli okaże się, że są nieistotne dla wydarzenia.
W organizacji może obowiązywać wiele blokad jednocześnie. Można również dodać jeden element do kilku różnych blokad. Jeśli element zostanie dodany do wielu blokad, jego pierwotna zasada zarządzania informacjami zostanie zawieszona do czasu, gdy wszystkie blokady, do których został dodany, zostaną zwolnione.
Ważne: Użytkownicy z uprawnieniami do widoku do listy blokady można Dodawanie lub usuwanie elementów z blokady. Użytkownicy z uprawnieniami do edycji do listy blokady bezpośrednio można modyfikować blokady, się.
Tworzenie blokady
Na dowolnej witryny, która ma włączoną funkcję blokada i zbieranie elektronicznych materiałów dowodowych można utworzyć archiwum, aby dodać elementy do.
-
W witrynie Centrum rekordów kliknij Menu Akcje witryny
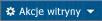
-
Na stronie Ustawienia witryny w sekcji Blokada i zbieranie elektronicznych materiałów dowodowych kliknij zawiera. Aby dowiedzieć się, jak włączyć funkcję blokada i zbieranie elektronicznych materiałów dowodowych, skorzystaj z łączy w sekcji Zobacz też.
-
Na stronie Blokady kliknij pozycję Elementy znajdującą się na karcie Narzędzia list na Wstążce.
-
Na wstążce kliknij przycisk Nowy element.
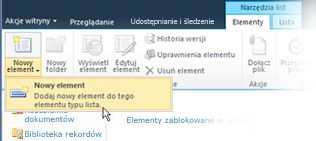
-
W polu Tytuł wpisz nazwę blokady, którą chcesz utworzyć. Zazwyczaj w tytule powinny być zawarte informacje na temat zdarzenia (na przykład postępowania sądowego, inspekcji lub śledztwa), które wywołuje blokadę.
-
W polu Opis wpisz dodatkowe informacje na temat blokady. Można na przykład wpisać dodatkowe informacje o zdarzeniu, które wywołuje blokadę.
-
W polu Zarządzane przez wpisz nazwę osoby lub grupy zarządzającej rekordami, która jest odpowiedzialna za zarządzanie blokadą.
-
Kliknij przycisk OK.
Dodawanie elementów do blokady
Jeśli wiadomo, że określony element wymaga blokady, można dodać ten element do blokady bezpośrednio z listy lub biblioteki, w której jest przechowywany.
-
Otwórz listę lub bibliotekę zawierającą element, który chcesz dodać do blokady.
-
Wskaż element, który chcesz dodać do blokady, kliknij wyświetloną strzałkę, a następnie kliknij pozycję Szczegóły dotyczące zgodności.
-
Na stronie Szczegóły dotyczące zgodności kliknij pozycję Dodaj/Usuń z blokady.
-
W sekcji Dodawanie lub usuwanie z przytrzymaj wybierz opcjęDodaj do archiwum, a następnie zaznacz konkretnych przytrzymaj, do których chcesz dodać element.
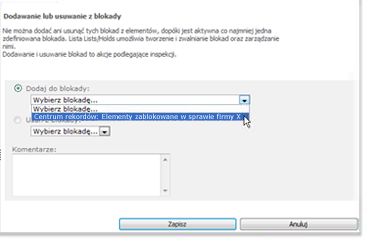
-
W polu Komentarze wpisz komentarze wyjaśniające, dlaczego dodajesz ten element do blokady.
Uwaga: Te komentarze są poddawane inspekcji.
-
Kliknij przycisk Zapisz.
Wyszukiwanie elementów do dodania do blokady
Wyszukiwanie umożliwia znajdowanie i dodawanie do blokady wielu elementów jednocześnie. Wyszukiwanie elementów można przeprowadzać w wielu witrynach naraz pod warunkiem, że każda z nich ma włączoną funkcję blokady i zbierania elektronicznych materiałów dowodowych. Takie wyszukiwanie elementów jest możliwe, o ile jest włączona funkcja blokady i zbierania elektronicznych materiałów dowodowych dla witryny najwyższego poziomu w zbiorze witryn.
-
W witrynie, która zawiera elementy, które chcesz wyszukać kliknij Menu Akcje witryny
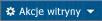
-
Na stronie Ustawienia witryny w sekcji Blokada i zbieranie elektronicznych materiałów dowodowych kliknij pozycję Odnajdź i zablokuj zawartość.
Aby dowiedzieć się więcej na temat słów kluczowych i składni słowa kluczowego, można skorzystać z łączy w sekcji Zobacz też
.
-
Na stronie Wyszukiwanie i dodawanie do blokady w sekcji Kryteria wyszukiwania kliknij pozycję Wybieranie witryny.
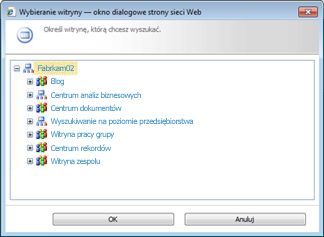
-
W oknie dialogowym Wybieranie witryny wybierz witrynę, w której chcesz wyszukiwać elementy w celu dodania ich do blokady, a następnie kliknij przycisk OK.
-
W polu Wyszukaj wpisz słowa kluczowe, które mają pomóc w znalezieniu odpowiednich elementów, a następnie kliknij przycisk Podgląd wyników.
Aby dowiedzieć się więcej na temat słów kluczowych i składni słowa kluczowego, skorzystaj z łączy w sekcji Zobacz też.
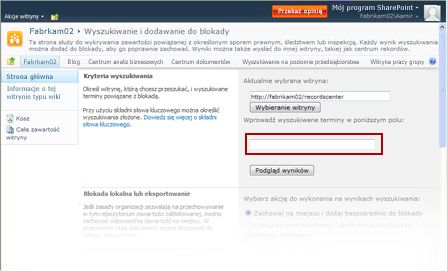
-
Po wyświetleniu listy wyników w sekcji Odpowiednie blokady wybierz blokadę, którą chcesz zastosować do elementów na liście.
-
Kliknij przycisk OK.
Wyświetlanie wszystkich zablokowanych elementów
Raport blokad, dostępny dla każdej tworzonej blokady, umożliwia szybkie wyświetlanie wszystkich elementów dodanych do blokady. Uruchamianie raportów blokad jest domyślnie zaplanowane na godzinę 23:00 i dopiero wtedy można wyświetlić wszystkie elementy skojarzone z blokadą. Administrator może skonfigurować godzinę tworzenia tych raportów lub ręcznie uruchomić raporty w dowolnym momencie. Więcej informacji na temat konfigurowania harmonogramów dotyczących raportów można znaleźć, korzystając z łączy w sekcji Zobacz też.
Uwaga: Możesz wyświetlić Archiwum raportów z dowolnej witryny, w której są włączone funkcje blokada i zbieranie elektronicznych materiałów dowodowych.
-
W witrynie, który zawiera elementy zawieszanie, kliknij Menu Akcje witryny
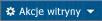
-
Na stronie Ustawienia witryny w sekcji Blokada i zbieranie elektronicznych materiałów dowodowych kliknij Przytrzymaj raportów, aby otworzyć listę przytrzymaj klawiszs raportu.
Jeśli nie widzisz Blokada i zbieranie elektronicznych materiałów dowodowych sekcji na stronie Ustawienia witryny, nie zostały włączone funkcje blokada i zbieranie elektronicznych materiałów dowodowych w witrynie.
-
Na liście Raporty blokad kliknij nazwę raportu, aby go wyświetlić.
-
Raport zostanie otwarty w formacie arkusza kalkulacyjnego.
-
Kliknij kartę elementy w archiwum, aby wyświetlić wszystkie elementy, które są częścią wybranej blokady.
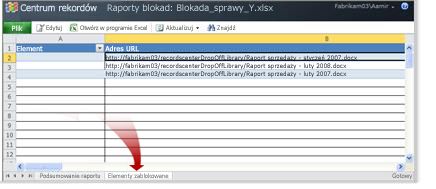
Wyświetlanie wszystkich blokad dotyczących elementu
Jeśli element dodano do więcej niż jednej blokady, można wyświetlić listę blokad, które go dotyczą, korzystając z polecenia Szczegóły dotyczące zgodności.
-
Otwórz listę lub bibliotekę zawierającą element, dla którego chcesz wyświetlić informacje o blokadach.
-
Wskaż odpowiedni element, kliknij wyświetloną strzałkę, a następnie kliknij pozycję Szczegóły dotyczące zgodności.
-
W oknie dialogowym Szczegóły dotyczące zgodności kliknij pozycję Dodaj/Usuń z blokady.
-
Na stronie Stan przytrzymaj kliknij strzałkę w obszarze opcji Usuń z blokady, aby wyświetlić listę blokad, który jest skojarzony element.
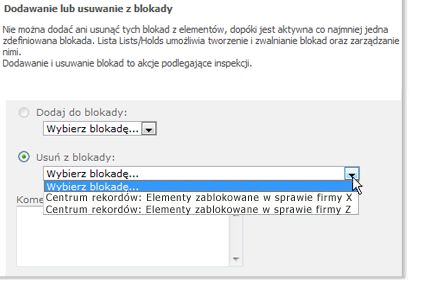
Usuwanie elementu z blokady
Aby usunąć pojedynczy element z blokady, można użyć polecenia Szczegóły dotyczące zgodności.
-
Otwórz listę lub bibliotekę zawierającą element, który chcesz usunąć z blokady.
-
Wskaż odpowiedni element, kliknij wyświetloną strzałkę, a następnie kliknij pozycję Szczegóły dotyczące zgodności.
-
W sekcji Stan blokady kliknij pozycję Dodaj/Usuń z blokady.
-
Na stronie Stan przytrzymaj element wybierz opcję Usuwanie z blokady, a następnie wybierz pozycję archiwum, z której chcesz zwolnić element.
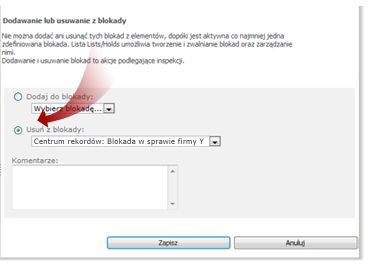
-
Kliknij przycisk Zapisz.
Uwaga: Element może być skojarzone z więcej niż jeden archiwum, zatem ważne, wybierz pozycję poprawne archiwum, z którego do wydania dokumentu jest.
Zwalnianie wszystkich elementów z blokady
Jeśli wydarzenie, z powodu którego zablokowano jeden lub więcej elementów, zostało zakończone i blokada nie jest już potrzebna, można zwolnić wszystkie elementy dodane do blokady. Po zwolnieniu blokady dla podlegających jej elementów zaczynają obowiązywać normalne zasady zarządzania informacjami.
Uruchamianie raportów blokad jest domyślnie zaplanowane na godzinę 23:00 i dopiero wtedy można sprawdzić, czy elementy zostały zwolnione z blokady. Administrator może jednak skonfigurować godzinę tworzenia tych raportów lub ręcznie uruchomić raporty w dowolnym momencie.
-
W witrynie, który zawiera elementy zawieszanie, kliknij Menu Akcje witryny
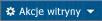
-
Na stronie Ustawienia witryny w sekcji Blokada i zbieranie elektronicznych materiałów dowodowych kliknij pozycję zawiera, aby otworzyć listę przytrzymaj .
Jeśli nie widzisz Blokada i zbieranie elektronicznych materiałów dowodowych w witrynie nie włączono funkcji sekcji na stronie Ustawienia witryny, blokada i zbieranie elektronicznych materiałów dowodowych.
-
Wskaż blokadę zawierającą elementy, które chcesz z niej zwolnić, kliknij wyświetloną strzałkę, a następnie kliknij pozycję Szczegóły dotyczące zgodności.
-
Na stronie Szczegóły dotyczące zgodności w sekcji Stan blokady kliknij pozycję Dodaj/Usuń z blokady.
-
W oknie dialogowym Blokady w sekcji Stan blokady kliknij pozycję Zwolnij blokadę.
-
Na stronie Zwolnienie blokady wpisz komentarze dotyczące przyczyny zwalniania blokady.
Uwaga: Te komentarze są poddawane inspekcji.
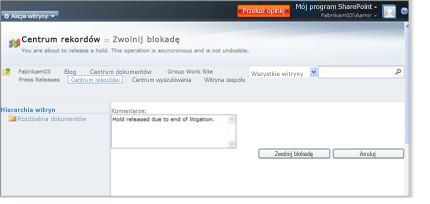
-
Kliknij opcję Zwolnij blokadę.
Po zwolnieniu blokady zostało przywrócone normalny wymuszania zasad zarządzania informacjami dla wszystkich elementów, które były objęte blokady. Oznacza to, że elementy są już zawieszone z wygaśnięcia lub zniszczenie. Jeśli określone elementy są objęte więcej niż jedną przytrzymaj tych elementów nie można przywrócić do normalnego wymuszania zasad, aż wszystkie blokady, do której należą są rozpoznawania i wydane.
-










