Możesz utworzyć diagram składników UML, aby pokazać składniki, porty, interfejsy i relacje między nimi.
Składnik UML reprezentuje modułową część systemu. Zachowanie jest zdefiniowane w kategoriach wymaganych i dostarczonych interfejsów. Składnik ma widok zewnętrzny z właściwościami publicznymi i operacjami, ma widok wewnętrzny z właściwościami prywatnymi i realizuje klasyfikatory. W widoku wewnętrznym pokazano, jak wewnętrznie realizowane jest zachowanie zewnętrzne.
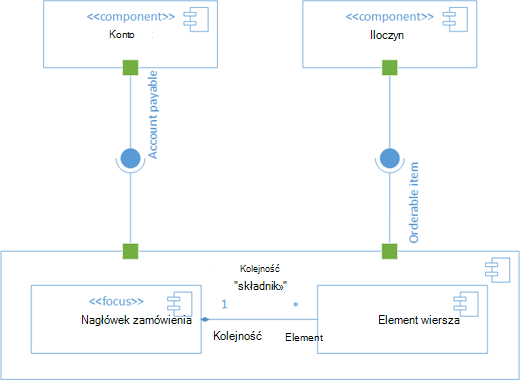
Najpierw otwierasz szablon składnika UML i wybierasz jedną z czterech opcji. Następnie zostanie wyświetlony wzornik składnika UML wraz z kształtami zgodnymi ze standardem UML 2.5.
Uwaga: Wzornik składnika UML jest dostępny tylko dla subskrybentów Visio (plan 2). Jeśli masz subskrypcję, upewnij się, że masz najnowszą wersję programu Visio.
Uruchamianie diagramu składników
-
Uruchom program Visio. Jeśli plik jest już otwarty, kliknij pozycję Plik > Nowy.
-
Przejdź do kategorii > oprogramowanie i baza danych > składnik UML.
-
Wybierz pusty szablon lub jeden z trzech diagramów startowych. Po wybraniu odpowiedniego szablonu kliknij pozycję Utwórz.
-
Powinno zostać wyświetlone okno Kształty obok diagramu. Jeśli go nie widzisz, przejdź do pozycji Wyświetl > okienkach zadań i upewnij się, że jest zaznaczona pozycja Kształty . Jeśli nadal go nie widzisz, kliknij przycisk Rozwiń okno Kształty

-
Na karcie Widok upewnij się, że jest zaznaczone pole wyboru obok pozycji Punkty połączeń . Spowoduje to wyświetlenie punktów połączeń po rozpoczęciu łączenia kształtów.
-
Teraz przeciągnij kształty, które chcesz uwzględnić w diagramie, z okna Kształty na stronę. Aby zmienić nazwę etykiet tekstowych, kliknij dwukrotnie etykiety.
Kształty składników
Kiedy używać
Użyj kształtów składników dla każdej jednostki funkcjonalnej w systemie lub aplikacji.
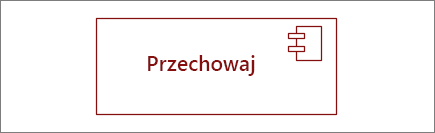
Pokazywanie lub ukrywanie stereotypu
Kliknij prawym przyciskiem myszy kształt, aby pokazać lub ukryć etykietę stereotypu.
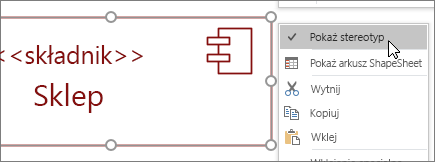
Podsystemów
Kształtu składnika można użyć jako kształtu podsystemu zawierającego inne składniki. Po prostu zmień rozmiar, aby był większy, i upuść na nim inne składniki. Gdy zobaczysz zielone wyróżnienie, puść. Od tego momentu na większym kształcie będzie pełnić rolę kontenera, a mniejszy kształt zostanie przeniesiony razem z nim.
Porada: Jeśli składnik zniknie po przeciągnięciu go na inny składnik, przesuń go na wierzch, naciskając klawisze CTRL+SHIFT+F.
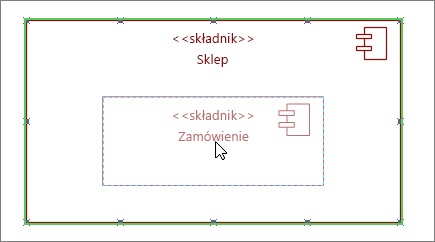
Kształty interfejsu
Kiedy używać
-
Kształt Dostarczony interfejs służy do określania realizacji klasy/interfejsu.
-
Jeśli chcesz określić zależność od klasy/interfejsu, użyj wymaganego interfejsu .
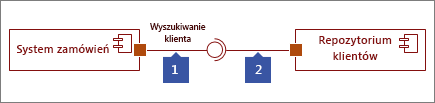
Krok 1
Przeciągnij kształt Dostarczony interfejs na stronę i wyrównaj kwadrat portu z punktem połączenia. Wiadomo, że jest ono połączone, gdy wokół punktu połączenia jest widoczne zielone wyróżnienie.
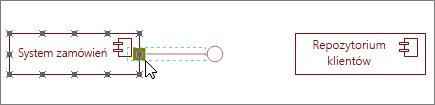
Krok 2
Przeciągnij kształt Wymagany interfejs na stronę i wyrównaj kwadrat portu z punktem połączenia. Wiadomo, że jest ono połączone, gdy wokół punktu połączenia jest widoczne zielone wyróżnienie.
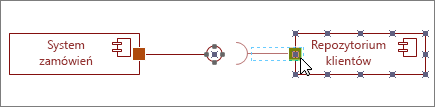
Krok 3
Aby połączyć ze sobą interfejs Dostarczone i Wymagane, najpierw wybierz kształt Wymagany interfejs. Następnie poszukaj żółtego uchwytu.
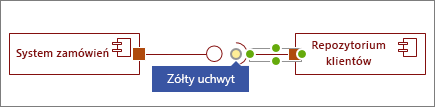
Krok 4
Przeciągnij żółty uchwyt, aby połączyć się za pomocą udostępnionego interfejsu.
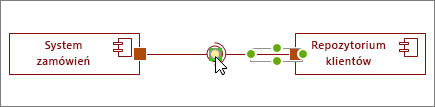
Porady dotyczące łączników
Prostuj łączniki
Jeśli łącznik zajmuje zbyt wiele zakrętów, kliknij go prawym przyciskiem myszy, a następnie kliknij polecenie Łącznik prosty.
Pokazywanie mnogości
W razie potrzeby kliknij prawym przyciskiem myszy łącznik i wybierz polecenie Pokaż mnożenie. Po zakończeniu zostaną wyświetlone cztery pola tekstowe, w których możesz dodać szczegóły. Jeśli nie potrzebujesz wszystkich pól tekstowych, usuń te, których nie potrzebujesz.
Zmienianie typu łącznika
Typ łącznika można zmienić. Można na przykład zmienić skojarzenie z skojarzenia na skojarzenia kierowane. Kliknij prawym przyciskiem myszy łącznik, a następnie kliknij polecenie Ustaw typ łącznika.
Nawiązywanie połączeń dynamicznych zamiast połączeń punktowych
Jeśli przewidujesz często przenoszenie kształtów, rozważ utworzenie połączenia dynamicznego zamiast połączenia punktowego.
Przenoszenie lub obracanie tekstu na łącznikach
Najprawdopodobniej trzeba będzie obrócić lub przenieść tekst na liniach łączników. Oto jak to zrobić:
-
Kliknij pusty obszar strony, aby usunąć zaznaczenie niczego, co może zostać zaznaczone.
-
Na karcie Narzędzia główne w grupie Narzędzia kliknij narzędzie Blok tekstu

-
Kliknij łącznik zawierający tekst, który chcesz obrócić lub przenieść.
-
Przeciągnij blok tekstu, aby go przenieść, lub obróć go za pomocą uchwytu obrotu

-
Po zakończeniu kliknij przycisk Wskaźnik — narzędzie

Po powrocie do przycisku Wskaźnik — narzędzie



Uwaga: Tworzenie i edytowanie diagramów UML na Visio dla sieci Web wymaga licencji Visio (plan 1) lub Visio (plan 2), która jest kupowana oddzielnie od Microsoft 365. Aby uzyskać więcej informacji, skontaktuj się z administratorem platformy Microsoft 365. Jeśli administrator włączył "samodzielny zakup", możesz samodzielnie kupić licencję programu Visio. Aby uzyskać więcej informacji, zobacz Samoobsługowy zakup — często zadawane pytania.
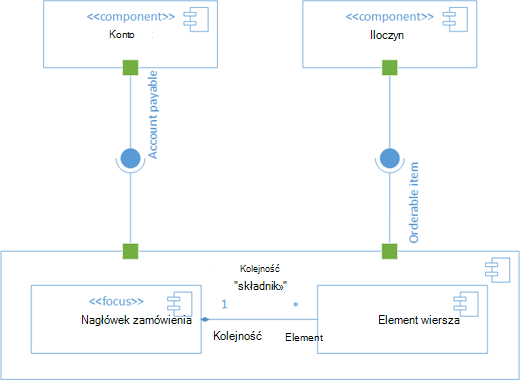
Najpierw otwierasz szablon składnika UML i wybierasz jedną z czterech opcji. Następnie zostanie wyświetlony wzornik składnika UML wraz z kształtami zgodnymi ze standardem UML 2.5.
Uwaga: Wzornik składnika UML jest dostępny tylko dla subskrybentów Visio (plan 2). Jeśli masz subskrypcję, upewnij się, że masz najnowszą wersję programu Visio.
Uruchamianie diagramu sekwencji
-
Otwórz program Visio dla sieci Web.
-
W prawym górnym rogu strony wybierz pozycję Więcej szablonów.
-
W galerii przewiń w dół do wiersza składnika UML , mniej więcej w połowie strony.
Pierwszy element w wierszu reprezentuje pusty szablon wraz ze wzornikiem towarzyszącym. Pozostałe elementy w wierszu to przykładowe diagramy, które mają już narysowane kształty ułatwiające szybkie rozpoczęcie pracy.
-
Kliknij dowolny element, aby wyświetlić większy podgląd.
-
Po znalezieniu diagramu, którego chcesz użyć, kliknij jego przycisk Utwórz .
Nowy diagram z powiązanym wzornikiem zostanie otwarty w przeglądarce.
Kształty składników
Kiedy używać
Użyj kształtów składników dla każdej jednostki funkcjonalnej w systemie lub aplikacji.
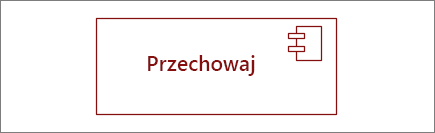
Pokazywanie lub ukrywanie stereotypu
Kliknij prawym przyciskiem myszy kształt, aby pokazać lub ukryć etykietę stereotypu.
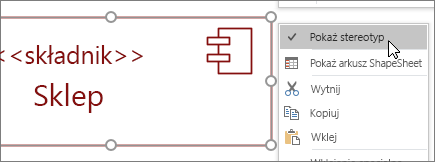
Podsystemów
Kształtu składnika można użyć jako kształtu podsystemu zawierającego inne składniki. Po prostu zmień rozmiar, aby był większy, i upuść na nim inne składniki. Gdy zobaczysz zielone wyróżnienie, puść. Od tego momentu na większym kształcie będzie pełnić rolę kontenera, a mniejszy kształt zostanie przeniesiony razem z nim.
Porada: Jeśli składnik zniknie po przeciągnięciu go na inny składnik, przesuń go na wierzch, naciskając klawisze CTRL+SHIFT+F.
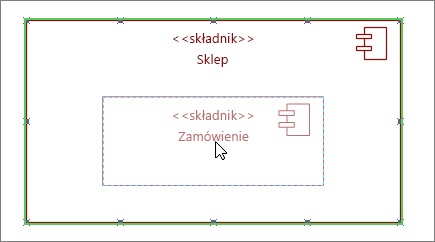
Kształty interfejsu
Kiedy używać
-
Kształt Dostarczony interfejs służy do określania realizacji klasy/interfejsu.
-
Jeśli chcesz określić zależność od klasy/interfejsu, użyj wymaganego interfejsu .
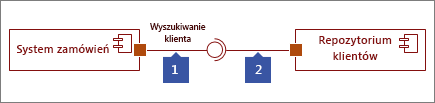
Krok 1
Przeciągnij kształt Dostarczony interfejs na stronę i wyrównaj kwadrat portu z punktem połączenia. Wiadomo, że jest ono połączone, gdy wokół punktu połączenia jest widoczne zielone wyróżnienie.
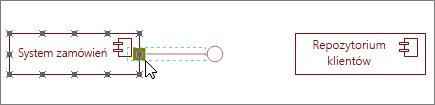
Krok 2
Przeciągnij kształt Wymagany interfejs na stronę i wyrównaj kwadrat portu z punktem połączenia. Wiadomo, że jest ono połączone, gdy wokół punktu połączenia jest widoczne zielone wyróżnienie.
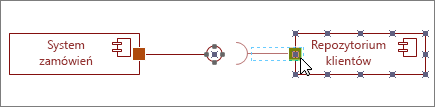
Krok 3
Aby połączyć ze sobą interfejs Dostarczone i Wymagane, najpierw wybierz kształt Wymagany interfejs. Następnie poszukaj żółtego uchwytu.
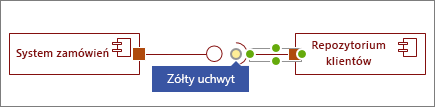
Krok 4
Przeciągnij żółty uchwyt, aby połączyć się za pomocą udostępnionego interfejsu.
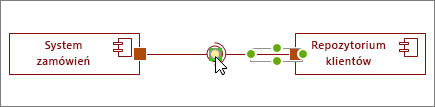
Porady dotyczące łączników
Prostuj łączniki
Jeśli łącznik zajmuje zbyt wiele zakrętów, kliknij go prawym przyciskiem myszy, a następnie kliknij polecenie Łącznik prosty.
Pokazywanie mnogości
W razie potrzeby kliknij prawym przyciskiem myszy łącznik i wybierz polecenie Pokaż mnożenie. Po zakończeniu zostaną wyświetlone cztery pola tekstowe, w których możesz dodać szczegóły. Jeśli nie potrzebujesz wszystkich pól tekstowych, usuń te, których nie potrzebujesz.
Zmienianie typu łącznika
Typ łącznika można zmienić. Można na przykład zmienić skojarzenie z skojarzenia na skojarzenia kierowane. Kliknij prawym przyciskiem myszy łącznik, a następnie kliknij polecenie Ustaw typ łącznika.
Nawiązywanie połączeń dynamicznych zamiast połączeń punktowych
Jeśli przewidujesz często przenoszenie kształtów, rozważ utworzenie połączenia dynamicznego zamiast połączenia punktowego.
Przenoszenie lub obracanie tekstu na łącznikach
Najprawdopodobniej trzeba będzie obrócić lub przenieść tekst na liniach łączników. Oto jak to zrobić:
-
Kliknij pusty obszar strony, aby usunąć zaznaczenie niczego, co może zostać zaznaczone.
-
Na karcie Narzędzia główne w grupie Narzędzia kliknij narzędzie Blok tekstu

-
Kliknij łącznik zawierający tekst, który chcesz obrócić lub przenieść.
-
Przeciągnij blok tekstu, aby go przenieść, lub obróć go za pomocą uchwytu obrotu

-
Po zakończeniu kliknij przycisk Wskaźnik — narzędzie

Po powrocie do przycisku Wskaźnik — narzędzie



Zobacz też
Diagramy UML w programie Visio
Tworzenie diagramu komunikacji UML










