Uwaga: Diagram modelu UML używany do tworzenia diagramu wdrożenia jest dostępny tylko do. Szablon diagramu wdrożenia UML jest jednak dostępny w nowszych wersjach programu Visio. Aby uzyskać więcej informacji, zobacz Tworzenie diagramu wdrożenia UML.
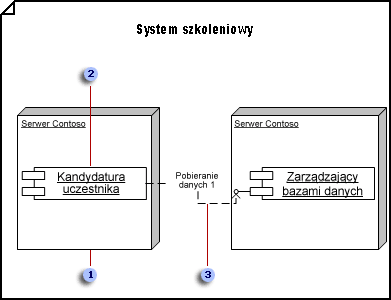



-
W : w obszarze Kategorie szablonówkliknij pozycję oprogramowanie , a następnie kliknij pozycję Diagram modelu UML.
-
W widok drzewa kliknij prawym przyciskiem myszy pakiet lub podsystem, w którym chcesz umieścić diagram wdrożenia, wskaż polecenie Nowy, a następnie kliknij polecenie Diagram wdrożenia.
Zostanie wyświetlona pusta strona, a Wzornik Diagram wdrożenia UML stanie się wzornikiem najwyższego poziomu. Obszar roboczy wyświetla "wdrożenie" jako znak wodny. Do widoku drzewa zostanie dodana ikona przedstawiająca diagram.
Uwaga: Jeśli widok drzewa nie jest widoczny, wskaż polecenie Pokaż w menu UML , a następnie kliknij pozycję Eksplorator modelu.
-
Przeciągnij kształt węzła na stronę rysunku. Przeciągnij kształty składnik i obiekt do węzła. Przeciągnij uchwyt zaznaczenia w węźle, aby zmienić jego rozmiar.
Umieszczanie elementów wewnątrz węzła na diagramie wdrożenia
-
W diagram wdrożenia przeciągnij kształt wystąpienia węzła lub węzła ze wzornika wdrożenie UML na stronę rysunku.
-
Kliknij dwukrotnie węzeł, aby dodać nazwę, atrybuty, operacje i inne wartości właściwości.
-
Przeciągnij narożny uchwyt zaznaczenia, aby zmienić rozmiar węzła, tak aby mógł on zmieścić elementy, które ma zawierać.
-
Przeciągnij składnik, instancję składnikai kształty obiektów na kształcie węzła , a następnie Połącz kształty z relacjami zależności, jeśli jest to konieczne.
-
Wykonaj jedną z następujących czynności:
-
Kliknij dwukrotnie poszczególne węzły. W oknie dialogowym właściwości węzła UML kliknij pozycję składniki. W obszarze Wybierz składniki rozmieszczone przez ten węzełzaznacz odpowiednie składniki, a następnie kliknij przycisk OK.
-
Kliknij dwukrotnie poszczególne składniki. W oknie dialogowym właściwości składnika UML kliknij pozycję węzły. W obszarze Wybierz węzły wdrażające ten składnikzaznacz odpowiednie węzły, a następnie kliknij przycisk OK.
Uwaga: Nie należy grupować węzła i kształtów, które zawiera. Jeśli chcesz przenieść węzeł i znajdujące się w nim elementy, przeciągnij prostokąt zaznaczenia wokół węzła, aby zaznaczyć wszystkie kształty, a następnie przeciągnij je do odpowiedniego położenia.
-
-
-
Powtarzaj krok 3, aż będziesz mieć wszystkie potrzebne węzły.
-
W razie potrzeby przeciągnij kształt interfejs na stronę rysunku i przyklej punkt końcowy bez okręgu do kształtu składnika.
Dodawanie interfejsu do klasy, składnika lub innego elementu
-
W strukturze statycznejskładnik lub diagramu wdrożenia przeciągnij na stronę rysunku kształt interfejs — lizak.
-
Przyklej punkt końcowy bez okręgu do punktu połączenia

-
Kliknij dwukrotnie kształt interfejs , aby dodać nazwę, operacje i inne wartości właściwości.
Tiplist
Interfejs można również oznaczyć za pomocą prostokątnego kształtu interfejsu , który przypomina klasę. Za pomocą tego kształtu możesz wyświetlić listę operacji interfejsu.
Aby zmienić typ kształtu wyświetlanego dla interfejsu, kliknij prawym przyciskiem myszy kształt interfejs , a następnie kliknij polecenie Pokaż jako interfejs — taki jak Klasa lub Pokaż jako interfejs typu lizak.
-
-
Użyj kształtów komunikowanie , aby wskazać relacje między węzłami.
Wskazywanie skojarzenia komunikacji między węzłami na diagramie wdrożenia
-
W diagram wdrożenia przeciągnij kształt komunikowanie z wzornika wdrożenie UML na stronę rysunku.
-
Przyklejanie jednego punktu końcowego kształtu komunikowanie do punktu połączenia

-
Przyklej drugi punkt końcowy kształtu komunikowanie do punktu połączenia drugiego węzła.
-
Kliknij dwukrotnie kształt komunikowanie , aby dodać nazwę i inne wartości właściwości do elementu i jego końców.
-
-
Stosowanie kształtów zależności w celu wskazania relacji między składnikami i obiektami oraz interfejsami składników i innych składników.
Wskazywanie relacji zależności między elementami UML
-
Przeciągnij kształt zależność ze wzornika Struktura statyczna UML, wdrażanie UMLlub składnik UML na stronę rysunku i umieść go w pobliżu elementów, które mają zostać powiązane relacją.
-
Przyklej punkt końcowy ze strzałką do punktu połączenia

-
Kliknij dwukrotnie zależność, aby dodać nazwę, stereotyp i inne właściwości.
Porada: Jeśli chcesz wskazać śledzenie, uściślenie, użycie lub powiązanie, możesz użyć kształtów Trace, uszczegółowienie, Usagelub Binding wzornika Struktura statyczna UML .
-
-
Kliknij dwukrotnie dowolny kształt, aby otworzyć okno dialogowe Właściwości UML , w którym można dodać nazwę, atrybuty, operacje i inne właściwości.
-
Zapisz diagram.










