Program Microsoft Access udostępnia kilka różnych opcji tworzenia etykiet zawierających dane przechowywane w tabelach programu Access. Najprostszym rozwiązaniem jest użycie Kreatora etykiet w programie Access w celu utworzenia i wydrukowania raportu sformatowanego zgodnie z etykietami. Etykiety mogą zawierać dane przechowywane w tabelach programu Access lub dane importowane lub połączone z innych źródeł, takich jak skoroszyty programu Microsoft Excel lub listy kontaktów programu Microsoft Outlook. Etykiety można utworzyć jako raport w programie Access lub "scalić" dane z dokumentem Word firmy Microsoft, a następnie wydrukować etykiety z Word. W tym artykule przedstawiono kroki, które zostały przedstawione.
Co chcesz zrobić?
Tworzenie i drukowanie etykiet w programie Access
W programie Access etykiety tworzy się jako raport sformatowany przy użyciu małego rozmiaru strony w celu dopasowania do odpowiedniej etykiety. Najpopularniejszym zastosowaniem etykiet jest wysyłka, ale wszelkie dane programu Access można wydrukować w formacie etykiety do różnych celów. W przypadku etykiet wysyłkowych raport pobiera dane adresowe z tabel lub zapytań zawierających adresy. Drukowanie raportu zapewnia pojedynczą etykietę dla każdego adresu z źródłowego źródła rekordów.
Aby uzyskać więcej informacji na temat łączenia lub importowania danych z innych źródeł (takich jak program Microsoft Excel lub Microsoft Outlook) do użycia na etykietach, zobacz artykuł Wprowadzenie do importowania i eksportowania danych.
Kreator etykiet zadaje szereg pytań dotyczących etykiet i danych, które mają być na nich wyświetlane. Kreator utworze raport, który w razie potrzeby będzie można dostosować.
Tworzenie etykiet przy użyciu Kreatora etykiet w programie Access
-
W okienku nawigacji zaznacz obiekt zawierający dane, które mają być wyświetlane na etykietach. Zazwyczaj jest to tabela, tabela połączona lub zapytanie, ale można też wybrać formularz lub raport.
-
Na karcie Tworzenie w grupie Raporty kliknij pozycję Etykiety.
Program Access uruchomi Kreatora etykiet.
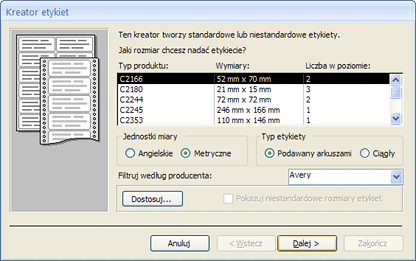
-
Jeśli znasz producenta i numer produktu etykiet:
-
Wybierz producenta w polu Filtruj według producenta .
-
Wybierz swoją etykietę w polu Jaki chcesz ustawić rozmiar etykiety.
W przeciwnym razie spróbuj znaleźć produkt, którego wartości w kolumnach Wymiary i Liczba w kolumnach są zgodne z etykietami.
Jeśli nie możesz znaleźć podobnej etykiety:
-
Kliknij pozycję Dostosuj, a następnie kliknij pozycję Nowy.
Zostanie wyświetlone okno dialogowe Nowa etykieta .
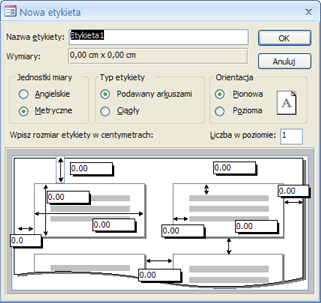
-
Zmierz etykiety i wprowadź wymiary w odpowiednich polach w oknie dialogowym Nowa etykieta .
-
Wprowadź nazwę etykiet niestandardowych w polu tekstowym Nazwa etykiety , wybierz odpowiedni typ i orientację etykiety, a następnie kliknij przycisk OK.
Jeśli masz już utworzoną etykietę niestandardową i chcesz ją zaznaczyć:
-
Kliknij pozycję Pokaż niestandardowe rozmiary etykiet, a następnie kliknij odpowiednią etykietę niestandardową.
-
-
Wybierz pozycję Kanał informacyjny arkusza lub Ciągły w obszarze Typ etykiety , a następnie kliknij przycisk Dalej.
-
Wybierz nazwę, rozmiar, grubość i kolor tekstu czcionki na etykiecie, a następnie kliknij przycisk Dalej.
-
Na stronie Co chcesz na etykiecie wysyłkowej kreatora wybierz odpowiednie pola na etykietach z listy Dostępne pola , a następnie kliknij je dwukrotnie, aby dodać je do pola Etykieta prototypu .
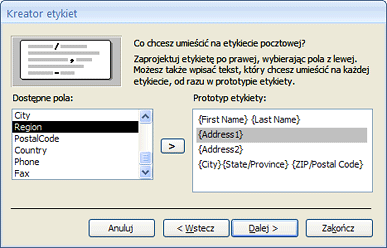
-
Aby dodać miejsce między polami w polu etykiety Prototyp , naciśnij klawisz SPACJA.
-
Aby utworzyć nowy wiersz, naciśnij klawisz ENTER.
-
Aby przechodzić między polami i liniami, użyj klawiszy strzałek.
-
Aby usunąć pole z pola, naciśnij klawisz BACKSPACE.
-
Aby dodać inny tekst lub znaki interpunkcyjne (na przykład przecinek po nazwie miasta), kliknij, aby umieścić kursor w miejscu, w którym ma się pojawić tekst, i rozpocząć wpisywanie tekstu. Ten tekst będzie taki sam na każdej etykiecie.
Uwaga: Za pomocą Kreatora etykiet można dodawać tylko pola o następujących typach danych: Krótki tekst (tekst), Długi tekst (nota), Liczba, Data/godzina, Waluta, Tak/Nie lub Załącznik. Aby dodać pola innych typów danych, otwórz raport etykiet w widoku projektu po ukończeniu pracy Kreatora etykiet, a następnie dodaj pola za pomocą okienka Lista pól. Aby otworzyć okienko Lista pól , gdy raport jest otwarty w widoku projektu, naciśnij klawisze ALT+F8.
Gdy pola są rozmieszczone na etykiecie w odpowiedni sposób, kliknij przycisk Dalej.
-
-
Na następnej stronie możesz wybrać pola, według których chcesz sortować etykiety. Możesz na przykład posortować dane według kodu pocztowego dla dużej wysyłki. Wybierz pola, według których chcesz sortować, z listy Dostępne pola , a następnie kliknij je dwukrotnie, aby dodać je do pola Sortuj według . Po zakończeniu kliknij przycisk Dalej.
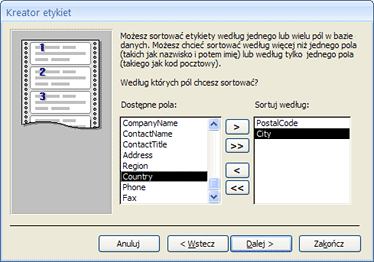
-
Na ostatniej stronie wprowadź nazwę etykiet, a następnie kliknij przycisk Zakończ.
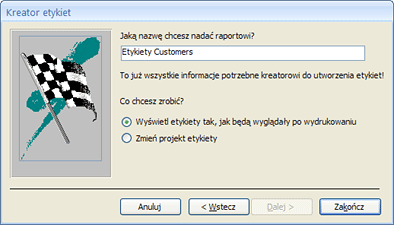
Jeśli na ostatniej stronie Kreatora etykiet wybrano pozycję Zobacz etykiety w taki sam wygląd, jak będą wyglądać na wydruku , program Access wyświetli etykiety w podglądzie wydruku. Możesz kliknąć etykietę, aby powiększyć lub pomniejszyć, lub użyć kontrolki powiększenia na pasku stanu.

Jeśli na ostatniej stronie Kreatora etykiet wybrano pozycję Modyfikuj projekt etykiet , program Access wyświetli raport etykiet w widoku projektu.
Uwaga: Podgląd wydruku to jedyny widok, w którym można wyświetlać kolumny w miarę ich układu. W przypadku wyświetlania raportu w widoku raportu lub widoku układu program Access wyświetli wszystkie dane w jednej kolumnie.
-
Dostosowywanie wyglądu etykiety
Jeśli etykiety wynikowe nie wyglądają tak, jak chcesz, możesz dostosować układ, otwierając raport w widoku projektu i wprowadzając zmiany. Podczas pracy z etykietami zwykle łatwiej jest użyć widoku projektu, w którym masz bardziej precyzyjną kontrolę nad układem. Aby wyświetlić wyniki zmian wprowadzonych w widoku projektu, przełącz się na podgląd wydruku.
Jeśli w programie Access zostanie wyświetlony komunikat o braku wystarczającej ilości miejsca w poziomie, aby wyświetlić dane
Ten komunikat, gdy zostanie wyświetlony, jest efektem ubocznym pomiarów niektórych etykiet. Zazwyczaj dzieje się tak, gdy etykiety zbliżają się bardzo blisko lewej i prawej krawędzi arkusza etykiet. Może to spowodować, że kreator określi niektóre wymiary spoza normalnego zakresu drukowania, co z kolei spowoduje wyświetlanie komunikatu podczas wyświetlania podglądu lub drukowania etykiet.
Jeśli wyrównanie tekstu na etykietach jest zadowalające i nie jest wyświetlana pusta strona co druga strona, możesz pozostawić projekt raportu bez względu na jego wygląd i po prostu kliknąć przycisk OK przy każdym jego wyświetleniu. W przeciwnym razie możesz spróbować dostosować niektóre opcje konfiguracji strony zgodnie z opisem w poniższej sekcji.
Jeśli dane nie są poprawnie wyrównane z etykietami
W wielu przypadkach można rozwiązać drobne problemy z układem etykiet, wprowadzając poprawki w widoku projektu. Kontrolki można przenosić, a rozmiar etykiety można dostosować, zmieniając szerokość lub wysokość sekcji Szczegóły.
Aby przełączyć się do widoku projektu, kliknij prawym przyciskiem myszy raport w okienku nawigacji, a następnie w menu skrótów kliknij polecenie Widok projektu .
Jeśli chcesz zmienić marginesy lub odstępy między etykietami, możesz użyć okna dialogowego Ustawienia strony w widoku projektu:
-
Na karcie Ustawienia strony w grupie Układ strony kliknij pozycję Kolumny.
Zostanie wyświetlone okno dialogowe Ustawienia strony z wybraną kartą Kolumny .
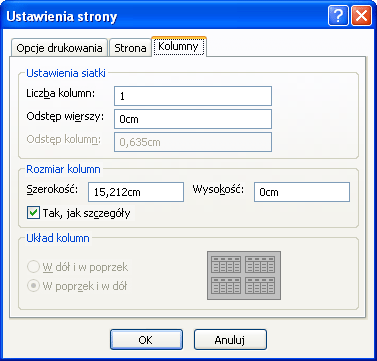
W trzech sekcjach okna dialogowego Ustawienia strony możesz zmienić następujące ustawienia:
|
Sekcja |
Opcja |
Opis |
|
Ustawienia siatki |
Liczba kolumn |
Powinno to być równe liczbie etykiet na stronie. |
|
Odstępy między wierszami |
Wprowadź nową wartość, aby zwiększyć lub zmniejszyć odstęp pionowy między wierszami etykiet. |
|
|
Odstępy w kolumnach |
Wprowadź nową wartość, aby zwiększyć lub zmniejszyć odstęp w poziomie między kolumnami etykiet. |
|
|
Rozmiar kolumny |
Szerokość |
Podczas ustawiania tej wartości należy pamiętać o ustawieniach marginesów i odstępach między kolumnami. Możesz sprawdzić i dostosować marginesy, klikając pozycję Opcje drukowania w oknie dialogowym Ustawienia strony . |
|
Wysokość |
W razie potrzeby dostosuj wysokość każdej etykiety. |
|
|
Takie samo jak szczegóły |
Jeśli ta opcja jest zaznaczona, ustawia szerokość i wysokość kolumny równą szerokości i wysokości sekcji Szczegóły w widoku projektu. |
|
|
Układ kolumny |
W dół, a następnie w poprzek |
Jeśli ta opcja jest zaznaczona, dane etykiet są drukowane w dół pierwszej kolumny, w drugiej itd. |
|
W poprzek, a następnie w dół |
Jeśli ta opcja jest zaznaczona, dane etykiet są drukowane w pierwszym wierszu, w drugim wierszu itd. |
Uwaga: Możesz również otworzyć okno dialogowe Ustawienia strony w widoku Podgląd wydruku, klikając pozycję Kolumny na karcie Podgląd wydruku . Po kliknięciu przycisku OK w celu zamknięcia okna dialogowego zmiany zostaną natychmiast odzwierciedlone w podglądzie wydruku.
Drukowanie etykiet
-
Otwórz raport w dowolnym widoku (lub wybierz raport w okienku nawigacji).
-
Na karcie Plik kliknij pozycję Drukuj, a następnie kliknij pozycję Drukuj.
Program Access wyświetli okno dialogowe Drukowanie.
-
Wprowadź wybrane opcje, na przykład wybierz drukarkę, zakres wydruku lub liczbę kopii.
-
Kliknij przycisk OK.
Drukowanie danych programu Access przy użyciu Kreatora korespondencji seryjnej w programie Microsoft Word
Jeśli adresy są przechowywane w programie Access, ale chcesz je wyeksportować do Word, aby móc formatować i drukować etykiety przy użyciu funkcji korespondencji seryjnej, możesz użyć Kreatora korespondencji seryjnej w Word.
-
W okienku nawigacji zaznacz tabelę lub zapytanie zawierające dane, które chcesz wydrukować.
-
Na karcie Dane zewnętrzne w grupie Eksportowanie kliknij pozycję Word scal.
-
Jeśli dokument został już utworzony i chcesz połączyć z nim dane, w oknie dialogowym Kreator korespondencji seryjnej firmy Word Microsoft kliknij pozycję Połącz dane z istniejącym dokumentem Word firmy Microsoft. W przeciwnym razie kliknij pozycję Utwórz nowy dokument, a następnie połącz z nimi dane.
-
Kliknij przycisk OK.
Jeśli wybrano pozycję Połącz dane z istniejącym dokumentem Word firmy Microsoft, zostanie otwarte okno dialogowe Wybieranie dokumentu Word firmy Microsoft. Zaznacz odpowiedni dokument i kliknij przycisk Otwórz. Dokument zostanie otwarty w Word.
Jeśli wybierzesz opcję utworzenia nowego dokumentu, Word zostanie otwarty z pustym dokumentem.
-
W Word postępuj zgodnie z instrukcjami w okienku zadań Korespondencja seryjna. Po przejściu do kroku 3 Word procesu korespondencji seryjnej (Wybieranie adresatów) źródło danych wybrane w kroku 1 tej procedury będzie już zaznaczone.
Aby uzyskać więcej informacji o Kreatorze Word korespondencji seryjnej, zobacz Word Pomoc.
Uwaga: Za pomocą Word możesz wydrukować adresy niezależnie od tego, gdzie są przechowywane. Z poziomu Word możesz łączyć się z listami adresów przechowywanymi w różnych programach, takich jak Excel, Outlook i Access. Jeśli nie masz listy adresów, możesz ją utworzyć w Word, a następnie wydrukować etykiety. Aby uzyskać więcej informacji, zobacz Word Pomoc.










