Możesz tworzyć konwersacje za pomocą wiadomości błyskawicznych z jednym lub większą liczbami kontaktów. Możesz określić typ i cechy czcionki, takie jak pogrubienie, podkreślenie, kursywa i kolor. Możesz również wstawiać emotikony oraz wklejać tekst i tabele skopiowane z innych programów Microsoft Office, takich jak Microsoft Word edytor tekstu i Microsoft Excel oprogramowanie arkusza kalkulacyjnego.
Co chcesz zrobić?
Wysyłanie wiadomości błyskawicznej do jednego kontaktu
-
Aby wysłać wiadomość błyskawiczną do jednej osoby, otwórz Microsoft Lync Online oprogramowanie komunikacyjne, a następnie na liście kontaktów lub w wynikach wyszukiwania kliknij dwukrotnie osobę, z którą chcesz się skontaktować. Zostanie otwarty obszar wprowadzania wiadomości błyskawicznych, a kursor zacznie migać w lewym dolnym rogu, co oznacza, że możesz rozpocząć sesję wiadomości błyskawicznych.
-
Wpisz wiadomość w obszarze wprowadzania wiadomości, a następnie naciśnij klawisz ENTER. Zostanie wyświetlony komunikat wskazujący, że inna osoba pisze w odpowiedzi. Odpowiedz po wyświetleniu komunikatu tej osoby — jeśli chcesz, wpisz więcej w obszarze wiadomości i ponownie naciśnij klawisz ENTER.
Aby uzyskać więcej informacji na temat wyszukiwania kontaktów (lub osób, które nie są kontaktami, ale do których chcesz wysłać wiadomość błyskawiczną), zobacz Korzystanie z wyszukiwania w usłudze Lync Online.
Wysyłanie wiadomości błyskawicznej do wielu kontaktów
Możesz wysłać wiadomość błyskawiczną do wszystkich osób w grupie dystrybucyjnej lub grupie kontaktów albo wybrać członków.
Wysyłanie wiadomości błyskawicznej do grupy dystrybucyjnej lub grupy kontaktów
-
W oknie głównym programu Lync na liście kontaktów kliknij prawym przyciskiem myszy nazwę grupy.
-
Kliknij pozycję Wyślij wiadomość błyskawiczną.
-
W obszarze wprowadzania wiadomości wpisz wiadomość, a następnie naciśnij klawisz ENTER. Wiadomość zostanie wysłana do wszystkich osób w grupie.
Wysyłanie wiadomości błyskawicznej do wybranych członków grupy dystrybucyjnej lub grupy kontaktów
-
W oknie głównym programu Lync na liście kontaktów znajdź grupę, z których chcesz wybrać kontakty.
-
(Opcjonalnie) Jeśli członkowie grupy nie są widoczni, kliknij strzałkę rozwijania/zwijania obok nazwy grupy.
-
Naciśnij i przytrzymaj klawisz CTRL, a następnie kliknij każdą osobę, z którą chcesz się skontaktować.
-
Kliknij prawym przyciskiem myszy dowolny z wybranych kontaktów, a następnie kliknij polecenie Wyślij wiadomość błyskawiczną.
-
Wpisz wiadomość w obszarze wprowadzania wiadomości, a następnie naciśnij klawisz ENTER. Wiadomość zostanie wysłana do wszystkich wybranych osób.
Zapraszanie innego kontaktu do konwersacji
Podczas konwersacji za pomocą wiadomości błyskawicznych zaproś nową osobę, wykonując jedną z następujących czynności:
-
Otwórz program Lync i przeciągnij jeden lub więcej kontaktów do okna Konwersacja z listy kontakty.
-
W oknie Konwersacja kliknij menu Opcje osób, kliknij polecenie Zaproś według nazwiska lub Telefon Numer, wybierz jeden lub więcej kontaktów albo wyszukaj kontakt, a następnie kliknij przycisk OK.
Wybrane kontakty zostaną dodane do istniejącej konwersacji.
Kończenie konwersacji
Po zakończeniu konwersacji za pomocą wiadomości błyskawicznych wykonaj następujące czynności:
-
Kliknij przycisk Zamknij (X) w prawym górnym rogu okna Konwersacja.
Formatowanie wiadomości błyskawicznej
Możesz zastosować pogrubienie, kursywę, podkreślenie lub zmienić typ, kolor lub rozmiar czcionki zaznaczenia wyrazów lub liter w obszarze wprowadzania wiadomości (obszar, w którym piszesz) bieżącej wiadomości błyskawicznej. Możesz również ustawić opcje formatowania tekstu, które nadal istnieją dla wszystkich konwersacji za pomocą wiadomości błyskawicznych.
Formatowanie tekstu wiadomości dla bieżącej wiadomości
-
W oknie Konwersacja w obszarze wprowadzania wiadomości zaznacz tekst, który chcesz sformatować.
-
Wykonaj jedną z następujących czynności:
-
Kliknij przycisk formatowania (A) w obszarze wprowadzania wiadomości, wprowadź odpowiednie zmiany, a następnie kliknij obszar wiadomości, aby zaakceptować zmiany.
-
Kliknij prawym przyciskiem myszy zaznaczony tekst, kliknij polecenie Zmień czcionkę wiadomości błyskawicznych, wprowadź odpowiednie zmiany, a następnie kliknij przycisk OK.
-
Porada: Aby wprowadzać proste zmiany w trakcie pisania, takie jak pogrubienie, kursywa i podkreślenie, użyj klawiszy skrótów CTRL+B, CTRL+I i CTRL+U.
Ustawianie formatu tekstu dla wszystkich przyszłych wiadomości błyskawicznych
-
W oknie głównym programu Lync kliknij przycisk Opcje .
-
W oknie dialogowym Lync — Opcje kliknij pozycję Ogólne.
-
W obszarze Wiadomości błyskawiczne kliknij przycisk Zmień czcionkę .
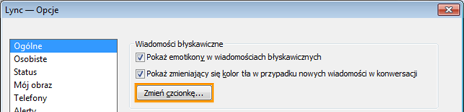
-
W oknie dialogowym Zmienianie czcionki wybierz odpowiednie opcje, a następnie kliknij przycisk OK.
Wprowadzone zmiany dotyczą tylko wpisanego tekstu, a nie tekstu innych stron.
Dodawanie emotikonów do wiadomości błyskawicznej
Do wiadomości można dodawać obrazy graficzne nazywane emotikonami, aby wyrazić swoje uczucia i emocje.
-
W oknie Konwersacja w obszarze wprowadzania wiadomości kliknij miejsce, w którym chcesz dodać emotikon.
-
Kliknij przycisk Emotikon (szczęśliwa twarz), a następnie kliknij emotikon, który chcesz dodać do wiadomości.
Uwaga: Alternatywnie, jeśli znasz typograficzny odpowiednik, możesz wpisać go w wiadomości. Na przykład wpisanie ciągu : ) spowoduje wyświetlenie szczęśliwej twarzy po naciśnięciu klawisza Enter w celu wysłania wiadomości.










