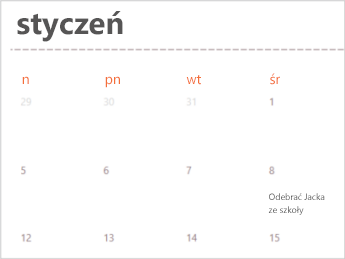W programie Excel jest dostępnych wiele szablonów kalendarzy . Szablon zawiera podstawowy układ kalendarza, który można łatwo dostosować do swoich potrzeb.
Po kliknięciu pozycji Plik > Nowy w programie Excel możesz pobrać szablony kalendarzy z przydatnymi i kreatywnymi motywami.
-
Wybierz pozycję Wyszukaj szablony online, wpisz kalendarz i wybierz lupę

-
Kliknij odpowiedni szablon, a następnie kliknij pozycję Utwórz.
- Której wersji programu Excel używasz?
- Nowsze wersje
- Excel 2011 dla komputerów Mac
-
W menu Plik kliknij pozycję Nowy z szablonu.
-
Po prawej stronie w polu wyszukiwania Wyszukaj wszystkie szablony wpisz Kalendarz.
-
Wybierz odpowiedni szablon kalendarza i kliknij pozycję Utwórz.
Możesz łatwo zastosować własny wygląd do kalendarza. Szablony kalendarzy są sformatowane przy użyciu motywów umożliwiających stosowanie czcionek, kolorów i efektów formatowania grafiki w całym skoroszycie jednym kliknięciem. Na karcie Układ strony w obszarze Motywy wybierz spośród wielu wbudowanych motywów dostępnych w galerii Motywy lub znajdź opcje umożliwiające zmianę tylko czcionek motywu lub kolorów motywu.
Ważne: Formuły istnieją we wszystkich komórkach, w których jest wyświetlana data, a także we wszystkich komórkach w wierszach dat, które są wyświetlane jako puste. Te formuły umożliwiają automatyczne aktualizowanie kalendarza. Jeśli ręcznie zmienisz dane w tych komórkach, nie będzie już można automatycznie aktualizować kalendarza.
Porada: Możesz również wyszukać inne szablony kalendarzy w trybie online. Pobrane szablony są umieszczane w tymczasowym folderze na komputerze. Możesz od razu zapisać szablon w innej lokalizacji, aby można go było łatwo znaleźć ponownie później. Aby szybko znaleźć wszystkie szablony kalendarzy dostępne na Office.com lub na komputerze, w polu wyszukiwania Galeria skoroszytów programu Excel 
Możesz łatwo zastosować własny wygląd do kalendarza. Szablony kalendarzy są sformatowane przy użyciu motywów umożliwiających stosowanie czcionek, kolorów i efektów formatowania grafiki w całym skoroszycie jednym kliknięciem. Na karcie Narzędzia główne w obszarze Motywy wybierz spośród wielu wbudowanych motywów dostępnych w galerii Motywy lub znajdź opcje umożliwiające zmianę tylko czcionek motywu lub kolorów motywu.
Ważne: Formuły istnieją we wszystkich komórkach, w których jest wyświetlana data, a także we wszystkich komórkach w wierszach dat, które są wyświetlane jako puste. Te formuły umożliwiają automatyczne aktualizowanie kalendarza. Jeśli ręcznie zmienisz dane w tych komórkach, nie będzie już można automatycznie aktualizować kalendarza.
Tworzenie jednostronicowego kalendarza rocznego
Ważne: Formuły istnieją we wszystkich komórkach, łącznie z komórkami, które są puste. Te formuły umożliwiają automatyczne aktualizowanie kalendarza. Jeśli ręcznie zmienisz dane w komórkach, nie będzie już można automatycznie aktualizować kalendarza.
-
W menu Plik kliknij pozycję Nowy z szablonu.
-
W lewym okienku nawigacji w obszarze SZABLONY kliknij pozycję Zarządzanie czasem.
-
Kliknij dwukrotnie szablon Kalendarz jednostronicowy .
Program Excel otworzy nowy arkusz oparty na jednostronicowym szablonie kalendarza rocznego.
-
Kliknij komórkę z wyświetlonym rokiem i na wyświetlonej liście podręcznej wybierz odpowiedni rok.
Po dokonaniu wyboru arkusz kalendarza jest automatycznie aktualizowany.
Uwaga: Aby zmienić dostępne lata na tej liście, edytuj dane w arkuszu Lista odnośników.
-
Zapisz skoroszyt.
Tworzenie kalendarza miesięcznego z wieloma arkuszami
Skoroszyt kalendarza wielo arkusza zawiera dwanaście miesięcy w jednym skoroszycie, co ułatwia planowanie osobiste lub odwoływanie się do dat dla dowolnego roku. Możesz dodać własny tekst niestandardowy w wyższych komórkach poniżej każdej komórki daty.
-
W menu Plik kliknij pozycję Nowy z szablonu.
-
W lewym okienku nawigacji w obszarze SZABLONY kliknij pozycję Zarządzanie czasem.
-
Kliknij dwukrotnie szablon Kalendarz wielostronicowy .
Program Excel otworzy nowy skoroszyt oparty na szablonie kalendarza miesięcznego wielu arkuszy.
-
Kliknij komórkę K1 i na wyświetlonej liście podręcznej wybierz odpowiedni rok kalendarzowy.
Po dokonaniu wyboru arkusze kalendarza dla wszystkich miesięcy w skoroszycie są automatycznie aktualizowane.
Uwaga: Aby zmienić dostępne lata na tej liście, edytuj dane w arkuszu Lista odnośników.
-
Kliknij dowolną wyższą komórkę w kalendarzu, na przykład pierwszą dostępną wyższą komórkę, w której zostanie wyświetlony tekst przykładowy, i dodaj własne informacje.
Uwaga: Jeśli zmienisz rok kalendarza zawierającego informacje niestandardowe, informacje niestandardowe istniejące w kalendarzu nie zmienią lokalizacji komórki po zmianie dat.
-
Zapisz skoroszyt.
Zobacz też
Różnice między szablonami, motywami i stylami programu Word
Tworzenie i używanie własnego szablonu w Office dla komputerów Mac
Tworzenie takiego kalendarza w trybie online jest szybkie i łatwe.
Wybierz jeden z naszych szablonów kalendarzy i otwórz go w programie Office dla sieci Web, aby nadać go do swoich upomnień (niektóre kalendarze są przeznaczone do edycji w Excel dla sieci Web, inne w programie Word dla sieci Web, a inne w PowerPoint dla sieci Web ).
Porada: Jeśli jesteś już w Excel dla sieci Web, zobacz wszystkie szablony kalendarzy, przechodząc do pozycji Plik > Nowy, a następnie poniżej obrazów szablonów kliknij pozycję Więcej na Office.com.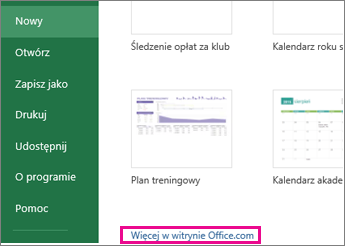
Podczas pracy nad kalendarzem prawdopodobnie zechcesz zmienić jego nazwę .
Udostępnianie kalendarza
Po zakończeniu wydrukuj go lub udostępnij w trybie online. Możesz to zrobić, ponieważ kalendarz jest nadal otwarty w Excel dla sieci Web. Nie musisz go wcześniej zapisywać (jest to robione automatycznie).
Wydrukowanie
Aby go wydrukować, naciśnij klawisze Ctrl+P, a następnie kliknij przycisk Drukuj w celu wyświetlenia podglądu. Kliknij pozycję Drukuj ponownie, aby wydrukować arkusz.
Porada: Aby wydrukować wszystkie arkusze w szablonie, kliknij każdą kartę arkusza i wydrukuj je pojedynczo.
Udostępnij
Aby udostępnić go w trybie online, wyślij link:
-
W górnej części ekranu kliknij pozycję Udostępnij.
-
W obszarze Udostępnij kliknij pozycję Uzyskaj link.
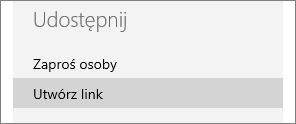
-
W obszarze Wybierz opcję kliknij pozycję Tylko wyświetlanie.
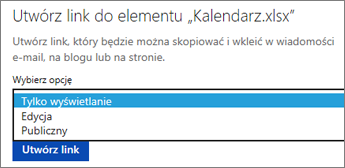
-
Kliknij pozycję Utwórz link.
-
Kliknij adres internetowy, aby go zaznaczyć, a następnie skopiuj go i wklej do wiadomości e-mail, wiadomości lub wpisu.
Porada: Jeśli masz blog lub witrynę internetową, możesz tam osadzić widok kalendarza .
Zobacz też
Bezpłatne szablony aplikacji Excel Online w witrynie Office.com
Potrzebujesz dodatkowej pomocy?
Zawsze możesz zadać pytanie ekspertowi w społeczności technicznej programu Excel lub uzyskać pomoc techniczną w Społecznościach.
Zobacz też
Szablony kalendarzy programu Excel
Gdzie są moje szablony niestandardowe?
Pobieranie szablonów z ułatwieniami dostępu dla pakietu Office