Tworzenie kanału standardowego, prywatnego lub udostępnionego w usłudze Microsoft Teams
Usługa Teams składa się z kanałów, które są konwersacjami z członkami zespołu. Każdy kanał jest związany z konkretnym tematem, działem lub projektem.
Domyślnie wszyscy członkowie zespołu mogą tworzyć kanały. Kanał standardowy jest otwarty dla wszystkich członków zespołu, a cała publikowana zawartość może być wyszukiwana przez inne osoby. Jeśli określony projekt potrzebuje mniejszej liczby odbiorców, możesz utworzyć dla zespołu kanał prywatny. Aby uzyskać więcej informacji, zobacz Usługa Teams może mieć kanały standardowe lub prywatne.
Uwagi:
-
Po utworzeniu nowego zespołu lub kanału prywatnego w usłudze Microsoft Teams witryna zespołu w programie SharePoint jest tworzona automatycznie. Aby edytować opis lub klasyfikację witryny zespołu, przejdź do ustawień odpowiedniego kanału w usłudze Microsoft Teams.
-
Dowiedz się więcej o zarządzaniu witrynami zespołów połączonych z usługą Microsoft Teams.
Od tworzenia zespołów i kanałów oraz dołączania do ich:
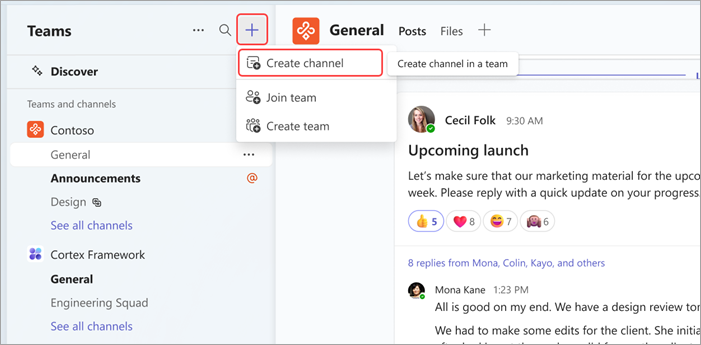
-
Wybierz pozycję Utwórz zespoły i kanały oraz dołącz do

-
Wybierz pozycję Utwórz kanał

-
Wybierz zespół, aby wybrać zespół do hostowania kanału.
-
Wypełnij kilka szybkich szczegółów dotyczących kanału, wybierając nazwę, wprowadzając opcjonalny opis i typ kanału. W tym miejscu wybierzesz ustawienie standardowego, prywatnego lub udostępnionego kanału.
Z nazwy zespołu:
-
Na liście zespołów znajdź zespół, dla który chcesz utworzyć kanał.
-
Po prawej stronie nazwy zespołu wybierz pozycję Więcej opcji


-
Wypełnij kilka szybkich szczegółów dotyczących kanału, wybierając nazwę, wprowadzając opcjonalny opis i typ kanału. W tym miejscu wybierzesz ustawienie standardowego, prywatnego lub udostępnionego kanału.
Z zespołu zarządzania:
-
W polu nazwa zespołu wybierz pozycję Więcej opcji


-
Wybierz kartę Kanały , a następnie wybierz pozycję Dodaj kanał.
-
Wypełnij kilka szybkich szczegółów dotyczących kanału, wybierając nazwę, wprowadzając opcjonalny opis i typ kanału. W tym miejscu wybierzesz ustawienie standardowego, prywatnego lub udostępnionego kanału.
Kanały standardowe
Kanał standardowy jest otwarty dla wszystkich członków zespołu, a cała publikowana zawartość może być wyszukiwana przez inne osoby.
W ciągu całego życia zespołu możesz utworzyć do 1000 kanałów. W tej liczbie uwzględniono kanały, które są tworzone, a później usuwane.
Kanały prywatne
Jeśli chcesz mieć priorytetowe miejsce do omawiania poufnych informacji, takich jak budżety, pozyskiwanie środków lub pozycjonowanie strategiczne, utwórz kanał prywatny dla swojego zespołu.
Dostęp do kanału prywatnego mają tylko właściciele lub członkowie kanału prywatnego. Aby dowiedzieć się, kto i co może wyświetlać w kanale prywatnym, zobacz Kanały prywatne w usłudze Teams.
W okresie istnienia zespołu możesz utworzyć do 30 kanałów prywatnych.
Uwaga: Administrator może zmienić te uprawnienia i ograniczyć tworzenie kanałów prywatnych do określonych ról.
Dodawanie członków do kanału prywatnego
Jako właściciel kanału prywatnego możesz dodawać lub usuwać członków oraz edytować ustawienia kanału prywatnego. Każda dodana osoba musi najpierw być członkiem zespołu.
Najprostszym sposobem dodania członków zespołu do kanału prywatnego jest przejście do nazwy kanału prywatnego i wybranie pozycji Więcej opcji 

Możesz również przejść do nazwy kanału prywatnego i wybrać pozycję Więcej opcji 
Zarządzanie tworzeniem kanałów prywatnych
Jako właściciel zespołu możesz włączać i wyłączać możliwość tworzenia kanałów przez członków zespołu. Aby wyświetlić i zmienić tę opcję, przejdź do karty Ustawienia zespołu.
Kanały udostępnione
Utwórz kanał udostępniony, jeśli chcesz pracować z osobami z zespołu lub organizacji oraz spoza niej.
Tylko właściciele zespołów mogą tworzyć kanały udostępnione. Jako właściciel zespołu, który tworzy kanał udostępniony, stajesz się właścicielem kanału, a kanał dziedziczy etykiety po zespole hosta.
Uwaga: Nie możesz zmienić kanału udostępnionego w kanał standardowy lub prywatny i na odwrót. Po utworzeniu kanału udostępnionego nie można zmienić zespołu hosta.
Dodawanie członków do kanału udostępnionego
Podczas tworzenia kanału udostępnionego ustawienie domyślne to Udostępnij ten kanał wszystkim osobom w zespole.
-
Po wybraniu pozycji Kanał udostępniony jako typu kanału w polu wyboru wpisz imiona i nazwiska osób w organizacji, które chcesz dodać do kanału, i wybierz z listy. Aby dodać osoby spoza organizacji, wpisz ich adresy e-mail i wybierz je z listy. Następnie wybierz pozycję Udostępnij.
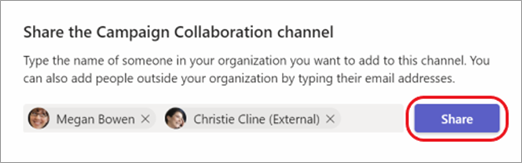
-
Aby zmienić członka na właściciela, wybierz strzałkę w dół po prawej stronie pozycji Członek, a następnie wybierz pozycję Właściciel. Następnie wybierz pozycję Gotowe.
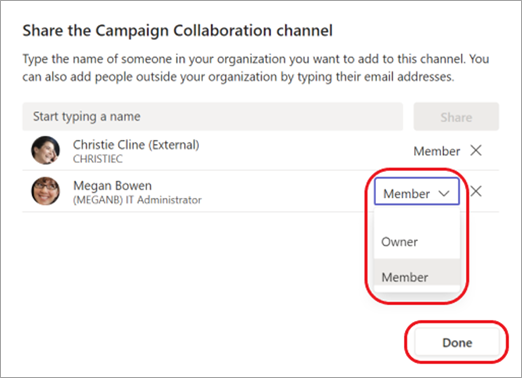
Uwagi:
-
Osoby spoza organizacji mogą być tylko członkami kanału udostępnionego.
-
Jeśli jesteś właścicielem zespołu i nie widzisz opcji utworzenia kanału udostępnionego, skontaktuj się z administratorem.
-
Administratorzy muszą włączyć bezpośrednie połączenie B2B, aby można było dodawać osoby spoza organizacji do kanału udostępnionego. Aby dowiedzieć się więcej, zobacz Współpraca z uczestnikami zewnętrznymi w kanale.
Edytowanie, usuwanie, ukrywanie i opuszczanie kanału
Po usunięciu kanału utracisz również całą jego historię konwersacji. Kanały można przywrócić w ciągu 21 dni, ale nie można tworzyć nowych kanałów o takiej samej nazwie jak kanał usunięty w tym oknie 21-dniowym. Sekcje programu OneNote skojarzone z usuniętym kanałem nadal będą widoczne w witrynie zespołu programu SharePoint.
Wybierz pozycję Więcej opcji 
Uwaga: Właściciele zespołów decydują, którzy członkowie zespołu mogą usuwać kanały.
Usługa Teams składa się z kanałów, które są konwersacjami z członkami zespołu. Każdy kanał jest związany z konkretnym tematem, działem lub projektem.
Zespoły mogą posiadać kanały standardowe lub prywatne. Gdy chcesz utworzyć kanał, wykonaj poniższe czynności.
Uwaga: Twórz kanały udostępnione z aplikacji Teams dla komputerów stacjonarnych lub sieci Web. Aplikacja mobilna Teams nie obsługuje tworzenia kanałów udostępnionych.
Tworzenie kanału standardowego
Kanał standardowy jest otwarty dla wszystkich członków zespołu, a cała publikowana zawartość może być wyszukiwana przez inne osoby. Nie musisz dodawać członków do kanału standardowego, ponieważ zespół ma do niego dostęp.
Naciśnij pozycję Zespoły 

Naciśnij pozycję Dodaj 
W ciągu całego życia zespołu możesz utworzyć do 1000 kanałów. W tej liczbie uwzględniono kanały, które są tworzone, a później usuwane.
Tworzenie kanału prywatnego i dodawanie członków
Dostęp do kanału prywatnego mają tylko ci użytkownicy, którzy są jego właścicielami, oraz jego członkowie. Aby dowiedzieć się, kto i co może wyświetlać w kanale prywatnym, zobacz Kanały prywatne w usłudze Teams.
W okresie istnienia zespołu możesz utworzyć do 30 kanałów prywatnych.
Aby utworzyć kanał prywatny i dodać do niego członków w aplikacji Teams:
-
Naciśnij pozycję Zespoły


-
Naciśnij pozycję Dodaj

-
Naciśnij pozycję Prywatność, a następnie pozycję Prywatne , jak pokazano.
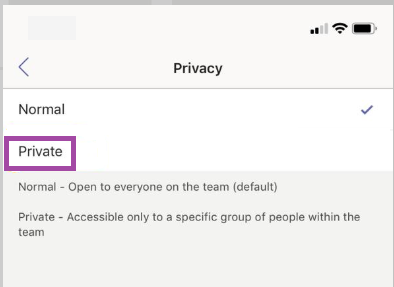
-
Naciśnij przycisk Wstecz <, a następnie pozycję Gotowe.
Spowoduje to dodanie kanału prywatnego do zespołu i otwarcie ekranu Dodaj członków.
Możesz pominąć krok 5 i dodać członków później. -
W obszarze Dodaj członków wpisz nazwę w polu Dodaj, a następnie naciśnij pozycję Gotowe.
Twój kanał prywatny może mieć wielu właścicieli i maksymalnie 250 członków.
Edytowanie, usuwanie, ukrywanie i opuszczanie kanału
Wybierz pozycję Więcej opcji 
Pamiętaj, że po usunięciu kanału stracisz także całą historię konwersacji. Kanały można przywrócić w ciągu 21 dni, ale nie można tworzyć nowych kanałów o takiej samej nazwie jak kanał usunięty w tym oknie 21-dniowym. Sekcje programu OneNote skojarzone z usuniętym kanałem nadal będą widoczne w witrynie zespołu programu SharePoint.










