Tworzenie listy kontrolnej w aplikacji Microsoft Teams
Współpracuj z zespołem, tworząc listę kontrolną udostępnianą członkom zespołu, aby wszyscy mogli szybko zapoznać się z tym, co zostało zrobione, a co nie.
Tworzenie listy kontrolnej
-
Aby utworzyć listę kontrolną, kliknij pozycję Menu (…) poniżej pola, w którym wpisuje się wiadomość. Jeśli opcja Lista kontrolna nie znajduje się w sekcji Sugestie, wyszukaj ją na pasku wyszukiwania Znajdź aplikację lub wybierz pozycję Więcej aplikacji, aby znaleźć ją w katalogu Aplikacje.
-
W aplikacji Lista kontrolna wprowadź tytuł swojej listy kontrolnej. Kliknij pozycję Dodaj elementlub po prostu naciśnij klawisz Enter, aby dodać nowe elementy.
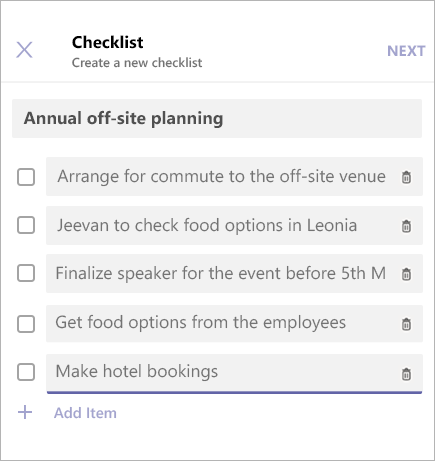
-
Gdy wszystko jest gotowe kliknij pozycję Dalej, aby wyświetlić podgląd listy kontrolnej, a następnie kliknij polecenie Wyślij, aby opublikować ją na czacie.
-
Członkowie zespołu będą mogli odhaczać poszczególne elementy i zapisywać dokonane zmiany w widoku czatu. Podczas aktualizowania listy kontrolnej będziesz mógł wyświetlać zaktualizowane informacje.
Edytowanie listy kontrolnej
Kliknij pozycję Edytuj listę kontrolną, aby otworzyć listę kontrolną i edytować jej elementy.
Możesz:
-
zmienić tekst istniejącego elementu,
-
oznaczyć element jako ukończony,
-
usunąć otwarty element,
-
anulować oznaczenie ukończonego elementu,
-
dodać nowy element listy kontrolnej.
Gdy wszystko jest gotowe kliknij pozycję Zapisz zmiany przed zamknięciem widoku.
Wybierz pozycję Pobierz raport w prawym dolnym rogu, aby pobrać plik CSV, który zawiera dziennik aktywności dla listy kontrolnej.
Zarządzanie listami kontrolnymi
-
Aby wyświetlić wyniki listy kontrolnej, kliknij pozycję Wyświetl wyniki.
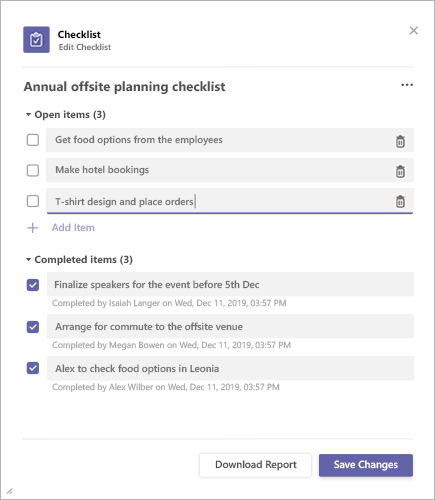
-
Kliknij pozycję Menu (…) w prawym górnym rogu widoku wyników.
-
W tym menu są dostępne opcje, umożliwiające Zamknięcie listy kontrolnej i Usunięcie listy kontrolnej. Pamiętaj, że te działania są dostępne wyłącznie osobom przesyłającym listę kontrolną.
-
Nastąpi wyświetlenie wyskakującego okna dialogowego potwierdzenia. Kliknij pozycję Potwierdź, aby zamknąć listę kontrolną.
Informacje innych firm w aplikacji Microsoft Teams i Warunki użytkowania dotyczące ankiet/sondaży lub list kontrolnych
Aby otworzyć aplikację Lista kontrolna, naciśnij pozycję Menu (…) poniżej pola, w którym wpisuje się wiadomości, i wybierz ją z listy aplikacji. Jeśli aplikacja nie znajduje się na liście, zainstaluj ją z poziomu pulpitu lub przeglądarki, a następnie poczekaj, aż zostanie ona wyświetlona na liście.
Tworzenie listy kontrolnej
-
Wpisz tytuł dla swojej listy kontrolnej i naciśnij pozycję Dodaj elementlub po prostu naciśnij klawisz Enter, aby dodać nowe elementy.
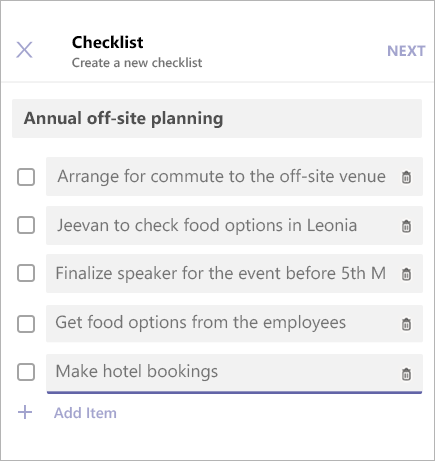
-
Gdy wszystko jest gotowe naciśnij pozycję Dalej, aby wyświetlić podgląd listy kontrolnej, a następnie kliknij polecenie Wyślij, aby opublikować ją na czacie.
Członkowie zespołu będą mogli odhaczać poszczególne elementy i zapisywać dokonane zmiany w widoku czatu. Podczas aktualizowania listy kontrolnej będziesz mógł wyświetlać wprowadzone przez nich zmiany.
Edytowanie listy kontrolnej
Naciśnij pozycję Edytuj listę kontrolną, aby otworzyć listę kontrolną i edytować jej elementy.
Możesz:
-
zmienić tekst istniejącego elementu,
-
oznaczyć element jako ukończony,
-
usunąć otwarty element,
-
anulować oznaczenie ukończonego elementu,
-
dodać nowy element listy kontrolnej.
-
Gdy wszystko jest gotowe naciśnij pozycję Zapisz zmiany przed zamknięciem widoku.
Zarządzanie listami kontrolnymi
Uwaga: Lista kontrolna może być zarządzana tylko przez osobę, która ją utworzyła.
-
Naciśnij pozycję Edytuj listę kontrolną, aby otworzyć listę kontrolną i w trybie edycji.
-
Naciśnij pozycję Menu (…) w prawym górnym rogu widoku wyników.
-
W tym menu są dostępne opcje, umożliwiające Zamknięcie listy kontrolnej i Usunięcie listy kontrolnej. Pamiętaj, że te działania są dostępne wyłącznie osobom przesyłającym listę kontrolną.
-
Po wybraniu jednej z dostępnych opcji zostanie wyświetlone okno dialogowe potwierdzenia. Naciśnij pozycję Potwierdź, aby zamknąć listę kontrolną.
Informacje innych firm w aplikacji Microsoft Teams i Warunki użytkowania dotyczące ankiet/sondaży lub list kontrolnych










