Uwaga: Ten artykuł spełnił swoje zadanie i wkrótce zostanie wycofany. Aby zapobiec błędom „Nie można odnaleźć strony”, usuniemy znane nam linki. Jeśli zostały utworzone linki do tej strony, należy je usunąć — dbajmy wspólnie o łączność w sieci Web.
Macierz to prostokątna Tablica elementów, rozmieszczona w wierszach i kolumnach, których można użyć w celu pokazania rozmieszczenia koncepcji wzdłuż dwóch osi. Na przykład za pomocą macierzy można zilustrować cztery możliwe kombinacje dwóch pojęć lub składników. Używając grafiki SmartArt w Excel, Program Outlook, PowerPoint lub Word, możesz utworzyć matrycę i dołączyć ją do arkusza kalkulacyjnego, wiadomości e-mail, prezentacji lub dokumentu.
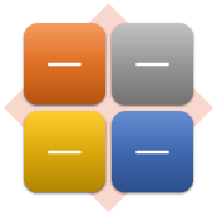
Tworzenie macierzy
-
Na karcie Wstawianie w grupie Ilustracje kliknij przycisk SmartArt.

-
W galerii Wybieranie grafiki SmartArt kliknij pozycję matryca, kliknij układ macierzy (na przykład macierz podstawowy), a następnie kliknij przycisk OK.
-
Aby wprowadzić tekst w matrycy, wykonaj dowolną z następujących czynności:
-
Kliknij pozycję [Tekst] w okienku tekstu, a następnie wpisz tekst.
-
Skopiuj tekst z innej lokalizacji lub programu, kliknij pozycję [Tekst] w okienku tekstu, a następnie wklej tekst.
Uwaga: Jeśli okienko tekstu jest niewidoczne, kliknij formant.
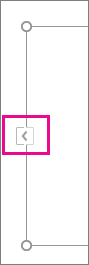
-
Kliknij pole w grafice SmartArt, a następnie wpisz tekst.
-
Co jeszcze chcesz zrobić?
-
Aby przenieść pole, kliknij to pole, a następnie przeciągnij je w nowe miejsce.
-
Aby przenieść blok o bardzo małą odległość, naciskaj klawisze strzałek na klawiaturze, przytrzymując naciśnięty klawisz CTRL.
-
Kliknij prawym przyciskiem myszy matrycę, którą chcesz zmienić, a następnie kliknij polecenie Zmień układ.
-
Kliknij pozycję matryca, a następnie wykonaj dowolną z następujących czynności:
-
Aby pokazać relację między składnikami w całości w ćwiartkach, kliknij pozycję macierz podstawowa.
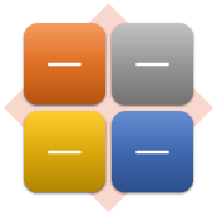
-
Aby pokazać relację czterech ćwiartek na całość, kliknij pozycję macierz z tytułem. Pierwszy wiersz z wpisywanego tekstu najwyższego poziomu pojawi się na środku matrycy, a pierwsze cztery wiersze tekstu drugiego poziomu są wyświetlane w czterech ćwiartkach.
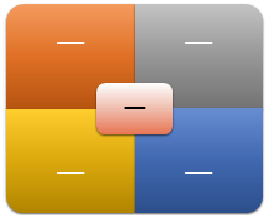
-
Aby pokazać relację między składnikami w całości w kwadrantach, podkreślając kwadranty, a nie całość, kliknij pozycję macierz siatki.
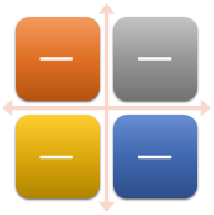
-
Aby pokazywać relację do centralnego pomysłu w cyklicznym postępie, kliknij pozycję macierz cyklu.
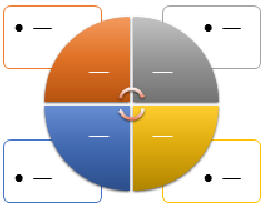
-
Aby uzyskać więcej szczegółowych informacji na temat poszczególnych typów matrycy, zobacz opisy grafiki SmartArt typu macierz.
Uwaga: Układ grafiki SmartArt można również zmienić, klikając opcję układu w grupie układy na karcie projektowanie w obszarze Narzędzia grafiki SmartArt. Po wskazaniu opcji układu grafika SmartArt zmienia się, aby pokazać, jak będzie wyglądać w danym układzie.
Aby szybko dodać do grafiki SmartArt obraz o jakości projektanta, możesz zmienić kolory lub zastosować styl grafiki SmartArt do matrycy. Można też dodać efekty, takie jak poświaty, krawędzie wygładzone lub efekty 3-W.
Użytkownik może stosować kombinacje kolorów pochodzących z kolorów motywu do kształtów w grafice SmartArt.
-
Kliknij grafikę SmartArt, której kolor chcesz zmienić.
-
W obszarze Narzędzia grafiki SmartArt na karcie Projektowanie w grupie Style grafiki SmartArt kliknij przycisk Zmień kolory.
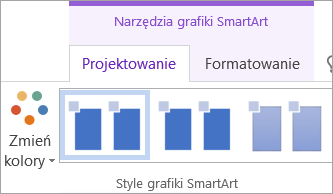
Jeśli karta Narzędzia grafiki SmartArt lub Projektowanie nie jest widoczna, należy się upewnić, że grafika SmartArt jest zaznaczona.
Porada: Po przesunięciu wskaźnika myszy na miniaturę można zobaczyć, jak kolory wpłyną na grafikę SmartArt.
Zmienianie koloru lub stylu linii obramowania bloku
-
W grafice SmartArt kliknij prawym przyciskiem myszy obramowanie bloku, które chcesz zmienić, a następnie kliknij polecenie Formatuj kształt.
-
Wykonaj jedną z następujących czynności:
W pakiecie Office 2016 i pakiecie Office 2013 rozwiń pozycję linia, a następnie wybierz odpowiedni kolor lub styl.
W pakiecie Office 2010 kliknij pozycję kolor linii , aby wybrać nowy kolor, a następnie kliknij pozycję styl linii , aby zmienić stye.
Zmienianie koloru tła pola w matrycy
-
Kliknij grafikę SmartArt, którą chcesz zmienić.
-
Kliknij prawym przyciskiem myszy obramowanie bloku, a następnie kliknij polecenie Formatuj kształt.
-
Kliknij pozycję wypełnienie, a następnie kliknij pozycję wypełnienie pełne.
-
Kliknij przycisk Kolor, a następnie kliknij odpowiedni kolor.
Aby zmienić tło na kolor, którego nie ma w kolory motywu, kliknij pozycję więcej kolorów, a następnie kliknij odpowiedni kolor na karcie Standardowy lub Utwórz własny kolor na karcie niestandardowe . Kolory niestandardowe i kolory na karcie Standardowy nie będą aktualizowane, jeśli motyw dokumentu zostanie później zmieniony.
Aby określić poziom przejrzystości koloru tła, przesuń suwak Przezroczystość lub wprowadź liczbę w polu obok suwaka. Wartość procentowa przezroczystości może należeć do przedziału od 0% (całkowita nieprzezroczystość — ustawienie domyślne) do 100% (całkowita przezroczystość).
Styl grafiki SmartArt to połączenie różnych efektów, takich jak styl linii, skos czy efekt 3-W, które można stosować do bloków grafiki SmartArt w celu uzyskania unikatowego i profesjonalnego wyglądu.
-
Kliknij grafikę SmartArt, którą chcesz zmienić.
-
W obszarze Narzędzia grafiki SmartArt na karcie Projektowanie w grupie Style grafiki SmartArt kliknij odpowiedni styl.
Aby wyświetlić więcej stylów grafiki SmartArt, kliknij przycisk więcej

Uwagi:
-
Po umieszczeniu wskaźnika myszy na miniaturze można zobaczyć, jak styl grafiki SmartArt wpłynie na tę grafikę.
-
Możesz również dostosować grafikę SmartArt, przenosząc pola, dopasowując pola, zmieniając ich rozmiar i dodając wypełnienie lub efekt.
Tworzenie macierzy
-
Na karcie Wstawianie w grupie Ilustracje kliknij przycisk SmartArt.
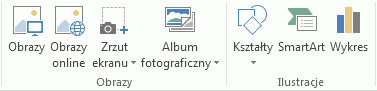
-
W galerii Wybieranie grafiki SmartArt kliknij pozycję matryca, kliknij układ macierzy (na przykład macierz podstawowy), a następnie kliknij przycisk OK.
-
Aby wprowadzić tekst w matrycy, wykonaj dowolną z następujących czynności:
-
Kliknij pozycję [Tekst] w okienku tekstu, a następnie wpisz tekst.
-
Skopiuj tekst z innej lokalizacji lub programu, kliknij pozycję [Tekst] w okienku tekstu, a następnie wklej tekst.
Uwaga: Jeśli okienko tekstu jest niewidoczne, kliknij formant.
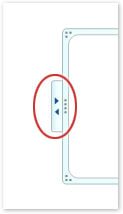
-
Kliknij pole w grafice SmartArt, a następnie wpisz tekst.
-
Co jeszcze chcesz zrobić?
-
Aby przenieść pole, kliknij to pole, a następnie przeciągnij je w nowe miejsce.
-
Aby przenieść blok o bardzo małą odległość, naciskaj klawisze strzałek na klawiaturze, przytrzymując naciśnięty klawisz CTRL.
-
Kliknij prawym przyciskiem myszy matrycę, którą chcesz zmienić, a następnie kliknij polecenie Zmień układ.
-
Kliknij pozycję matryca, a następnie wykonaj dowolną z następujących czynności:
-
Aby pokazać relację między składnikami w całości w ćwiartkach, kliknij pozycję macierz podstawowa.
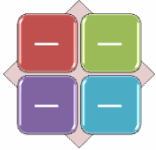
-
Aby pokazać relację czterech ćwiartek na całość, kliknij pozycję macierz z tytułem. Pierwszy wiersz z wpisywanego tekstu najwyższego poziomu pojawi się na środku matrycy, a pierwsze cztery wiersze tekstu drugiego poziomu są wyświetlane w czterech ćwiartkach.
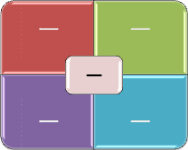
-
Aby pokazać relację między składnikami w całości w kwadrantach, podkreślając kwadranty, a nie całość, kliknij pozycję macierz siatki.
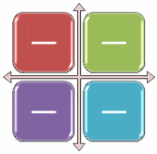
-
Uwaga: Układ grafiki SmartArt można również zmienić, klikając opcję układu w grupie układy na karcie projektowanie w obszarze Narzędzia grafiki SmartArt. Po wskazaniu opcji układu grafika SmartArt zmienia się, aby pokazać, jak będzie wyglądać w danym układzie.
Aby szybko dodać do grafiki SmartArt obraz o jakości projektanta, możesz zmienić kolory lub zastosować styl grafiki SmartArt do matrycy. Możesz także dodać efekty, takie jak poświaty, wygładzone krawędzie lub efekty 3W. W przypadku korzystania z prezentacji programu PowerPoint 2007 można animować matrycę.
Użytkownik może stosować kombinacje kolorów pochodzących z kolorów motywu do kształtów w grafice SmartArt.
-
Kliknij grafikę SmartArt, której kolor chcesz zmienić.
-
W obszarze Narzędzia grafiki SmartArt na karcie Projektowanie w grupie Style grafiki SmartArt kliknij przycisk Zmień kolory.

Jeśli karta Narzędzia grafiki SmartArt lub Projektowanie nie jest widoczna, należy się upewnić, że grafika SmartArt jest zaznaczona.
Porada: Po przesunięciu wskaźnika myszy na miniaturę można zobaczyć, jak kolory wpłyną na grafikę SmartArt.
Zmienianie koloru lub stylu linii obramowania bloku
-
W grafice SmartArt kliknij prawym przyciskiem myszy obramowanie bloku, które chcesz zmienić, a następnie kliknij polecenie Formatuj kształt.
-
Aby zmienić kolor obramowania bloku, kliknij pozycję Kolor linii, kliknij przycisk Kolor

-
Aby zmienić styl obramowania bloku, kliknij przycisk Styl linii, a następnie wybierz odpowiedni styl linii.
Zmienianie koloru tła pola w matrycy
-
Kliknij grafikę SmartArt, którą chcesz zmienić.
-
Kliknij prawym przyciskiem myszy obramowanie bloku, a następnie kliknij polecenie Formatuj kształt.
-
Kliknij pozycję wypełnienie, a następnie kliknij pozycję wypełnienie pełne.
-
Kliknij przycisk Kolor

Aby zmienić tło na kolor, którego nie ma w kolory motywu, kliknij pozycję więcej kolorów, a następnie kliknij odpowiedni kolor na karcie Standardowy lub Utwórz własny kolor na karcie niestandardowe . Kolory niestandardowe i kolory na karcie Standardowy nie będą aktualizowane, jeśli motyw dokumentu zostanie później zmieniony.
Aby określić poziom przejrzystości koloru tła, przesuń suwak Przezroczystość lub wprowadź liczbę w polu obok suwaka. Wartość procentowa przezroczystości może należeć do przedziału od 0% (całkowita nieprzezroczystość — ustawienie domyślne) do 100% (całkowita przezroczystość).
Styl grafiki SmartArt to połączenie różnych efektów, takich jak styl linii, skos czy efekt 3-W, które można stosować do bloków grafiki SmartArt w celu uzyskania unikatowego i profesjonalnego wyglądu.
-
Kliknij grafikę SmartArt, którą chcesz zmienić.
-
W obszarze Narzędzia grafiki SmartArt na karcie Projektowanie w grupie Style grafiki SmartArt kliknij odpowiedni styl.

Aby wyświetlić więcej stylów grafiki SmartArt, kliknij przycisk Więcej

Uwagi:
-
Po umieszczeniu wskaźnika myszy na miniaturze można zobaczyć, jak styl grafiki SmartArt wpłynie na tę grafikę.
-
Możesz również dostosować grafikę SmartArt, przenosząc pola, zmieniając ich rozmiar, dodając wypełnienie lub efekt oraz dodając obraz.
Jeśli korzystasz z PowerPoint 2007, możesz animować matrycę, aby wyróżnić poszczególne pola.
-
Kliknij macierz, którą chcesz animować.
-
Na karcie Animacje w grupie Animacje kliknij przycisk Animuj, a następnie kliknij polecenie Kolejno.

Uwaga: Skopiowanie do innego slajdu matrycy, do której zastosowano animację, powoduje również skopiowanie animacji.










