W programie Microsoft Access makra dołączone do obiektów interfejsu użytkownika, takich jak przyciski poleceń, pola tekstowe, formularze i raporty, są nazywane makrami interfejsu użytkownika (UI). To odróżnia je od makr danych, dołączonych do tabel. Makr interfejsu użytkownika używa się w celu zautomatyzowania serii akcji, takich jak otwieranie innego obiektu, stosowanie filtra, rozpoczynanie operacji eksportu i wiele innych. Ten artykuł zawiera wprowadzenie do niedawno przeprojektowanego konstruktora makr i opis podstawowych zadań związanych z tworzeniem makra interfejsu użytkownika.
Uwaga: Ten artykuł nie dotyczy aplikacji sieci Web programu Access.
W tym artykule
Omówienie
Makra mogą być zawarte w obiektach makr (czasem nazywanych makrami autonomicznymi) lub osadzone we właściwościach zdarzeń formularzy, raportów lub kontrolek. Osadzone makra stają się częścią obiektów lub kontrolek, w których są osadzone. Obiekty makr są widoczne w obszarze Makra okienka nawigacji, w odróżnieniu od makr osadzonych.
Każde makro składa się z co najmniej jednej akcji makra. W zależności od kontekstu, w którym pracujesz, niektóre akcje makr mogą być niedostępne do użycia.
Konstruktor makr
Poniżej przedstawiono niektóre główne funkcje Konstruktora makr.
-
Wykaz akcji Akcje makr są zorganizowane według typu i można je wyszukiwać.
-
Funkcja IntelliSense Podczas wpisywania wyrażeń funkcja IntelliSense sugeruje możliwe wartości i pozwala wybrać prawidłową.
-
Skróty klawiaturowe Możesz używać kombinacji klawiszy w celu szybszego i łatwiejszego tworzenia makr.
-
Przepływ sterowania programu Możesz tworzyć bardziej czytelne makra dzięki użyciu wierszy komentarza i grup akcji.
-
Instrukcje warunkowe Bardziej złożone wykonywanie wyrażeń logicznych dzięki obsłudze zagnieżdżonych instrukcji Jeżeli/Inaczej/Inaczej jeżeli.
-
Ponowne używanie makr W Wykazie akcji są wyświetlane inne utworzone przez Ciebie makra, które możesz skopiować do nowo tworzonych makr.
-
Łatwiejsze udostępnianie Możesz skopiować makro, a następnie wkleić je jako kod XML w wiadomości e-mail, wpisie w grupie dyskusyjnej, blogu lub w witrynie internetowej z przykładami kodów.
Oto klip wideo, który przedstawia główne obszary Konstruktora makr.

Tworzenie makra autonomicznego
Ta procedura umożliwia utworzenie autonomicznego obiektu makra, który będzie wyświetlany w obszarze Makra w okienku nawigacji. Makra autonomiczne są przydatne, gdy chcesz użyć tego samego makra w wielu miejscach aplikacji. Dzięki wywołaniu makra z poziomu innych makr możesz uniknąć duplikowania tego samego kodu w wielu miejscach.
-
Na karcie Tworzenie w grupie Makra i kod kliknij pozycję Makro.
W programie Access zostanie otwarty Konstruktor makr. -
Na pasku narzędzi Szybki dostęp kliknij przycisk Zapisz.
-
W oknie dialogowym Zapisywanie jako wpisz nazwę makra, a następnie kliknij przycisk OK.
-
Przejdź do sekcji Dodawanie akcji do makra.
Tworzenie makra osadzonego
Ta procedura umożliwia utworzenie makra osadzonego we właściwości zdarzenia obiektu. Takie makro nie jest wyświetlane w okienku nawigacji, ale można je wywołać z poziomu takich zdarzeń jak Przy ładowaniu lub Przy kliknięciu.
Ponieważ takie makro staje się częścią obiektu formularza lub raportu, zaleca się stosowanie makr osadzonych do automatyzacji zadań właściwych dla określonego formularza lub raportu.
-
W okienku nawigacji kliknij prawym przyciskiem myszy formularz lub raport, który będzie zawierał makro, a następnie kliknij pozycję Widok układu.
-
Jeśli arkusz właściwości nie jest jeszcze wyświetlony, naciśnij klawisz F4, aby go wyświetlić.
-
Kliknij kontrolkę lub sekcję zawierającą właściwość zdarzenia, w której chcesz osadzić makro. Możesz również wybrać tę kontrolkę lub sekcję (albo cały formularz lub raport), korzystając z listy rozwijanej w obszarze Typ zaznaczenia w górnej części arkusza właściwości.
-
W okienku zadań Arkusz właściwości kliknij kartę Zdarzenie.
-
Kliknij w polu właściwości zdarzenia, które ma uruchamiać makro. Na przykład w przypadku przycisku polecenia, jeśli chcesz, aby makro było uruchamiane po kliknięciu przycisku, kliknij w polu właściwości Przy kliknięciu.
-
Jeśli pole właściwości zawiera słowa [Makro osadzone], oznacza to, że utworzono już makro dla tego zdarzenia. Możesz edytować to makro, wykonując pozostałe kroki tej procedury.
-
Jeśli pole właściwości zawiera słowa [Procedura zdarzenia], oznacza to, że utworzono już procedurę języka Visual Basic for Applications (VBA) dla tego zdarzenia. Osadzenie makra w tym zdarzeniu będzie możliwe po usunięciu tej procedury. Możesz to zrobić, usuwając słowa [Procedura zdarzenia], ale najpierw sprawdź procedurę zdarzenia, aby upewnić się, czy jej usunięcie nie naruszy niezbędnych funkcji w bazie danych. W niektórych przypadkach można odtworzyć funkcje procedury języka VBA za pomocą makra osadzonego.
-
Kliknij przycisk Konstruuj

-
Jeśli zostanie wyświetlone okno dialogowe Wybieranie konstruktora, upewnij się, że wybrano pozycję Konstruktor makr, a następnie kliknij przycisk OK.
W programie Access zostanie otwarty Konstruktor makr. Przejdź do następnej sekcji, aby dodać akcje do makra.
Dodawanie akcji do makra
Akcje to poszczególne polecenia tworzące makro, noszące nazwy zgodne z funkcją, na przykład ZnajdźRekord albo ZamknijBazęDanych.
Krok 1. Przeglądanie lub wyszukiwanie akcji makra
Pierwszym krokiem dodawania akcji jest znalezienie jej na liście rozwijanej Dodaj nową akcję lub w Wykazie akcji.
Uwagi:
-
Domyślnie na liście rozwijanej Dodaj nową akcję i w Wykazie akcji są wyświetlane wyłącznie akcje, które mogą być wykonywane w niezaufanych bazach danych. Aby wyświetlić wszystkie akcje:
-
Na karcie Projektowanie w grupie Pokazywanie/ukrywanie kliknij pozycję Pokaż wszystkie akcje.
-
-
Jeśli Wykaz akcji nie jest wyświetlany, na karcie Projektowanie w grupie Pokazywanie/ukrywanie kliknij pozycję Wykaz akcji.
Aby znaleźć akcję, użyj jednej z następujących metod:
-
Kliknij strzałkę na liście rozwijanej Dodaj nową akcję, a następnie przewiń listę w dół, aby znaleźć akcję. Najpierw wyświetlane są elementy przepływu sterowania programu, a następnie akcje makr w porządku alfabetycznym.
-
Przeglądaj okienko Wykaz akcji w poszukiwaniu odpowiedniej akcji. Akcje są pogrupowane według kategorii. Rozwiń kategorię, aby wyświetlić akcje. Jeśli zaznaczysz akcję, w dolnej części Wykazu akcji zostanie wyświetlony jej krótki opis.
-
Wyszukaj akcję w okienku Wykaz akcji, wpisując tekst w polu wyszukiwania w górnej części okienka. Lista akcji będzie filtrowana w trakcie wpisywania, dzięki czemu zostaną wyświetlone wszystkie makra zawierające wpisany tekst. Program Access wyszukuje wprowadzony tekst zarówno w nazwach, jak i w opisach makr.
Krok 2. Dodawanie akcji do makra
Po znalezieniu odpowiedniej akcji makra dodaj ją do makra przy użyciu jednej z następujących metod:
-
Zaznacz akcję na liście Dodaj nową akcję lub rozpocznij wpisywanie nazwy akcji w polu. Akcja zostanie dodana w programie Access w miejscu wyświetlenia listy Dodaj nową akcję.
-
Przeciągnij akcję z Wykazu akcji do okienka makra. Zostanie wyświetlony pasek wstawiania, wskazujący miejsce, w którym zostanie wstawiona akcja po zwolnieniu przycisku myszy.
-
Kliknij dwukrotnie akcję w Wykazie akcji.
-
Jeśli w okienku makra jest zaznaczona akcja, nowa akcja zostanie dodana w programie Access tuż pod zaznaczoną akcją.
-
Jeśli w okienku makra jest zaznaczony blok Grupa, Jeżeli, Inaczej jeżeli, Inaczej lub Podmakro, nowa akcja zostanie dodana w programie Access do tego bloku.
-
Jeśli w okienku makra nie zaznaczono akcji ani bloku, nowa akcja zostanie dodana w programie Access na końcu makra.
Uwagi:
-
Jeśli utworzono już co najmniej jedno makro, zostanie ono wyświetlone w obszarze węzła W tej bazie danych w Wykazie akcji.
-
Przeciągnięcie makra autonomicznego (wyświetlanego na liście w obszarze Makra) do okienka makra spowoduje utworzenie akcji UruchomMakro, uruchamiającej przeciągnięte makro. Następnie możesz użyć listy rozwijanej do wywoływania podmakr, jeśli istnieją.
-
Jeśli chcesz po prostu skopiować akcje z makra autonomicznego do bieżącego makra (zamiast tworzyć akcję UruchomMakro), kliknij je prawym przyciskiem myszy w Wykazie akcji, a następnie kliknij polecenie Dodaj kopię makra.
-
Przeciągnięcie makra osadzonego (znajdującego się w obszarze obiektu formularza lub raportu) do okienka makra spowoduje skopiowanie akcji z tego makra do makra bieżącego.
-
-
Możesz również utworzyć akcję, przeciągając obiekt bazy danych z okienka nawigacji do okienka makra. Przeciągnięcie tabeli, zapytania, formularza, raportu lub modułu do okienka makra spowoduje dodanie w programie Access akcji otwierającej tabelę, zapytanie, formularz lub raport. Przeciągnięcie innego makra do okienka makra spowoduje dodanie w programie Access akcji uruchamiającej to makro.
-
-
Krok 3. Wprowadzanie argumentów
Większość akcji makr wymaga co najmniej jednego argumentu. Możesz wyświetlić opis poszczególnych argumentów, zaznaczając akcję, a następnie umieszczając wskaźnik na argumentach. Wartości wielu argumentów możesz wybrać z listy rozwijanej. Jeśli dany argument wymaga wpisania wyrażenia, funkcja IntelliSense pomaga we wprowadzaniu wyrażenia, sugerując możliwe wartości podczas wpisywania, jak pokazano na poniższej ilustracji.
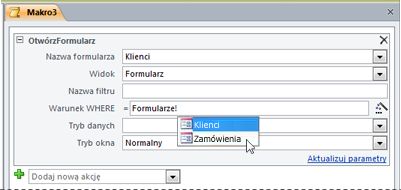
Gdy zobaczysz wartość, której chcesz użyć, możesz dodać ją do wyrażenia, klikając ją dwukrotnie albo wyróżniając ją za pomocą klawiszy strzałek i naciskając klawisz TAB lub ENTER.
Aby uzyskać więcej informacji o tworzeniu wyrażeń, zobacz artykuł Wprowadzenie do wyrażeń.
Informacje o korzystaniu z funkcji IntelliSense do wprowadzania właściwości w bazach danych sieci Web
Podczas tworzenia osadzonego makra interfejsu użytkownika w formularzu zgodnym z siecią Web funkcja IntelliSense umożliwia dodanie do wyrażenia dowolnej właściwości formularza. Jednak w bazie danych sieci Web za pomocą makr interfejsu użytkownika można uzyskać dostęp tylko do niektórych właściwości formularza. Na przykład jeśli w formularzu o nazwie Formularz1 znajduje się kontrolka o nazwie Kontrolka1, funkcja IntelliSense umożliwi dodanie właściwości [Formularze]![Formularz1]![Kontrolka1].[ŹródłoKontrolki] do wyrażenia w makrze interfejsu użytkownika. Jeśli jednak następnie opublikujesz tę bazę danych w usługach programu Access, uruchomienie na serwerze makra zawierającego to wyrażenie spowoduje wygenerowanie błędu.
W poniższej tabeli przedstawiono właściwości, których można używać w makrach interfejsu użytkownika w bazach danych sieci Web:
|
Obiekt lub kontrolka |
Właściwości, których można użyć |
|
Formularz |
Podpis, Dirty, DodawanieDozwolone, UsuwanieDozwolone, EdycjaDozwolona |
|
Kontrolka Karta |
Widoczny |
|
Etykieta |
Podpis, Widoczny, Kolor treści, Kolor tła |
|
Załącznik |
Widoczny, Włączony |
|
Przycisk polecenia |
Podpis, Widoczny, Włączony, Kolor treści |
|
Pole tekstowe |
Włączony, Widoczny, Zablokowany, Kolor treści, Kolor tła, Wartość |
|
Pole wyboru |
Włączony, Widoczny, Zablokowany, Wartość |
|
Obraz |
Widoczny, Kolor tła |
|
Pole kombi |
Włączony, Widoczny, Zablokowany, Wartość |
|
Pole listy |
Włączony, Widoczny, Zablokowany, Wartość |
|
Przeglądarka sieci Web |
Widoczny |
|
Podformularz |
Włączony, Widoczny, Zablokowany |
|
Kontrolka nawigacji |
Włączony, Widoczny |
Przenoszenie akcji
Akcje są wykonywane w kolejności od góry do dołu makra. Aby przenieść akcję w górę lub w dół makra, użyj jednej z następujących metod:
-
Przeciągnij akcję w górę lub w dół do odpowiedniego miejsca.
-
Zaznacz akcję, a następnie naciśnij klawisze CTRL + STRZAŁKA W GÓRĘ lub CTRL + STRZAŁKA W DÓŁ.
-
Zaznacz akcję, a następnie kliknij strzałkę Przenieś w górę lub Przenieś w dół po prawej stronie okienka makra.
Usuwanie akcji
Aby usunąć akcję makra:
-
Zaznacz akcję i naciśnij klawisz DELETE. Możesz także kliknąć przycisk Usuń (X) po prawej stronie okienka makra.
Uwagi:
-
Jeśli usuniesz blok akcji, na przykład blok Jeżeli lub blok Grupa, zostaną usunięte również wszystkie akcje w tym bloku.
-
Polecenia Przenieś w górę, Przenieś w dół i Usuń są również dostępne w menu skrótów wyświetlanym po kliknięciu akcji makra prawym przyciskiem myszy.
-
Kontrolowanie przepływu sterowania programu przy użyciu funkcji Jeżeli, Inaczej jeżeli i Inaczej
Aby wykonywać akcje makra wyłącznie w przypadku spełnienia określonych warunków, należy użyć bloku Jeżeli. Funkcja ta zastępuje kolumnę Warunek używaną w starszych wersjach programu Access. Możesz rozwinąć blok Jeżeli przy użyciu bloków Inaczej jeżeli i Inaczej, podobnie jak w innych sekwencyjnych językach programowania, na przykład VBA.
Poniższa ilustracja przedstawia prosty blok Jeżeli zawierający bloki Inaczej jeżeli i Inaczej:
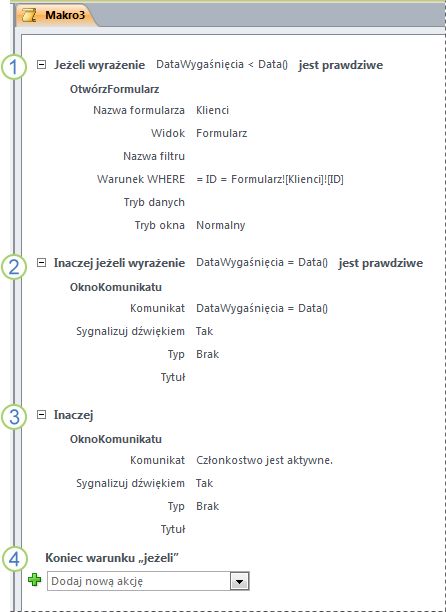
Blok Jeżeli zostanie wykonany, jeśli wartość pola DataWygaśnięcia będzie mniejsza niż bieżąca data.
Blok Inaczej jeżeli zostanie wykonany, jeśli wartość pola DataWygaśnięcia będzie równa bieżącej dacie.
Blok Inaczej zostanie wykonany w przypadku niewykonania wcześniejszych bloków.
W tym miejscu kończy się blok Jeżeli.
Dodawanie bloku Jeżeli do makra
-
Wybierz pozycję Jeżeli z listy rozwijanej Dodaj nową akcję lub przeciągnij ją z okienka Wykaz akcji do okienka makra.
-
W polu w górnej części bloku Jeżeli wpisz wyrażenie określające warunki wykonania bloku. Wyrażenie to musi być wartością logiczną (to znaczy dopuszczającą wynik Tak lub Nie).
-
Dodaj akcje do bloku Jeżeli, wybierając je na liście rozwijanej Dodaj nową akcję wyświetlanej wewnątrz bloku, lub przeciągając je z okienka Wykaz akcji do bloku Jeżeli.
Dodawanie bloków Inaczej lub Inaczej jeżeli do bloku Jeżeli
-
Zaznacz blok Jeżeli , a następnie w prawym dolnym rogu bloku kliknij polecenie Dodaj warunek „inaczej” lub Dodaj warunek „inaczej jeżeli”.
-
Jeśli dodajesz blok Inaczej jeżeli, wpisz wyrażenie określające warunki wykonania bloku. Wyrażenie to musi być wartością logiczną (to znaczy dopuszczającą wynik Prawda lub Fałsz).
-
Dodaj akcje do bloku Inaczej jeżeli lub Inaczej, wybierając je na liście rozwijanej Dodaj nową akcję wyświetlanej wewnątrz bloku, lub przeciągając je z okienka Wykaz akcji do bloku.
Uwagi:
-
Polecenia umożliwiające dodawanie bloków Jeżeli, Inaczej jeżeli i Inaczej są również dostępne w menu skrótów wyświetlanym po kliknięciu akcji makra prawym przyciskiem myszy.
-
Bloki Jeżeli mogą zawierać maksymalnie 10 poziomów zagnieżdżenia.
-
Tworzenie podmakr
Każde makro może zawierać wiele podmakr. Podmakra są wywoływane według nazwy przy użyciu akcji makr UruchomMakro lub PrzyBłędzie.
Możesz dodać blok Podmakro do makra tak samo, jak akcję makra, zgodnie z opisem w sekcji Dodawanie akcji do makra. Po dodaniu bloku Podmakro możesz przeciągać do niego akcje makra lub wybierać akcje z listy Dodaj nową akcję wyświetlanej wewnątrz bloku.
Uwagi:
-
Możesz również utworzyć blok Podmakro, zaznaczając co najmniej jedną akcję, a następnie klikając zaznaczone akcje prawym przyciskiem myszy i wybierając polecenie Utwórz blok podmakra.
-
Podmakra muszą zawsze być ostatnimi blokami makra. nie można dodać żadnych akcji (z wyjątkiem innych podmakr) poniżej podmakro. Jeśli uruchomisz makro zawierające tylko podmakra bez specjalnego nazewnictwa odpowiedniego podmakra, zostanie uruchomione tylko pierwsze podmakro.
-
Aby wywołać podmakro (na przykład we właściwości zdarzenia albo przy użyciu akcji UruchomMakro lub PrzyBłędzie), użyj następującej składni:
nazwa_makra.nazwa_podmakra
Grupowanie powiązanych akcji
Możesz zwiększyć czytelność makra, grupując powiązane akcje i nadając grupom opisowe nazwy. Możesz na przykład połączyć akcje otwierające i filtrujące formularz w grupę o nazwie „Otwieranie i filtrowanie formularza”. Ułatwia to zrozumienie, które akcje są ze sobą powiązane. Blok Grupa nie wpływa na sposób wykonywania akcji i nie można go wywołać ani uruchomić indywidualnie. Jego podstawową funkcją jest wprowadzenie etykiety dla grupy akcji, ułatwiającej czytanie makra. Ponadto podczas edytowania dużego makra możesz zwinąć poszczególne bloki grup do jednego wiersza, aby skrócić czas przewijania.
Jeśli akcje, które chcesz zgrupować, znajdują się już w makrze, użyj poniższej procedury, aby dodać je do bloku Grupa:
-
Zaznacz akcje, które chcesz zgrupować.
-
Kliknij prawym przyciskiem myszy zaznaczone akcje, a następnie kliknij polecenie Utwórz blok grupy.
-
W polu w górnej części bloku Grupa wpisz nazwę grupy.
Jeśli akcje nie zostały jeszcze dodane:
-
Przeciągnij blok Grupa z Wykazu akcji do okienka makra.
-
W polu w górnej części bloku Grupa wpisz nazwę grupy.
-
Przeciągnij akcje makra z Wykazu akcji do bloku Grupa lub wybierz akcje z listy Dodaj nową akcję wyświetlanej wewnątrz bloku.
Bloki Grupa mogą zawierać inne bloki Grupa, do maksymalnie 9 poziomów zagnieżdżenia.
Rozwijanie i zwijanie akcji makr lub bloków
Po utworzeniu nowego makra w konstruktorze makr są wyświetlane akcje makr ze wszystkimi argumentami. W zależności od rozmiaru makra może być wskazane zwinięcie wszystkich lub niektórych akcji makra (i bloków akcji) podczas edytowania. Dzięki temu łatwiej jest zobaczyć ogólną strukturę makra. Możesz rozwinąć niektóre lub wszystkie akcje, aby je edytować, stosownie do potrzeb.
Rozwijanie i zwijanie jednej akcji makra lub jednego bloku
-
Kliknij znak plus (+) lub minus (-) z lewej strony nazwy makra lub bloku. Możesz również naciskać klawisze STRZAŁKA W GÓRĘ i STRZAŁKA W DÓŁ w celu zaznaczenia akcji lub bloku, a następnie nacisnąć klawisz STRZAŁKA W LEWO lub STRZAŁKA W PRAWO, aby zwinąć lub rozwinąć akcję lub blok.
Rozwijanie i zwijanie wszystkich akcji makra (ale nie bloków)
-
Na karcie Projektowanie w grupie Rozwijanie/zwijanie kliknij przycisk Rozwiń akcje lub Zwiń akcje.
Rozwijanie i zwijanie wszystkich akcji makra i bloków
-
Na karcie Projektowanie w grupie Rozwijanie/zwijanie kliknij przycisk Rozwiń wszystkie lub Zwiń wszystkie.
Porada: Możesz „zajrzeć” do zwiniętej akcji, umieszczając na niej wskaźnik. Program Access wyświetli argumenty akcji w etykietce narzędzia.
Kopiowanie i wklejanie akcji makr
Jeśli trzeba powtórzyć akcje dodane już do makra, możesz skopiować i wkleić istniejące akcje tak samo, jak akapit tekstu w edytorze tekstu. Wklejane akcje są wstawiane tuż pod aktualnie zaznaczoną akcją. W przypadku zaznaczenia bloku akcje są wklejane wewnątrz bloku.
Porada: Aby szybko zduplikować zaznaczone akcje, naciśnij i przytrzymaj klawisz CTRL, a następnie przeciągnij akcje do miejsca w makrze, do którego chcesz je skopiować.
Udostępnianie makra innym osobom
Po skopiowaniu akcji makra do schowka można wkleić je w formacie XML (Extensible Markup Language) do dowolnej aplikacji, w której można wprowadzać tekst. Umożliwia to wysłanie makra do współpracownika w wiadomości e-mail albo opublikowanie go na forum dyskusyjnym, w blogu lub w innej witrynie internetowej. Odbiorca może wówczas skopiować kod XML i wkleić go do konstruktora makr w programie Access 2010. Makro zostanie odtworzone tak, jak zostało napisane.
Uruchamianie makra
Możesz uruchomić makro, stosując dowolną z następujących metod:
-
Kliknij makro dwukrotnie w okienku nawigacji.
-
Wywołaj makro przy użyciu akcji makra UruchomMakro lub PrzyBłędzie.
-
Wprowadź nazwę makra we właściwości zdarzenia obiektu. Makro zostanie uruchomione w przypadku uruchomienia tego zdarzenia.
Debugowanie makra
Jeśli masz problem z uruchamianiem makra, możesz zastosować kilka narzędzi w celu odkrycia źródła problemu.
Dodawanie akcji obsługi błędów do makra
Zalecane jest dodawanie akcji obsługi błędów do każdego tworzonego makra i pozostawianie ich na stałe w makrze. W przypadku korzystania z tej metody w momencie wystąpienia błędów w programie Access będą wyświetlane ich opisy. Opisy pomagają w zrozumieniu błędów, umożliwiając ich szybsze naprawienie.
Aby dodać do makra podmakro obsługi błędów, użyj następującej procedury:
-
Otwórz makro w widoku projektu.
-
Na końcu makra wybierz pozycję Podmakro z listy rozwijanej Dodaj nową akcję.
-
W polu po prawej stronie słowa Podmakro wpisz nazwę podmakra, na przykład ObsługaBłędów.
-
Z listy rozwijanej Dodaj nową akcję wyświetlanej wewnątrz bloku Podmakro wybierz akcję makra OknoKomunikatu.
-
W polu Komunikat wpisz tekst: =[BłądMakra].[Opis]
-
W dolnej części makra wybierz pozycję PrzyBłędzie z listy rozwijanej Dodaj nową akcję.
-
Ustaw argument Przejdź do na Nazwa makra.
-
W polu Nazwa makra wpisz nazwę podmakra obsługi błędów (w tym przykładzie jest to ObsługaBłędów).
-
Przeciągnij akcję makra PrzyBłędzie na początek makra.
Poniższa ilustracja przedstawia makro zawierające akcję PrzyBłędzie i podmakro o nazwie ObsługaBłędów.
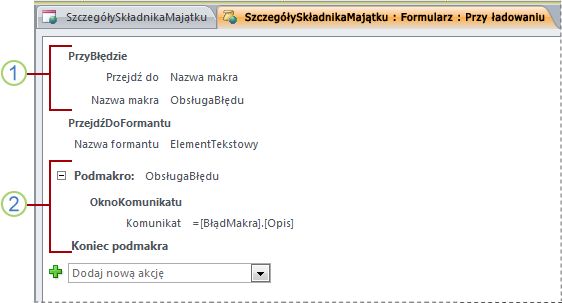
Akcja makra PrzyBłędzie znajduje się na początku makra i wywołuje podmakro ObsługaBłędów w przypadku wystąpienia błędu.
Podmakro ObsługaBłędów jest uruchamiane wyłącznie w przypadku wywołania przez akcję PrzyBłędzie i wyświetla okno komunikatu z opisem błędu.
Używanie polecenia Pojedynczy krok
Pojedynczy krok to tryb debugowania makr, umożliwiający wykonywanie makra po jednej akcji. Po wykonaniu każdej z akcji jest wyświetlane okno dialogowe z informacjami o tej akcji i ewentualnych kodach błędów, które wystąpiły w wyniku tej akcji. Ponieważ jednak okno dialogowe Praca krokowa makra nie zawiera opisu błędu, zaleca się korzystanie z metody podmakra obsługi błędów, opisanej w poprzedniej sekcji.
Aby uruchomić tryb pracy krokowej:
-
Otwórz makro w widoku projektu.
-
Na karcie Projektowanie w grupie Narzędzia kliknij przycisk Pojedynczy krok.
-
Zapisz i zamknij makro.
Przy następnym uruchomieniu makra zostanie wyświetlone okno dialogowe Praca krokowa makra. W tym oknie dialogowym są wyświetlane następujące informacje o każdej z akcji:
-
Nazwa makra
-
Warunek (w przypadku bloków Jeżeli)
-
Nazwa akcji
-
Argumenty
-
Numer błędu (numer błędu 0 oznacza brak błędu)
Po wykonaniu każdej z akcji możesz kliknąć jeden z trzech przycisków w oknie dialogowym:
-
Aby zobaczyć informacje o następnej akcji makra, naciśnij przycisk Krok.
-
Aby zatrzymać wszystkie uruchomione obecnie makra, kliknij przycisk Zatrzymaj wszystkie makra. Tryb pracy krokowej będzie nadal stosowany przy następnym uruchomieniu makra.
-
Aby opuścić tryb pracy krokowej i kontynuować uruchamianie makra, kliknij przycisk Kontynuuj.
Uwagi:
-
Jeśli przycisk Krok zostanie naciśnięty po ostatniej akcji makra, tryb pracy krokowej będzie nadal stosowany przy następnym uruchomieniu makra.
-
Aby przejść do trybu pracy krokowej podczas wykonywania makra, naciśnij klawisze CTRL + BREAK.
-
Aby przejść do trybu pracy krokowej w określonym miejscu makra, dodaj w tym miejscu akcję makra PracaKrokowa.
-
Tryb pracy krokowej nie jest dostępny w bazie danych sieci Web.
-
Konwertowanie makra na kod VBA
Makra udostępniają podzbiór poleceń dostępnych w języku programowania Visual Basic for Applications (VBA). Jeśli zdecydujesz, że potrzebujesz więcej funkcji, niż mogą zapewnić makra, możesz łatwo przekonwertować autonomiczny obiekt makra na kod języka VBA, a następnie skorzystać z rozszerzonego zestawu funkcji udostępnianego przez język VBA. Pamiętaj jednak, że kod VBA nie będzie uruchamiany w przeglądarce; każdy kod języka VBA dodany do bazy danych sieci Web będzie uruchamiany tylko wtedy, gdy baza danych jest otwarta w programie Access.
Uwaga: Nie można konwertować na kod VBA makr osadzonych.
Aby przekonwertować makro na kod VBA:
-
W okienku nawigacji kliknij prawym przyciskiem myszy obiekt makra, a następnie kliknij polecenie Widok projektu.
-
Na karcie Projektowanie w grupie Narzędzia kliknij pozycję Konwertuj makra na język Visual Basic.
-
W oknie dialogowym Konwertowanie makra określ, czy chcesz dodać do modułu VBA kod obsługi błędów i komentarze, a następnie kliknij przycisk Konwertuj.
W programie Access zostanie wyświetlone potwierdzenie przekonwertowania makra, a następnie zostanie otwarty Edytor Visual Basic. Kliknij dwukrotnie przekonwertowane makro w okienku projektu, aby wyświetlić i edytować moduł.










