Za pomocą makr programu Access można tworzyć niestandardowe menu skrótów wyświetlane po kliknięciu prawym przyciskiem myszy formularzy, raportów lub poszczególnych kontrolek. Możesz również utworzyć menu niestandardowe wyświetlane na Wstążce dla określonych formularzy lub raportów.
Aby utworzyć menu za pomocą makr, wykonaj trzy główne czynności:
-
Tworzenie obiektu makra z podmakrami zawierającymi polecenia menu.
-
Utwórz kolejny obiekt makra, który utworzy samo menu.
-
Dołącz menu do kontrolki, formularza, raportu lub do całej bazy danych.
W poniższych sekcjach szczegółowo opisano te kroki.
Porada: Aby dowiedzieć się, jak tworzyć niestandardowe menu skrótów w programie Access przy użyciu kodu Visual Basic for Applications (VBA), zobacz artykuł Tworzenie menu skrótów dla formularza, kontrolki formularza lub raportu.
Krok 1. Tworzenie obiektu makra z podmakrami zawierającymi polecenia menu
W tym kroku utworzysz obiekt makra z podmakrami, z których każdy będzie osobnym poleceniem w menu skrótów.
Co to jest podmakro?
Możesz użyć podmakra wewnątrz obiektu makra, aby zdefiniować zestaw akcji makr. Podmakra wewnątrz obiektu makra można wywoływać oddzielnie od różnych zdarzeń kontrolek i obiektów. Poszczególne podmakra w obiekcie makra mają unikatową nazwę i mogą zawierać co najmniej jedną akcję makra.
-
Na karcie Tworzenie w grupie Makra i kod kliknij pozycję Makro.
-
Dla każdego polecenia, które ma zostać wyświetlone w niestandardowym menu skrótów:
-
Dodaj instrukcję Submacro Macro do okna projektu makra i nadaj podmakra nazwę tego, co ma być wyświetlane w menu skrótów (na przykład "Drukuj" lub "Odśwież").
Porada: Aby utworzyć klawisz dostępu umożliwiający wybranie polecenia za pomocą klawiatury, wpisz znak handlowego "i" (&) przed literą, która ma być klawiszem dostępu w nazwie polecenia (na przykład "&odśwież"). Ta litera zostanie podkreślona w menu.
-
W podmakro wybierz pierwszą akcję, która ma być wykonywana po kliknięciu polecenia w menu skrótów.
-
Jeśli po wybraniu tego polecenia ma być wykonywanych więcej akcji, dodaj je jako oddzielne akcje makr w tym samym podmakro.
-
-
Zapisz i nadaj obiektowi makra nazwę, na przykład mcrShortcutMenuCommands.
Na poniższej ilustracji przedstawiono przykładowy obiekt makra z trzema podmakrami dla menu niestandardowego lub menu skrótów.
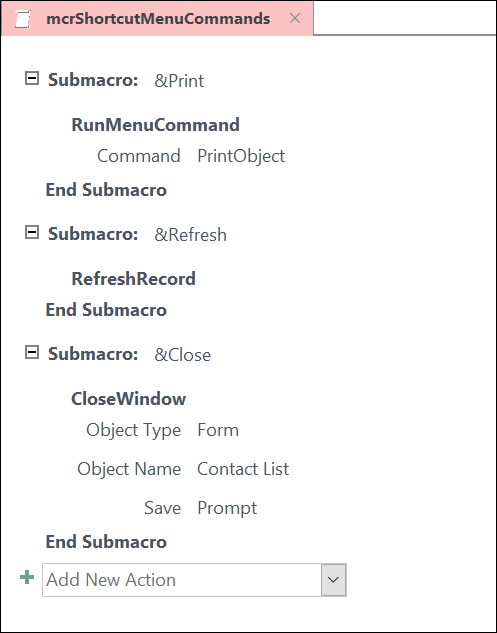
Krok 2. Tworzenie drugiego obiektu makra, który tworzy menu
Ten krok może wydawać się zbędny, ale aby utworzyć menu skrótów na podstawie obiektu makra utworzonego w kroku 1, należy utworzyć drugi obiekt makra zawierający akcję makra DodajMenu. Ta akcja makra jest czasami nazywana "makrem menu".
-
Na karcie Tworzenie w grupie Makra i kod kliknij pozycję Makro.
-
W polu kombi Dodaj nową akcję w oknie projektu makra wybierz pozycję DodajMenu.
-
W polu Argument nazwa menu dla akcji makra DodajMenu wpisz nazwę menu (na przykład "Polecenia formularza"). Ten argument nie jest wymagany, ale jest zalecany, jeśli w kroku 3 zamierzasz dodać menu do karty Wstążki (takiej jak karta Dodatki formularza lub raportu). Jeśli menu zostanie dodane jako menu skrótów w kroku 3, argument Nazwa menu zostanie zignorowany.
-
W polu Nazwa makra menu wprowadź nazwę obiektu makra utworzonego w kroku 1.
-
Zapisz i nadaj temu drugiowi obiektowi makra nazwę, na przykład mcrAddShortcutMenu.
Na poniższej ilustracji przedstawiono przykładowy obiekt makra menu, który tworzy menu zaprojektowane w kroku 1.
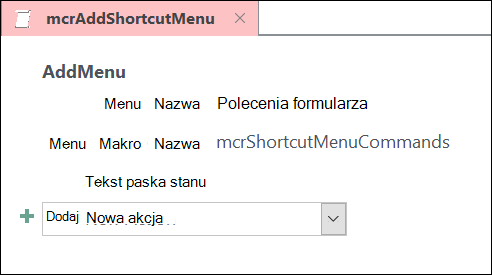
Krok 3. Dołączanie menu do kontrolki, formularza, raportu lub bazy danych
W zależności od tego, gdzie ma się pojawić menu, wykonaj co najmniej jedną z poniższych procedur.
Dodawanie menu do karty Add-Ins formularza lub raportu
Wykonaj tę procedurę, jeśli chcesz, aby menu było wyświetlane na karcie Dodatki dla określonego formularza lub raportu.
-
W okienku nawigacji kliknij prawym przyciskiem myszy formularz lub raport w miejscu, w którym ma się pojawić menu, a następnie kliknij polecenie Widok projektu.
-
Na karcie Projektowanie w grupie Narzędzia kliknij pozycję Arkusz właściwości.
-
Zaznacz cały obiekt, wybierając pozycję Formularz lub Raport z listy u góry okienka zadań Arkusz właściwości.
-
Na karcie Inne w arkuszu właściwości w polu właściwości Pasek menu wpisz nazwę obiektu makra utworzonego w kroku 2 (w tym przykładzie "mcrAddShortcutMenu").
-
Zapisz zmiany w formularzu lub raporcie.
Przy następnym otwarciu formularza lub raportu na Wstążce zostanie wyświetlona karta Dodatki . Kliknij kartę, aby wyświetlić menu, jak pokazano na poniższej ilustracji:
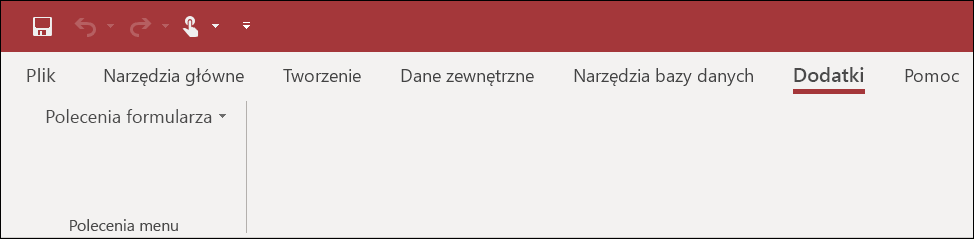
Aby uzyskać więcej informacji na temat technik dostosowywania Wstążki, takich jak dodawanie kart niestandardowych lub ukrywanie kart domyślnych, zobacz artykuł Tworzenie niestandardowej wstążki w programie Access.
Dodawanie menu jako menu skrótów dla formularza, raportu lub kontrolki
Wykonaj tę procedurę, jeśli menu ma być wyświetlane po kliknięciu prawym przyciskiem myszy określonego formularza, raportu lub kontrolki.
-
W okienku nawigacji kliknij prawym przyciskiem myszy formularz lub raport w miejscu, w którym ma się pojawić menu skrótów, a następnie kliknij polecenie Widok projektu.
-
Na karcie Projektowanie w grupie Narzędzia kliknij pozycję Arkusz właściwości.
-
Zaznacz kontrolki lub obiekt, do którego chcesz dołączyć menu skrótów.
Aby zaznaczyć cały obiekt, wybierz pozycję Formularz lub Raport z listy u góry okienka zadań Arkusz właściwości.
-
Na karcie Inne w arkuszu właściwości w polu właściwości Pasek menu skrótów wpisz nazwę obiektu makra utworzonego w kroku 2 (w tym przykładzie "mcrAddShortcutMenu").
-
Upewnij się, że właściwość Menu skrótów ma ustawioną wartość Tak.
-
Zapisz zmiany w formularzu lub raporcie.
Przy następnym otwarciu formularza lub raportu, a następnie kliknięciu prawym przyciskiem myszy formularza, raportu lub kontrolki zostanie wyświetlone menu skrótów ze skojarzonymi poleceniami, jak pokazano na poniższej ilustracji:
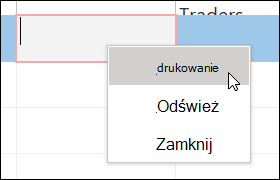
Dodawanie menu jako globalnego menu skrótów
Ta procedura zastępuje wszystkie domyślne menu skrótów w bieżącej bazie danych. Niestandardowe menu skrótów dołączone do określonych formularzy, raportów lub kontrolek nie mają wpływu.
-
Kliknij pozycję Plik > Opcje.
-
W oknie dialogowym Opcje programu Access kliknij pozycję Bieżąca baza danych.
-
W obszarze Opcje wstążki i paska narzędzi w polu Pasek menu skrótów wpisz nazwę makra utworzonego w kroku 2 (w tym przykładzie "mcrAddShortcutMenu").
-
Kliknij przycisk OK , aby zapisać zmiany w oknie dialogowym Opcje programu Access .
-
Zamknij bazę danych, a następnie otwórz ją ponownie, aby zmiany zostały wprowadzone.
Niestandardowe menu skrótów zastępują domyślne menu skrótów dla obiektów, do których są dołączone. Jeśli chcesz zachować określone polecenia programu Access, które mają być używane w tych menu, użyj akcji makra UruchomPolecenie , aby umieścić polecenia w obiektach makr odpowiednich menu.
Niestandardowe menu skrótów dołączone do kontrolki zastępuje wszystkie inne niestandardowe menu skrótów zdefiniowane w bazie danych. Niestandardowe menu skrótów dołączone do formularza lub raportu zastępuje niestandardowe globalne menu skrótów.
Po określeniu makra menu dla formularza, raportu lub bazy danych program Access uruchamia to makro menu przy każdym otwarciu formularza, raportu lub bazy danych. Jeśli wprowadzisz zmiany w obiekcie makra menu lub obiekcie makra definiującym jego polecenia podczas otwierania formularza, raportu lub bazy danych, musisz zamknąć formularz, raport lub bazę danych i otworzyć ją ponownie, aby zobaczyć zmiany.
Aby utworzyć podmenu na liście poleceń w menu skrótów, wykonaj krok 1 w celu utworzenia oddzielnego obiektu makra zawierającego tylko polecenia podmenu, jak pokazano na poniższej ilustracji:
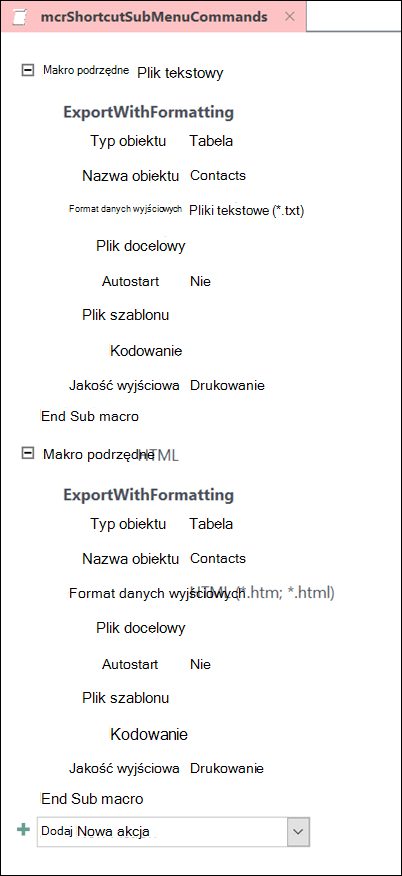
Następnie ponownie wykonaj krok 1, aby zdefiniować polecenia dla obiektu menu wyższego poziomu. Dodaj podmenu jako element obiektu makra wyższego poziomu za pomocą akcji makra DodajMenu . Na poniższej ilustracji przedstawiono obiekt makra menu zawierającego podmenu. Trzeci podmakro w tym przykładzie obiektu makra tworzy podmenu Eksportuj do... (mcrShortcutSubMenuCommands).
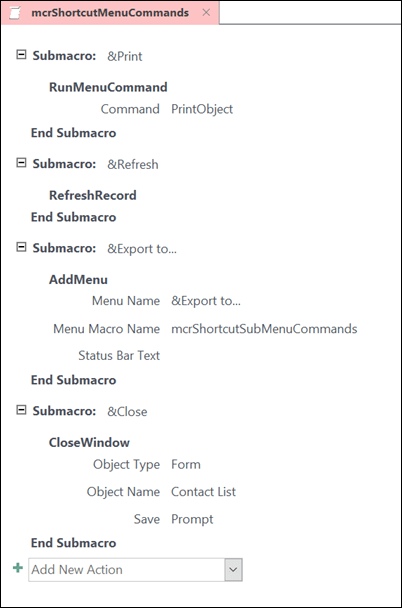
Na poniższej ilustracji przedstawiono zakończone menu skrótów z podmenu:
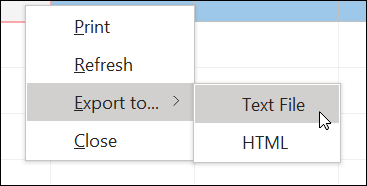
Za pomocą akcji makr DodajMenu w obiektach makr dla każdego poziomu menu można utworzyć wiele poziomów podmenu. Pamiętaj, aby podać wartość argumentu Nazwa menu dla każdej akcji DodajMenu . W przeciwnym razie podmenu będzie wyświetlane jako pusty wiersz w menu wyższego poziomu.
Warunki wyrażeń makr przy użyciu bloków Jeżeli/Wtedy/Inaczej są obsługiwane tylko w obiekcie makra menu najwyższego poziomu. Innymi słowy, możesz użyć wyrażenia warunku w obiekcie makra menu, aby określić, czy zostanie wyświetlone określone menu lub menu skrótów, ale tylko dla menu najwyższego poziomu. Za pomocą wyrażeń warunków nie można wyświetlać ani ukrywać poleceń ani podmenu w menu. Możesz również użyć wyrażenia warunku, aby ukryć lub pokazać niestandardowe menu skrótów lub globalne menu skrótów.
Opcjonalnie makro menu utworzone w kroku 2 może być częścią obiektu makra. Jeśli na przykład istnieje kilka menu skrótów dla różnych obiektów lub kontrolek, możesz utworzyć pojedynczy obiekt makra zawierający wszystkie niezbędne makra menu. Upewnij się, że dla każdego podmakro jest unikatowa nazwa. W kroku 3 użyj następującej notacji, aby odwołać się do makra: MacroObjectName.SubmacroName. Na przykład mcrAddShortcutMenus.AddMenu2.










