Niestandardowe punktory lub symbole obrazów mogą zwiększyć atrakcyjność wizualną listy w Word. Jeśli ktoś wyśle Do Ciebie dokument o stylu punktora, który Ci się podoba, możesz dodać styl do biblioteki punktorów, aby użyć go ponownie.
Uwaga: Nie można tworzyć niestandardowych punktorów w Word dla sieci Web. Jeśli masz klasyczną wersję Word, możesz używać jej do wykonywania dodatkowych czynności z punktorami. Jeśli nie, możesz teraz wypróbować lub kupić najnowszą wersję pakietu Office.
Biblioteka punktorów zawiera style symboli i punktorów obrazów. Jeśli w bibliotece nie widzisz odpowiedniego stylu, możesz zdefiniować nowy styl punktora.
-
Kliknij na liście, do której chcesz dodać punktory lub symbole obrazów.
Aby zmienić cały poziom listy na liście wielopoziomowej, kliknij jeden punktor lub numer na tym poziomie listy.
-
Na karcie Narzędzia główne w grupie Akapit kliknij strzałkę obok pozycji Punktory, a następnie kliknij pozycję Definiuj nowy punktor.
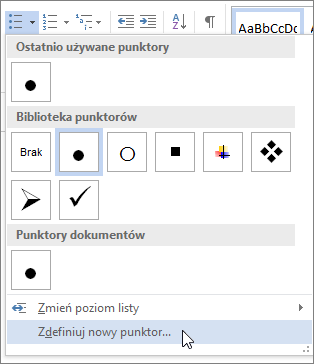
-
W Word dla systemu Windows:
Kliknij pozycję Symbol lub Obraz, a następnie wybierz dowolny symbol lub obraz, którego chcesz użyć.
-
W Word 2013 i Word 2016 możesz przekazać plik obrazu z komputera, wyszukać obraz w Internecie lub zalogować się, aby wstawić zdjęcia z innej lokalizacji, takiej jak OneDrive lub Flickr.
-
W Word 2007 i Word 2010 możesz przekazać obraz z komputera (kliknij pozycję Importuj) lub wyszukać obraz z opcją dołączania zawartości z aplikacji Office Online.
W Word dla komputerów Mac:
Kliknij pozycję Punktor (w przypadku symboli) lub Obraz (aby użyć pliku obrazu przechowywanego na komputerze).
-
-
Kliknij przycisk Wstaw lub przycisk OK , aby wyświetlić podgląd nowego punktora w oknie dialogowym Definiowanie nowego punktora (Windows) lub w oknie dialogowym Dostosowywanie listy punktowanej (na komputerze Mac), a następnie kliknij przycisk OK.
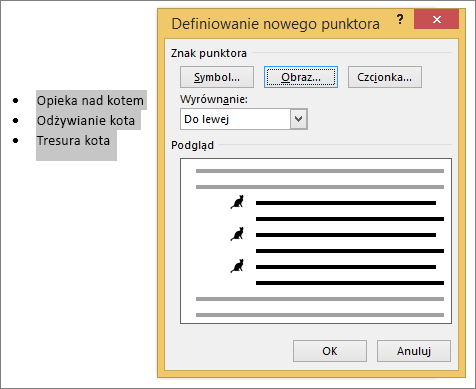
Po utworzeniu elementu punktowanego nowy styl punktora jest dostępny na liście Punktory dokumentu.
Jeśli otrzymasz dokument ze stylem punktora, którego chcesz użyć ponownie we własnych dokumentach, możesz dodać go do biblioteki punktorów, gdzie zawsze będzie dostępny do użycia w dokumentach.
Uwaga: W Word dla komputerów Mac niestandardowe style punktorów są automatycznie dodawane do biblioteki punktorów.
-
Otwórz dokument zawierający punktor, który chcesz dodać do biblioteki punktorów.
-
Na karcie Narzędzia główne w grupie Akapit kliknij strzałkę obok pozycji Punktory, a następnie w obszarze Punktory dokumentów kliknij prawym przyciskiem myszy styl punktora, który chcesz dodać do biblioteki punktorów, a następnie kliknij polecenie Dodaj do biblioteki.
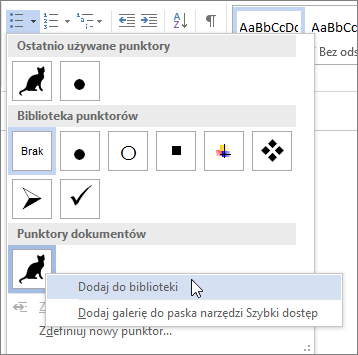
Uwaga: Nie można usuwać niestandardowych stylów punktorów z biblioteki punktorów w Word dla komputerów Mac. Poniższe informacje dotyczą tylko Word dla systemu Windows.
-
Na karcie Narzędzia główne w grupie Akapit kliknij strzałkę obok pozycji Punktory, a następnie w obszarze Biblioteka punktorów kliknij prawym przyciskiem myszy styl punktora, który chcesz usunąć, i kliknij polecenie Usuń.
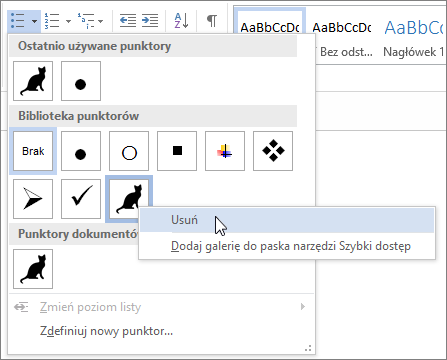
Uwagi:
-
Wszystkie punktory używane obecnie w dokumencie są zawsze dostępne w bibliotece punktorów.
-
Jeśli usuniesz punktor z biblioteki punktorów i będzie on nadal dostępny w obszarze Punktory dokumentu , możesz łatwo dodać punktor z powrotem do biblioteki punktorów do użytku w innych dokumentach.
Zobacz też
Tworzenie listy punktowanej lub numerowanej w Word dla komputerów Mac










