Użyj szablonu Plan HVAC , aby określić ogrzewanie, wentylację i chłodzenie kanałów. Plany HVAC można tworzyć na pustej stronie lub jako warstwa w istniejącym planie pomieszczeń.
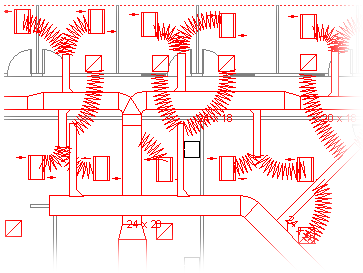
-
Otwórz program Visio.
-
Uruchom plan HVAC w jeden z następujących sposobów:
Jako nowy rysunek
-
W szablonie lub kategorii Mapy i rozkłady pomieszczeń kliknij pozycję Plan HVAC > utwórz.
Domyślnie ten typ rysunku otwiera skalowana strona rysunku w orientacji poziomej

Jako warstwa w planie pomieszczeń CAD
-
Utwórz nowy rysunek planu HVAC . Aby to zrobić, wykonaj czynności podane w poprzedniej sekcji.
-
Na karcie Wstawianie kliknij polecenie Rysunek programu CAD.
-
W oknie dialogowym Wstawianie rysunku programu AutoCAD przejdź do pliku programu CAD, zaznacz go, a następnie kliknij przycisk Otwórz.
-
Aby zaakceptować rozmiar i skalę rysunku programu CAD, kliknij przycisk OK.
Uwaga: Jeśli skala rysunku programu CAD jest inna niż skala strony rysunku, zostanie wyświetlone pytanie, czy chcesz dopasować skale, czy też kontynuować bez dopasowania.
-
Po wstawieniu rysunku można zmienić jego rozmiar i skalę lub przesunąć go. Możesz również zablokować warstwę programu Visio zawierającą rysunek programu CAD. Aby uzyskać więcej informacji, zobacz Zmienianie właściwości warstwy programu AutoCAD.
Porada: Aby zmienić właściwości wstawionego rysunku programu CAD (na przykład w celu zmiany jego ustawień skalowania lub ochrony), kliknij prawym przyciskiem myszy rysunek, wskaż polecenie Obiekt rysunkowy programu CAD, a następnie kliknij polecenie Właściwości.
Jako warstwa w istniejącym planie pomieszczeń programu Visio
-
W programie Visio znajdź istniejący rysunek rozkładu pomieszczeń, którego chcesz użyć.
Porada: Istniejące warstwy rysunku można zablokować, aby nie zostały przypadkowo zmienione, gdy na wyższej warstwie zostanie utworzony nowy plan. Aby uzyskać więcej informacji, zobacz Zmienianie właściwości warstwy programu AutoCAD.
-
-
W okienku Kształty z obszaru HVAC Ductwork przeciągnij kształty kanałów na stronę rysunku.
-
Zmienianie rozmiaru kształtów kanałów.
Zmienianie rozmiaru przez rozciąganie
-
Zmień rozmiar długości lub szerokości kanału, przeciągając uchwyty zaznaczenia.
-
Zmienianie rozmiaru kanałów lub zmienianie kątów rozgałęzień przez przeciąganie uchwytów sterujących.
Aby wyświetlić poradę opisującą działanie uchwytu sterującego zaznaczonego kształtu, zatrzymaj wskaźnik myszy na uchwycie.
Zmienianie rozmiaru przez wprowadzanie wymiarów
-
Kliknij prawym przyciskiem myszy kształt kanału, a następnie kliknij polecenie Właściwości.
-
W oknie dialogowym Dane kształtu dostosuj dowolne z dostępnych wymiarów, a następnie kliknij przycisk OK.
-
-
Łączenie kształtów kanałów.
-
Umieść pierwszy kształt kanału na rysunku.
-
Kliknij i przeciągnij punkt połączenia na drugim kształcie kanału do punktu połączenia na pierwszym kształcie kanału.
Uwaga: Wskaźnik musi znajdować się powyżej lub w pobliżu punktu połączenia, który ma być połączony z pierwszym kształtem, jak pokazano na ilustracji.
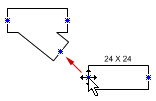
-
Zwolnij przycisk myszy, gdy punkty połączeń na obu kształtach pojawią się jako zielony kwadrat.
Kształty w kanałach są automatycznie obracane na swoim miejscu, dopasuj rozmiar kanału, z którym są połączone, i przyklejaj do siebie, jak pokazano na ilustracji.
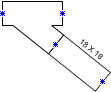
-
Aby kontynuować łączenie kształtów kanałów, powtórz kroki 2 i 3.
Porada: Aby wyświetlić lub ukryć punkty połączeń, w menu Widok kliknij polecenie Punkty połączeń.
-
-
Etykieta, kształty przewodów. Po prostu kliknij dwukrotnie kształt i zacznij wpisywać tekst etykiety w polu tekstowym.
Dodawanie etykiety pokazującej rozmiar kanału
-
Kliknij prawym przyciskiem myszy kształt kanału, a następnie kliknij polecenie Pokaż rozmiar kanału.
Uwaga: Symbol średnicy (Ø) jest automatycznie dodawany do etykiety okrągłych kanałów.
-
Zmień położenie etykiety, przeciągając uchwyt sterujący etykiety.
-
-
Wskaż lokalizacje rejestrów, grillów, nawiewników i innych kształtów sprzętu HVAC na rysunku.
-
Z rejestrów Grille i Dyfuzory przeciągnij kształty na wierzchu przewodów lub przeciągnij kształty na stronę rysunku i połącz je z kanałami za pomocą elastycznego kanału.
-
Z obszaru Sprzęt HVAC przeciągnij kształty na wierzch kanałów.
Uwaga: Kształty z rejestrów, grilly i dyfuzorów oraz sprzętu HVAC są symbolami schematycznymi i nie obracają się ani nie przyklejają do kanałów.
-
Porada: Niektóre kształty kanałów można skonfigurować, klikając je prawym przyciskiem myszy, a następnie klikając polecenie w menu skrótów. Na przykład można zmienić prosty kanał z prostokątnego na okrągły i pokazać lub ukryć rozmiar kanału.










