Jeśli administrator programu Lync przyznał Ci odpowiednią autoryzację, możesz szybko zacząć tworzyć własne pokoje rozmów trwałych. W poniższych sekcjach wyjaśniono, jak tworzyć pokoje rozmów, zarządzać nimi i je wyłączać.
Tworzenie nowego pokoju rozmów
-
W oknie głównym programu Lync w widoku Pokoje rozmów kliknij przycisk Dodaj pokój

-
Na otwartej stronie Moje pokoje kliknij pozycję Utwórz nowy pokój.
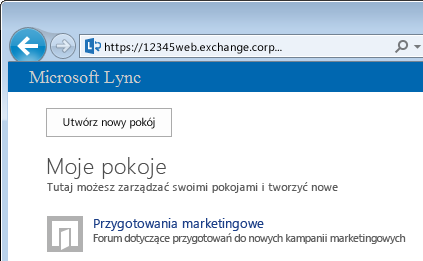
Nadawanie nazwy nowemu pokojowi rozmów
Po utworzeniu pokoju rozmów warto nadać mu unikatową i opisową nazwę.
-
W oknie Tworzenie pokoju w polu Nazwa pokoju wpisz nazwę. Nazwa pokoju może zawierać maksymalnie 256 znaków alfabetycznych, numerycznych lub specjalnych (łącznie ze spacjami) w dowolnym połączeniu.
-
Kliknij ikonę Sprawdź nazwy, aby sprawdzić, czy nazwa nie jest już używana. Jeśli jest, zostanie wyświetlony monit o wybranie innej nazwy.
Jeśli zechcesz później zmienić nazwę pokoju, nowa nazwa będzie widoczna dla Ciebie, członków pokoju oraz obserwatorów. Warto jednak na początku wybrać odpowiednią nazwę i trzymać się jej przez cały czas. Zmiana nazwy pokoju może spowodować problemy dla użytkowników, którzy mają skonfigurowane powiadomienia lub dodali pokój do Ulubionych.
Wpisywanie opisu pokoju rozmów
Po utworzeniu pokoju rozmów kliknij pole Opis w oknie Tworzenie pokoju, a następnie opisz przeznaczenie pokoju. Opis powinien być krótki (maksymalnie 256 znaków) i napisany tak, aby ułatwiał innym użytkownikom podjęcie decyzji dotyczących prośby o członkostwo oraz konfigurowania powiadomień o tematach poruszanych w pokoju. Opis można zmienić w dowolnym momencie.
Wybieranie ustawienia prywatności
Każdy pokój rozmów programu Lync ma ustawienie prywatności decydujące o tym, kto może go znaleźć i w nim uczestniczyć. Dostępne są trzy ustawienia:
-
Otwórz — każdy może znaleźć ten pokój (za pośrednictwem wyszukiwania), otworzyć go, a następnie przeczytać i zapisać ("opublikuj w") go. Pokoje otwarte nie mają członkostwa jako takiego.
-
Zamknięte — osoby, które nie są członkami, mogą znaleźć ten pokój i sprawdzić, kto jest członkiem, ale tylko członkowie mogą otworzyć pokój, przeczytać go lub opublikować w nim. (Jest to ustawienie domyślne). Aby dołączyć do pokoju zamkniętego, użytkownik musi poprosić menedżera pokoju o dodanie go do listy członków. Karta pokoju identyfikuje menedżerów pokojów rozmów.
-
Tajna — osoby, które nie są członkami, nie będą mogły znaleźć tego pokoju ani jego karty pokoju, dowiedzieć się, kto jest członkiem pokoju, ani czytać ani publikować w nim wiadomości.
Ustawienie prywatności dla zarządzanego pokoju można zmienić w dowolnym momencie. Aby uzyskać więcej informacji o ustawieniach prywatności pokojów rozmów oraz członkostwie, zobacz Opis członkostwa w pokojach rozmów programu Lync.
Dodawanie aplikacji sieci Web do pokoju rozmów
W zależności od sposobu używania rozmów trwałych programu Lync w organizacji możesz mieć dostęp do wielu użytecznych aplikacji sieci Web, które znacznie zwiększają produktywność pracy członków pokoju rozmów. Jeśli dla pokoju są dostępne aplikacje sieci Web, w oknie Tworzenie pokoju zostanie wyświetlony nagłówek Dodatek. W takim przypadku kliknij strzałkę listy rozwijanej pod nagłówkiem, a następnie wybierz aplikacje sieci Web, które chcesz dodać.
Dodawanie lub usuwanie menedżerów pokoju rozmów
Aby jako menedżer pokoju podzielić się obowiązkami związanymi z zarządzaniem utworzonym pokojem, możesz dodać innych użytkowników jako menedżerów. Zgodnie z poniższymi wyjaśnieniami menedżerowie muszą należeć do puli potencjalnych członków w kategorii, do której należy pokój.
Aby dodać menedżera pokoju, otwórz okno pokoju rozmów, a następnie w polu Menedżerowie wpisz imiona i nazwiska osób, którym chcesz przypisać role współmenedżerów. Osoby te, podobnie jak Ty, będą mogły dodawać członków pokoju oraz edytować niektóre ustawienia pokoju. Po dodaniu imion i nazwisk menedżerów (oddzielonych średnikami) kliknij przycisk Sprawdź nazwy, aby potwierdzić, że program Lync może zidentyfikować te osoby. Nowi współmenedżerowie nie staną się automatycznie członkami pokoju i trzeba ich dodać jako członków.
Dodawanie lub usuwanie członków pokoju rozmów
Jako menedżer pokoju możesz również decydować o tym, kto może dołączyć do utworzonych przez Ciebie zamkniętych lub tajnych pokojów. W przypadku pokojów z ustawieniem prywatności „otwarty” pojęcie członkostwa nie ma zastosowania. Oznacza to, że możesz dodawać członków według własnego uznania (muszą oni jednak należeć do puli potencjalnych członków w kategorii, do której należy pokój). Możesz również usuwać członków z pokoju. W polu Członkowie wpisz osoby, które chcesz zaprosić do zostania członkami pokoju. Automatycznie stajesz się członkiem każdego tworzonego przez siebie pokoju zamkniętego lub tajnego.
Jeśli nie chcesz powiadamiać kontaktów o uzyskaniu członkostwa w Twoim pokoju, wybierz przycisk Nie wysłano żadnych zaproszeń do członków. W przeciwnym razie, w zależności od odpowiedniego ustawienia kategorii nadrzędnej, do której przypisano pokój, w oknie głównym programu Lync w widoku Pokoje rozmów na liście Nowy każdego z członków zostanie lub nie zostanie wyświetlone powiadomienie (podobnie jak w przypadku dodania do listy kontaktów).
Potwierdzanie ustawień pokoju rozmów
Po wybraniu odpowiednich opcji zgodnie z powyższym opisem kliknij przycisk Utwórz.
Zarządzanie pokojem rozmów
Kto może zarządzać pokojem rozmów
Możesz zarządzać pokojem rozmów programu Lync pod tymi warunkami:
-
Pokój rozmów został utworzony przez Ciebie, co oznacza, że domyślnie jesteś jego menedżerem.
-
Administrator programu Lync przyznał Ci uprawnienia menedżera pokoju.
-
Osoba, która utworzyła pokój rozmów, wyznaczyła Cię na jego menedżera.
-
Masz uprawnienia administratora pokojów rozmów. Oznacza to, że możesz zarządzać dowolnym pokojem w środowiskach programu Lync, które kontrolujesz.
Jeśli jesteś menedżerem pokoju rozmów, Twoje imię i nazwisko będzie widoczne w polu Menedżerowie na wizytówce pokoju.
Jako menedżer pokoju możesz sterować większością ustawień pokojów rozmów, którymi zarządzasz. Oprócz tworzenia własnych pokojów rozmów trwałych możesz zmieniać ich poziomy prywatności, przypisywać menedżerom dodatkowe obowiązki oraz dodawać lub usuwać członków. Możesz zmieniać nazwy i opisy pokojów, którymi zarządzasz, oraz dodawać do środowiska pokoju kolejne aplikacje sieci Web, jeśli administrator je udostępnił. Możesz również wyłączyć pokój, co spowoduje zablokowanie dostępu do pokoju dla jego członków.
W tej tabeli wymieniono akcje, które menedżer pokoju może i których nie wykonywać.
|
Akcja |
Czy menedżer pokoju może wykonać tę akcję? |
|
Tworzenie pokoju rozmów |
Tak |
|
Nazywanie lub zmienianie nazwy pokoju rozmów |
Tak |
|
Tworzenie lub zmienianie opisu pokoju rozmów |
Tak |
|
Wybieranie lub zmienianie ustawienia prywatności pokoju rozmów |
Tak |
|
Dodawanie lub usuwanie członków pokoju rozmów |
Tak |
|
Wybieranie opcji niewysyłania powiadomień („zaproszeń”) do nowych członków |
Tak |
|
Dodawanie lub usuwanie menedżerów pokoju rozmów |
Tak |
|
Dodawanie lub usuwanie dodatku (aplikacji sieci Web) |
Tak |
|
Przypisywanie pokojowi rozmów kategorii (jeśli administrator udostępnił kilka kategorii) |
Tak |
|
Wyłączanie pokoju rozmów |
Tak |
|
Ponowne włączanie wyłączonego pokoju rozmów |
Nie |
|
Usuwanie pokoju rozmów |
Nie |
|
Przywracanie usuniętego pokoju rozmów |
Nie |
|
Usuwanie wpisu w pokoju rozmów |
Nie |
|
Usuwanie historii pokoju rozmów |
Nie |
Zadania związane z zarządzaniem pokojem można wykonać na stronie Edycja pokoju. Aby przejść do tej strony:
-
W oknie głównym programu Lync kliknij ikonę Pokoje rozmów, aby wyświetlić widok pokojów rozmów.

-
Kliknij etykietę przestawną Członek, aby wyświetlić listę pokojów, do których masz dostęp.
-
Zatrzymaj wskaźnik myszy na ikonie Pokój rozmów

-
Kliknij ikonę Otwórz pokój

-
Kliknij przycisk Więcej

-
Kliknij pozycję Zarządzaj tym pokojem.
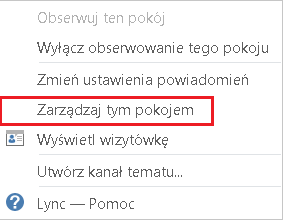
-
Na ekranie pojawi się teraz strona Edycja pokoju, na której można zmienić ustawienia pokoju w sposób opisany wcześniej. Po ukończeniu kliknij pozycję Zatwierdź zmiany.
Informacje o kategoriach pokojów rozmów
„Kategoria” pokoju rozmów programu Lync oznacza zbiór cech, które można przypisać kilku pokojom w celu usprawnienia pracy. Na przykład w firmie z branży nieruchomości przydatne może być utworzenie kategorii pokojów specjalnie na potrzeby zespołu sprzedaży, oddzielnej kategorii dla działu prawnego, kolejnej dla kierownictwa i tak dalej. Każda kategoria pokojów może mieć odrębne zasady dotyczące przechowywania rekordów, wymaganego ustawienia prywatności oraz innych kwestii. Wszystkie pokoje należące do określonej kategorii będą dziedziczyć te zasady.
Pojęcie kategorii pokoju dotyczy zarówno członkostwa w pokoju, jak i ustawień. Po zainstalowaniu funkcji Rozmowy trwałe programu Microsoft Lync 2013 administrator programu Lync tworzy listę potencjalnych uczestników pokojów rozmów. Po utworzeniu tej listy administrator może utworzyć podkategorie odpowiadające potrzebom w danej organizacji. Zakres określonej podkategorii obejmuje wszystkich użytkowników i grupy, które mogą być członkami pokoju rozmów należącego do tej kategorii. Jeśli na przykład administrator ustawił zakres kategorii pokojów na domenę contoso.com, można dodawać wszystkie grupy lub użytkowników w firmie Contoso jako członków do pokojów w tej podkategorii. Jeśli zakres został ustawiony na listę Sprzedaż, jako członków można dodawać tylko grupy i użytkowników z tej listy dystrybucyjnej.
Jeśli jako menedżer pokoju masz do dyspozycji kilka kategorii, będą one widoczne na liście w oknie Tworzenie pokoju. Wybierz kategorię z pulą członkostw oraz ustawieniami, z których chcesz skorzystać.
Ważne: Administrator programu Lync może zablokować większość ustawień danej kategorii pokojów, co uniemożliwi menedżerom pokojów rozmów wprowadzanie zmian w ustawieniach. Administrator może również ograniczyć pulę użytkowników, z której menedżerowie pokojów mogą wybierać członków. Jeśli napotkasz jeden z wymienionych problemów (stwierdzisz, że nie możesz zmienić ustawienia pokoju lub dodać określonego użytkownika jako członka pokoju), skontaktuj się z administratorem programu Lync i sprawdź, czy wprowadzono ograniczenia.
Wyłączanie pokoju rozmów
Czasami zdarza się, że menedżer musi wyłączyć pokój rozmów. Po wyłączeniu pokoju nie będzie można go odnaleźć ani dołączyć do niego, a wszyscy jego obecni uczestnicy (w tym menedżer pokoju) zostaną usunięci.
Wyłączenie pokoju może być konieczne z kilku powodów. Być może cel utworzenia pokoju nie jest już aktualny lub pokój został zastąpiony przez inny pokój, w którym członkowie są bardziej aktywni, a zakres omawianych tematów jest taki sam. Oto jak wyłączyć pokój.
-
Otwórz okno Zarządzanie pokojami (patrz wyżej) i kliknij pozycję Wyłącz. Zostanie wyświetlone okno dialogowe z monitem o potwierdzenie, że chcesz wyłączyć pokój.
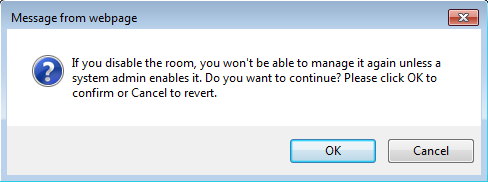
-
Aby kontynuować, kliknij przycisk OK. Aby anulować tę operację, kliknij przycisk Anuluj.










