Schemat blokowy służy do przedstawiania kolejnych etapów zadania lub procesu. Istnieje wiele różnych układów grafiki SmartArt, których można użyć do zilustrowania etapów procesu, łącznie z układami zawierającymi obrazy.
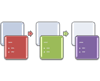
W tym artykule wyjaśniono, jak utworzyć schemat blokowy zawierający obrazy. Korzystając z metod opisanych w tym artykule, można utworzyć lub zmienić prawie każdą grafikę SmartArt. Wypróbuj różne układy, aby osiągnąć oczekiwane rezultaty.
Co chcesz zrobić?
Tworzenie schematu blokowego z obrazami
-
Na karcie Wstawianie w grupie Ilustracje kliknij pozycję SmartArt.
-
W galerii Wybieranie grafiki SmartArt kliknij pozycję Proces, a następnie kliknij dwukrotnie pozycję Proces obrazów z akcentem.
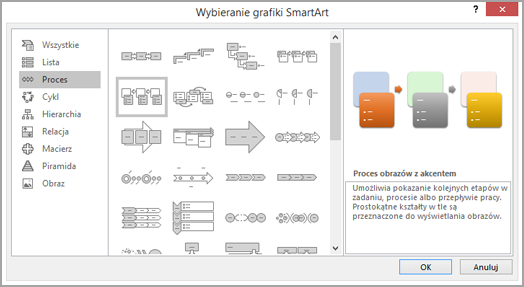
-
Aby dodać obraz, w polu, do których chcesz dodać obraz, kliknij ikonę obrazu

-
Aby wprowadzić tekst, wykonaj jedną z poniższych czynności:
-
Kliknij pozycję [Tekst] w okienku tekstu, a następnie wpisz tekst.
Uwaga: Jeśli okienko tekstu nie jest widoczne, na karcie Projektowanie kliknij pozycję Okienko tekstu.
-
Skopiuj tekst z innego miejsca lub programu, kliknij pozycję [Tekst] w okienku tekstu, a następnie wklej swój tekst.
-
Kliknij wewnątrz bloku w grafice SmartArt, a następnie wpisz tekst.
Uwaga: Aby uzyskać najlepsze wyniki, użyj tej opcji już po dodaniu wszystkich odpowiednich bloków.
-
Dodawanie lub usuwanie bloków w schemacie blokowym
Dodawanie bloku
-
Kliknij grafikę SmartArt, do której chcesz dodać blok.
-
Kliknij istniejący blok zlokalizowany najbliżej miejsca, w którym chcesz dodać nowy blok.
-
Na karcie Projektowanie w grupie Tworzenie grafiki kliknij strzałkę obok przycisku Dodaj kształt.
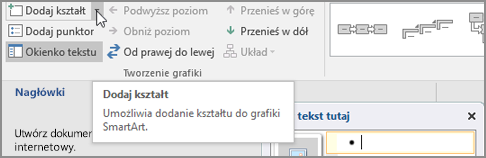
Jeśli karta Projektowanie nie jest widoczna, upewnij się, że grafika SmartArt jest zaznaczona.
-
Wykonaj jedną z następujących czynności:
-
Aby wstawić blok na tym samym poziomie co zaznaczony blok, ale po nim, kliknij polecenie Dodaj kształt po.
-
Aby wstawić blok na tym samym poziomie co zaznaczony blok, ale przed nim, kliknij polecenie Dodaj kształt przed.
-
Jeśli trzeba dodać blok do schematu blokowego, można poeksperymentować z umieszczeniem go przed zaznaczonym blokiem lub po nim, aby uzyskać odpowiednie położenie nowego bloku.
Dodawanie bloku z okienka tekstu
-
Umieść kursor na początku tekstu, gdzie chcesz dodać blok.
-
Wpisz tekst, który ma zostać umieszczony w nowym bloku, naciśnij klawisz ENTER, a następnie w celu zwiększenia wcięcia nowego bloku naciśnij klawisz TAB albo w celu zmniejszenia wcięcia naciśnij klawisze SHIFT+TAB.
Usuwanie bloku
-
Aby usunąć blok, kliknij obramowanie bloku, który chcesz usunąć, a następnie naciśnij klawisz DELETE.
Przenoszenie bloku w schemacie blokowym
-
Aby przenieść blok, kliknij go, a następnie przeciągnij w nowe miejsce.
-
Aby przenieść blok o bardzo małą odległość, naciskaj klawisze strzałek na klawiaturze, przytrzymując naciśnięty klawisz CTRL.
Zmienianie kolorów schematu blokowego
Aby szybko nadać grafice SmartArt profesjonalny wygląd i wykończenie, możesz zmienić kolory lub zastosować styl grafiki SmartArt do schematu blokowego. Możesz także dodać efekty, takie jak poświaty, wygładzone krawędzie lub efekty 3W. Natomiast w prezentacjach programu PowerPoint możesz animować schemat blokowy.
Stosowanie kolorów motywu
-
Kliknij grafikę SmartArt, której kolor chcesz zmienić.
-
Na karcie Projektowanie w grupie Style grafiki SmartArt kliknij przycisk Zmień kolory.
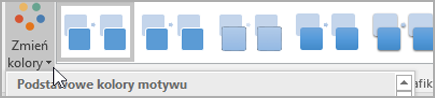
Jeśli karta Projektowanie nie jest widoczna, upewnij się, że grafika SmartArt została zaznaczona.
-
Kliknij odpowiednią kombinację kolorów.
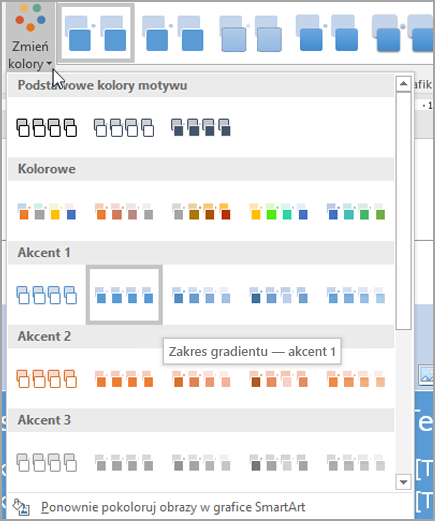
Porada: Po przesunięciu wskaźnika myszy na miniaturę można zobaczyć, jak kolory wpłyną na grafikę SmartArt.
Zmienianie stylu lub koloru tła bloku schematu blokowego
-
W grafice SmartArt kliknij prawym przyciskiem myszy wewnątrz bloku, który chcesz zmienić, a następnie kliknij polecenie Formatuj kształt.
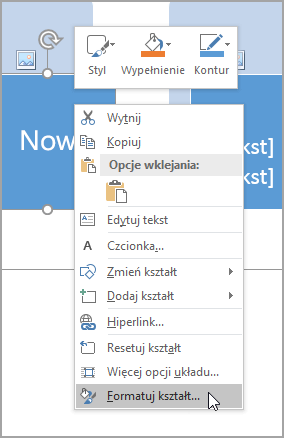
-
Aby zmienić styl wypełnienia, w okienku Formatowanie kształtu kliknij strzałkę obok pozycji Wypełnienie, aby rozwinąć listę, i wybierz spośród następujących opcji:
-
Bez wypełnienia
-
Wypełnienie pełne
-
Wypełnienie gradientowe
-
Wypełnienie obrazem lub teksturą
-
Wypełnienie deseniem
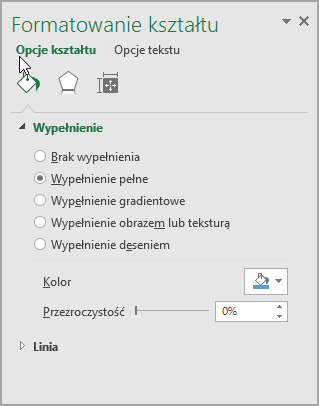
-
-
Kliknij pozycję Kolor

-
Aby określić poziom przejrzystości koloru tła, przesuń suwak Przezroczystość lub wprowadź liczbę w polu obok suwaka. Wartość procentową przezroczystości można zmieniać od 0% (całkowicie nieprzezroczyste, ustawienie domyślne) do 100% (całkowicie przezroczyste).
Zmienianie stylu lub koloru obramowania bloku
-
W grafice SmartArt kliknij prawym przyciskiem myszy wewnątrz bloku, który chcesz zmienić, a następnie kliknij polecenie Formatuj kształt.
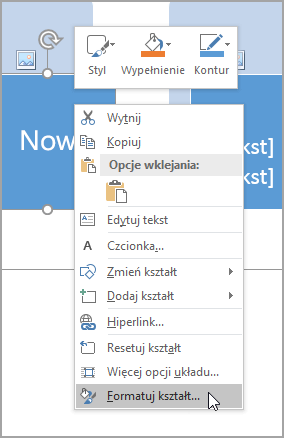
-
Aby zmienić kolor obramowania bloku, w okienku Formatowanie kształtu kliknij strzałkę obok pozycji Linia, aby rozwinąć listę, a następnie wybierz spośród następujących opcji:
-
Brak linii, linia ciągła lub linia gradientowa
-
Kolor
-
Przezroczystość (użyj kontrolki slajdów Przezroczystość lub wprowadź wartość procentową)
-
Szerokość (w pikselach)
-
Typ złożony
-
Typ kreski
-
Typ zakończenia
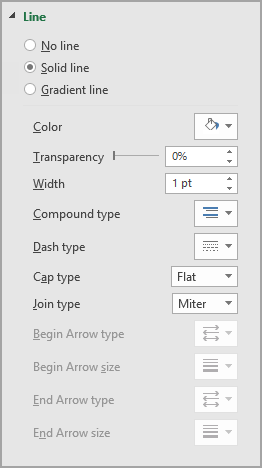
-
Stosowanie stylu grafiki SmartArt do schematu blokowego
Styl SmartArt to połączenie kilku efektów takich, jak styl linii, skos lub efekt 3-W, który można zastosować do bloków grafiki SmartArt i uzyskać wyjątkowy, profesjonalny wygląd.
-
Kliknij grafikę SmartArt, której styl SmartArt chcesz zmienić.
-
Na karcie Projektowanie w grupie Style grafiki SmartArt kliknij styl, którego chcesz użyć.

Aby wyświetlić więcej stylów grafiki SmartArt, kliknij przycisk Więcej

Jeśli karta Projektowanie nie jest widoczna, upewnij się, że grafika SmartArt została zaznaczona.
Uwagi:
-
Po umieszczeniu wskaźnika myszy na miniaturze można zobaczyć, jak styl grafiki SmartArt wpłynie na tę grafikę.
-
Można także dostosować grafikę SmartArt, przenosząc bloki, zmieniając ich rozmiar, dodając wypełnienie lub efekt lub dodając obraz.
-
Animowanie schematu blokowego
Korzystając z programu PowerPoint, można animować schemat blokowy, aby uwydatnić poszczególne bloki.
-
Kliknij grafikę SmartArt, którą chcesz animować.
-
Na karcie Animacje w grupie Animacja kliknij przycisk Opcje efektu, a następnie kliknij pozycję Kolejno.
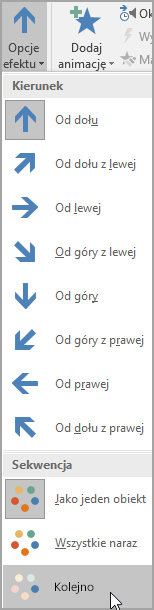
Uwaga: Jeśli skopiujesz do innego slajdu schemat blokowy, do którego zastosowano animację, zostanie skopiowana również ta animacja.
Zobacz też
Tworzenie schematu organizacyjnego za pomocą grafik SmartArt










