Tworzenie spotkań, uczestniczenie w nich i prowadzenie ich to podstawa do nauki na odległość. Poniżej przedstawiono zestaw wskazówek i informacji dotyczących zarządzania spotkaniami za pomocą aplikacji Microsoft Teams.
Uwaga: Aplikacja Teams obsługuje spotkania do 300 uczestników.
Z przejściem na nauczanie online wiąże się szereg wyzwań dla Twojej klasy. Aplikacja Microsoft Teams może pomóc w tworzeniu i organizowaniu spotkań w wirtualnej klasie. Zapoznaj się z różnymi tematami lub odwiedź nasze centrum nauki na odległość, aby uzyskać dodatkową pomoc.
Istnieją dwa sposoby planowania spotkań w usłudze Microsoft Teams: planowanie w kalendarzu lub używanie opcji Rozpocznij spotkanie teraz .
Aby zaplanować spotkanie przy użyciu kalendarza, wykonaj następujące czynności.
-
Otwórz aplikację Microsoft Teams.
-
Wybierz pozycję Kalendarz na pasku aplikacji, a następnie wybierz pozycję Nowe spotkanie.
-
Wprowadź tytuł spotkania, zaproś inne osoby i dodaj szczegóły opisujące cel spotkania. Organizujesz spotkanie z wieloma osobami? Po dodaniu wymaganych i opcjonalnych uczestników użyj Asystenta planowania , aby znaleźć godzinę najlepiej dopasowaną do ich harmonogramów.
-
Po uzupełnieniu wszystkich szczegółów wybierz pozycję Zapisz. Spowoduje to zamknięcie formularza planowania i wysłanie zaproszenia do skrzynek odbiorczych wszystkich uczestników w programie Outlook.
Jeśli chcesz korzystać z funkcji Rozpocznij spotkanie teraz, zobacz Tworzenie błyskawicznych spotkań za pomocą funkcji Rozpocznij spotkanie teraz.
Wyznacz role, które mają wpływ na to, co inne osoby mogą wyświetlać i robić podczas dołączania do spotkania. Na przykład uczestnik może korzystać z mikrofonu i kamery wideo oraz wyświetlać zawartość udostępnianą przez inne osoby, ale nie może udostępniać własnej zawartości ani dodawać ani usuwać innych uczestników.
Aby uzyskać więcej informacji na temat różnych ról, które możesz przypisać uczestnikom podczas organizowania spotkań, zobacz Role na spotkaniu w aplikacji Teams.
Aby zmienić uprawnienia osoby prowadzącej:
-
Otwórz spotkanie z kalendarza, a następnie wybierz pozycję Opcje spotkania.
-
Z listy rozwijanej Kto może prezentować wybierz osobę, której chcesz nadać uprawnienia prezentera.
Jeśli masz istniejący zespół klasowy, możesz utworzyć spotkanie w kanale tego zespołu.
Przejdź do zespołu klasowego i wybierz strzałkę listy rozwijanej obok pozycji Spotkanie. Wybierz pozycję Rozpocznij spotkanie teraz, aby od razu rozpocząć spotkanie, lub Zaplanuj spotkanie , aby zorganizować spotkanie na później.
Porada: Jeśli w ramach danych zajęć chcesz wyodrębnić jedną lub kilka grup, możesz użyć kanału prywatnego. Dla każdej grupy projektowej utwórz kanał prywatny, aby móc łatwo i szybko spotykać się pojedynczo z poszczególnymi grupami projektowymi. Aby uzyskać więcej informacji na temat tworzenia kanału prywatnego, zobacz Kanały standardowe i prywatne.
Spotkania wirtualne mogą być dostosowaniem dla każdego. Często warto przed rozpoczęciem spotkania wysyłać informacje o najważniejszych praktykach dotyczących spotkań, etykietach i regułach. Może to pomóc w ograniczeniu zakłóceń i ulepszeniu środowiska spotkania dla wszystkich!
Ogólnie rzecz biorąc, korzystanie z tych samych instrukcji i ustawień spotkania dla wszystkich spotkań klasowych ułatwi uczniom wiedzę, czego można się spodziewać.
Na przykład możesz dołączyć następujące przykładowe instrukcje podczas wysyłania zaproszeń na spotkania:
Aby dołączyć do lekcji online:
-
Wybierz link Dołącz przy użyciu aplikacji Microsoft Teams , aby wejść do wirtualnej klasy.
-
Gdy dołączasz, wycisz swój mikrofon i pozostaw wyłączony obraz wideo.
-
Wybierz przycisk Dołącz, aby dołączyć do spotkania.
-
Aby otworzyć panel boczny czatu, wybierz pozycję Czat.
-
Jeśli masz pytanie lub komentarz podczas lekcji, wyślij wiadomość "Odręcznie" na czacie, aby nauczyciel mógł ją zobaczyć.
-
Gdy nauczyciel będzie gotowy usłyszeć Twoje pytanie, włączy Twój mikrofon, aby móc zadać pytanie lub wnieść wkład w konwersację.
Ważne: Szanuj prawa innych uczniów do nauki bez zakłóceń. Wszystkie reguły szkoły i klasy obowiązują online tak samo, jak w szkole.
Jeśli jesteś nowym użytkownikiem hostingu i uczestniczysz w spotkaniach online, ten przewodnik z możliwością drukowania pomoże Ci szybko opanować podstawy.
Dostosowywanie widoku na spotkaniu
Aplikacja Teams próbuje przewidzieć to, co zechcesz zobaczyć na spotkaniu. Jeśli ktoś zacznie mówić, jego obraz wideo lub profilu będzie widoczny bardziej widoczny. Jeśli ktoś udostępni swój ekran, ta zawartość zajmie główną scenę.
Jeśli jednak wolisz zobaczyć coś innego, istnieje kilka sposobów na poinformowanie aplikacji Teams.
-
Przełączanie między osobami i zawartością — jeśli ktoś prezentuje prezentację programu PowerPoint lub innej zawartości, przełączaj się między wyświetlaniem ich zawartości i osób w pokoju, klikając klip wideo lub zawartość, którą chcesz wyświetlić.
-
Przypnij klip wideo — kliknij prawym przyciskiem myszy klip wideo w trakcie spotkania i wybierz pozycję Przypnij. Klip wideo będzie pokazywany bez względu na to, kto obecnie mówi. W dowolnym momencie możesz przypiąć wiele klipów wideo lub kliknąć prawym przyciskiem myszy dowolny przypięty klip wideo i wybrać polecenie Odepnij.
-
Zmienianie ramek klipu wideo — aplikacja Teams może przyciąć Twój klip wideo, aby lepiej pasował do ekranu. Jeśli chcesz to zmienić, kliknij prawym przyciskiem myszy klip wideo, a następnie wybierz polecenie Dopasuj do ramki, aby wyświetlić cały klip wideo. Aby wyświetlić bliższy, przycięty widok, kliknij prawym przyciskiem myszy klip wideo, a następnie wybierz pozycję Wypełnij ramkę.
Zajęcia online mogą być dla Ciebie nowością. Aby w jak największym zakresie wykorzystać możliwości zajęć online, możesz rozważyć następujące kwestie:
-
Jak będziesz rozpoczynać spotkanie z uczniami? Czy masz zestaw wytycznych? Czy chcesz zezwolić na używanie wideo? Czy zachęcasz uczniów do czatowania ze sobą w celu udzielenia odpowiedzi na pytania, czy też czat powinien dotyczyć tylko bezpośrednich pytań między uczniami a nauczycielem? Czy wdrożyłeś system podnoszenia ręki?
-
Czy uczniowie rozumieją reguły etykiety zajęć online? Możesz na przykład udostępnić im następującą listę:
-
Nie ma indywidualnych czatów podczas zajęć.
-
Konsekwencje zakłóceń klasy.
-
Odpowiednie wymagania dotyczące tła
-
-
Jak możesz zachęcać do uczestnictwa?
-
Czy masz wypracowaną metodę kontaktowania się z uczniami po sesji zajęć? Rozważ udostępnienie ankiety na zakończenie lub ćwiczeń, które uczniowie mogą wykonać poza zajęciami online, aby zapewnić poprawne zrozumienie lekcji.
-
Jeśli chcesz utworzyć bilet wyjścia dla uczniów, gdy opuszczają oni zajęcia online, spróbuj utworzyć test w programie Microsoft Forms.
-
Nagrania ze spotkań to doskonałe zasoby dla uczniów i rodziców, aby spojrzeć wstecz, gdy chcą odwołać się do wcześniejszych lekcji. Pomagają one w zrozumieniu i przechowywaniu prezentowanych materiałów przez uczniów. Podczas nagrywania spotkania są automatycznie tworzone transkrypcje z możliwością wyszukiwania i napisy.
Aby nagrać spotkanie, po jego rozpoczęciu przejdź do pozycji Więcej opcji > Rozpocznij nagrywanie. Wróć do pozycji Więcej opcji , aby zatrzymać nagrywanie.
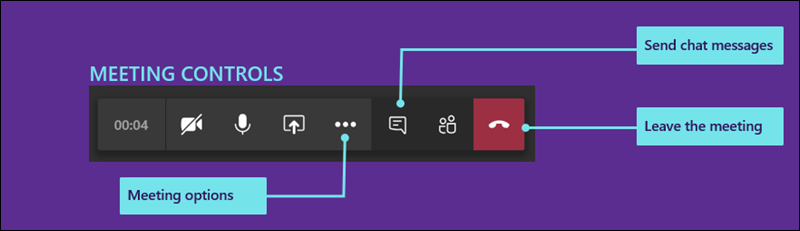
Po zakończeniu spotkania otrzymasz wiadomość e-mail z linkiem do nagrania. Nagranie będzie dostępne na czacie lub w kanale przez siedem dni.
Po zakończeniu zajęć online możesz opuścić spotkanie, rozłączając się.
Nauka online może być jednocześnie wymagająca i ekscytująca — zarówno dla uczniów, jak i instruktorów. Przy użyciu aplikacji Microsoft Teams nauczyciele mogą przeprowadzać wirtualne wykłady, prezentacje, a nawet prowadzić grupy dyskusyjne.
Przeczytaj różne tematy na tej stronie, aby łatwiej rozpocząć korzystanie z aplikacji Microsoft Teams w klasach wirtualnych.
Chcesz zapoznać się z omówieniem działania aplikacji Microsoft Teams? Obejrzyj ten klip wideo!

Otrzymasz wiadomość e-mail z zaproszeniem na spotkanie w ramach zajęć online od instruktora lub administratora szkoły. Aby zaakceptować zaproszenie, zaznacz zielony znacznik wyboru w zaproszeniu.
Istnieje kilka sposobów dołączania do zajęć online po ich rozpoczęciu.
-
Jeśli masz otwartą aplikację Teams, po rozpoczęciu spotkania przez nauczyciela w prawym dolnym rogu ekranu zobaczysz wyskakujące powiadomienie z informacją o rozpoczęciu spotkania. Wybierz pozycję Dołącz, aby dołączyć do spotkania.
-
Dołącz z kalendarza aplikacji Teams. Otwórz kalendarz w aplikacji Teams, aby wyświetlić wszystkie bieżące i nadchodzące spotkania. Aby dołączyć do spotkania, wybierz spotkanie, a następnie wybierz pozycję Dołącz.
-
Kliknij prawym przyciskiem myszy spotkanie w kalendarzu i wybierz pozycję Dołącz online.
W zależności od tego, jak zostało skonfigurowane spotkanie, może być konieczne zaczekanie na wpuszczenie na zajęcia online. W takim przypadku zostanie wyświetlony komunikat z informacją, że znajdujesz się obecnie w poczekalni spotkania. Twój nauczyciel wkrótce Cię wie.
Twój nauczyciel prawdopodobnie wyśle Ci zestaw wytycznych i reguł zajęć przed pierwszymi zajęciami online.
Oto kilka typowych reguł, które ułatwią bezproblemowy przebieg zajęć online.
-
Gdy dołączasz do spotkania, wyłącz kamerę wideo i mikrofon, chyba że nauczyciel polecił Ci inaczej. W tym celu wybierz suwaki mikrofonu i kamery wideo, aby oba były ustawione na wyłączone. Zawsze możesz je ponownie włączyć na spotkaniu, jeśli o to poprosi nauczyciel.
-
Jeśli nauczyciel chce, abyś włączył kamerę wideo, rozmyj tło. Rozmycie tła pomaga zminimalizować elementy rozpraszające uwagę i ułatwia organizowanie spotkania z dowolnego miejsca. Aby rozmyć tło, wybierz środkowy suwak podczas dołączania do spotkania. Spowoduje to otwarcie panelu z prawej strony ekranu z kilkoma opcjami tła. Wybierz pozycję Rozmycie , aby przesłonić szczegóły za Tobą.
-
Używaj czatu spotkania do zadawania pytań. Twój nauczyciel prawdopodobnie będzie miał wskazówki dotyczące najlepszego sposobu podniesienia ręki, ale typowym sposobem jest wybranie ikony Czat na spotkaniu, a następnie wpisanie "Ręka w górę" lub "Podnoszenie ręki". Następnie poczekaj, aż nauczyciel zadzwoni do Ciebie.
Po dołączeniu do zajęć online zobaczysz kilka kontrolek, które pomogą Ci wejść w interakcję i uczestniczyć z nauczycielem i innymi uczniami (jeśli jest to dozwolone).
-
Aby skorzystać z czatu zajęć online, wybierz pozycję Czat.
-
Wpisz wiadomość w polu czatu, wstaw tekst lub emoji i wyślij wiadomość. Pamiętaj, aby postępować zgodnie z regułami nauczyciela w celu wysyłania odpowiednich wiadomości na zajęciach online.
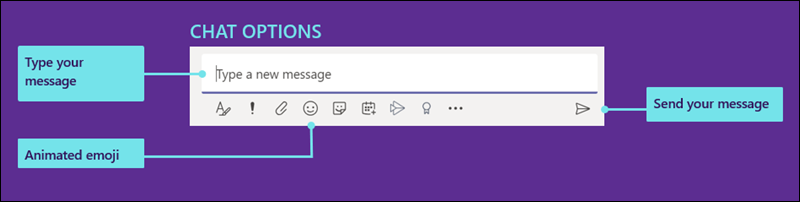
Aplikacja Teams próbuje przewidzieć to, co zechcesz zobaczyć na spotkaniu. Jeśli ktoś zacznie mówić, jego obraz wideo lub profilu będzie widoczny bardziej widoczny. Jeśli ktoś udostępni swój ekran, ta zawartość zajmie główną scenę.
Jeśli jednak wolisz zobaczyć coś innego, istnieje kilka sposobów na poinformowanie aplikacji Teams.
-
Przełączanie między osobami i zawartością — jeśli ktoś prezentuje prezentację programu PowerPoint lub innej zawartości, przełączaj się między wyświetlaniem ich zawartości i osób w pokoju, klikając klip wideo lub zawartość, którą chcesz wyświetlić.
-
Przypnij klip wideo — kliknij prawym przyciskiem myszy klip wideo w trakcie spotkania i wybierz pozycję Przypnij. Klip wideo będzie pokazywany bez względu na to, kto obecnie mówi. W dowolnym momencie możesz przypiąć wiele klipów wideo lub kliknąć prawym przyciskiem myszy dowolny przypięty klip wideo i wybrać polecenie Odepnij.
-
Zmienianie ramek klipu wideo — aplikacja Teams może przyciąć Twój klip wideo, aby lepiej pasował do ekranu. Jeśli chcesz to zmienić, kliknij prawym przyciskiem myszy klip wideo, a następnie wybierz polecenie Dopasuj do ramki, aby wyświetlić cały klip wideo. Aby wyświetlić bliższy, przycięty widok, kliknij prawym przyciskiem myszy klip wideo, a następnie wybierz pozycję Wypełnij ramkę.
Jako administrator możesz zarządzać ustawieniami zarówno dla uczniów, jak i nauczycieli. Możesz określić zasady spotkań dla całej organizacji, a także konkretne ustawienia, które będą stosowane do wszystkich spotkań w organizacji.
Zasady spotkań służą do kontrolowania, które funkcje są dostępne dla uczestników i organizatorów spotkania. Niektóre zasady, które można ustawić:
-
Czy jest dozwolone nagrywanie w chmurze
-
Włączanie lub wyłączanie wideo IP
-
Włączanie lub wyłączanie trybu udostępniania ekranu
-
Włączanie lub wyłączanie funkcji tablicy
-
Włączanie lub wyłączanie funkcji notatki udostępnionej
Aby uzyskać więcej informacji dotyczących sposobu ustawiania zasad spotkań, zobacz Zarządzanie zasadami spotkań.
Istnieje kilka ustawień spotkań, które można skonfigurować dla całej organizacji. Są to, między innymi:
-
Czy jest dozwolone dołączanie do spotkań przez użytkowników anonimowych
-
Tworzenie niestandardowych zaproszeń na spotkania. Niestandardowe zaproszenia na spotkania można tak zaprojektować, aby na przykład zawierały reguły klasy obowiązujące dla wszystkich zajęć online.
Aby dowiedzieć się więcej o zmienianiu ustawień spotkania dla organizacji, zobacz Zarządzanie ustawieniami spotkania w aplikacji Microsoft Teams.










