Termin wirtualny to nowy typ spotkania w aplikacji Microsoft Teams, który pozwala łatwo komunikować się z osobami spoza organizacji, zapewniając im bezproblemowe łatwe w użyciu środowisko od początku do końca. Ten typ spotkań doskonale nadaje się do takich spotkań, jak rozmowy kwalifikacyjne, sesje mentorskie lub wiele rodzajów spotkań z klientami w ramach usług finansowych, detalicznych, opieki zdrowotnej i innych.
Uwaga: Szablon spotkania wirtualnego terminu jest obecnie w wersji zapoznawczej.
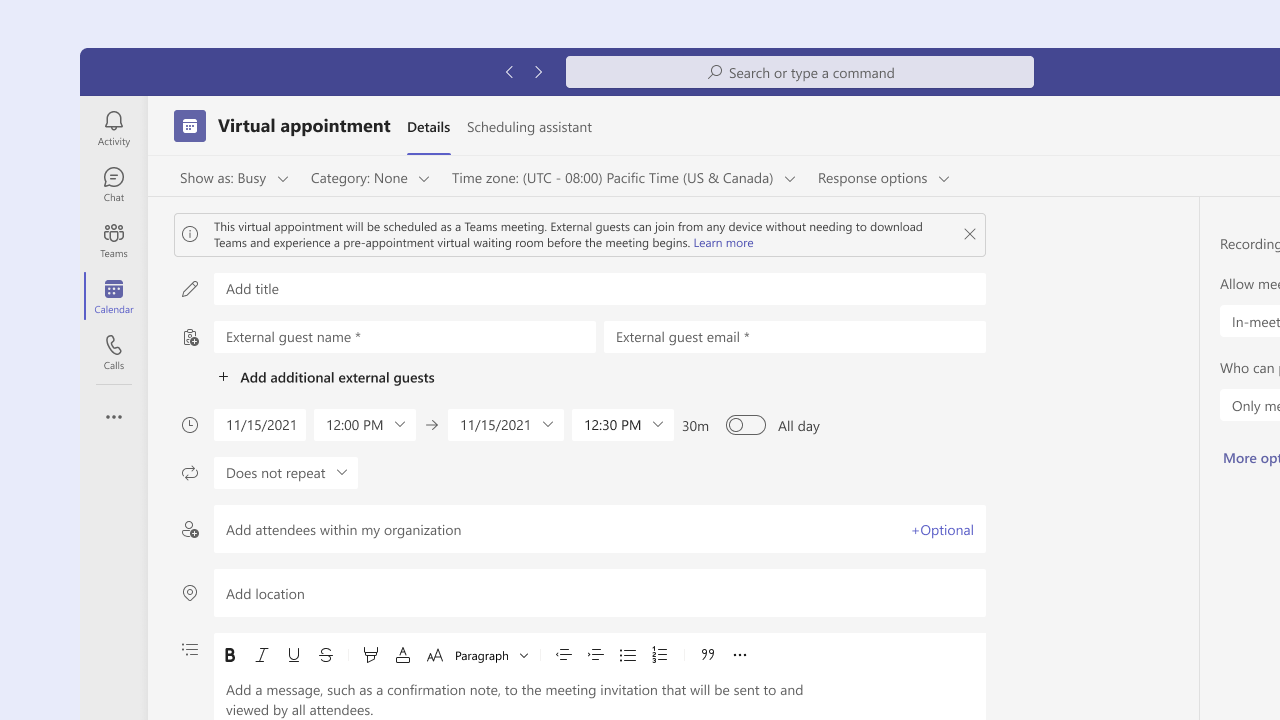
Planowanie wirtualnego terminu
-
Otwórz kalendarz aplikacji Teams.
Uwaga: Ten typ spotkania jest obecnie dostępny tylko w aplikacji Teams.
-
Wybierz menu rozwijane obok pozycji Nowe spotkanie.
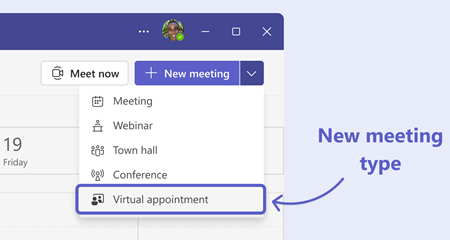
-
Wybierz pozycję Termin wirtualny.
-
Zostanie wyświetlony formularz planowania wirtualnych terminów w aplikacji Teams i możesz go wypełnić w dowolny sposób, ale ważne jest, aby pamiętać o kilku opcjach:
-
Dodaj dowolne osoby, takie jak klient lub klient, spoza organizacji, do pola Gość zewnętrzny , aby otrzymały dostosowane środowisko dołączania do spotkań.
-
Dołącz innych uczestników wewnętrznych w organizacji, którzy powinni zostać uwzględnieni w terminie.
-
Dodaj opis spotkania, taki jak notatka z potwierdzeniem i dodatkowe szczegóły terminu, które zostaną wysłane do wszystkich uczestników, w tym gości zewnętrznych.
-
-
Po zakończeniu wybierz pozycję Wyślij.
Spotkanie zostanie dodane do kalendarza aplikacji Teams i programu Outlook wraz z innymi zdarzeniami. Uczestnicy zaproszeni w twojej organizacji otrzymają zaproszenie na spotkanie, spotkanie pojawi się w ich kalendarzu i będą mogli do niego dołączyć tak bezproblemowo, jak każde inne spotkanie w aplikacji Teams.
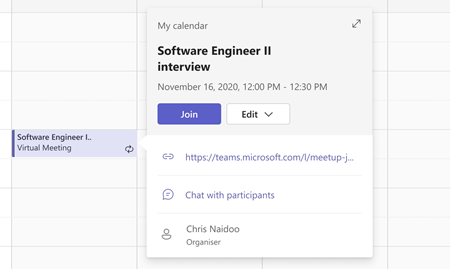
Dołączanie do spotkania wirtualnego terminu jako gość zewnętrzny
Klienci i klienci spoza organizacji otrzymają dostosowane zaproszenie na spotkanie. Jako gość otrzymasz zaproszenie na spotkanie w ramach terminu wirtualnego, które zawiera szczegółowe informacje o terminie i jasne informacje o jego terminie oraz przycisk szybkiego dołączania.
Prowadzi to do łatwego do obserwowania środowiska dołączania, które pozwala szybko połączyć się z terminem online i dołączyć do nich za pomocą zaledwie kilku kliknięć.
W zaproszeniu na termin wybierz pozycję Dołącz do terminu jako gość. Możesz dołączyć z komputera lub urządzenia przenośnego bez konieczności instalowania aplikacji Teams.
Uwaga: Gdy użytkownik dołączy za pomocą tego linku do spotkania, dołączy do spotkania jako użytkownik anonimowy.
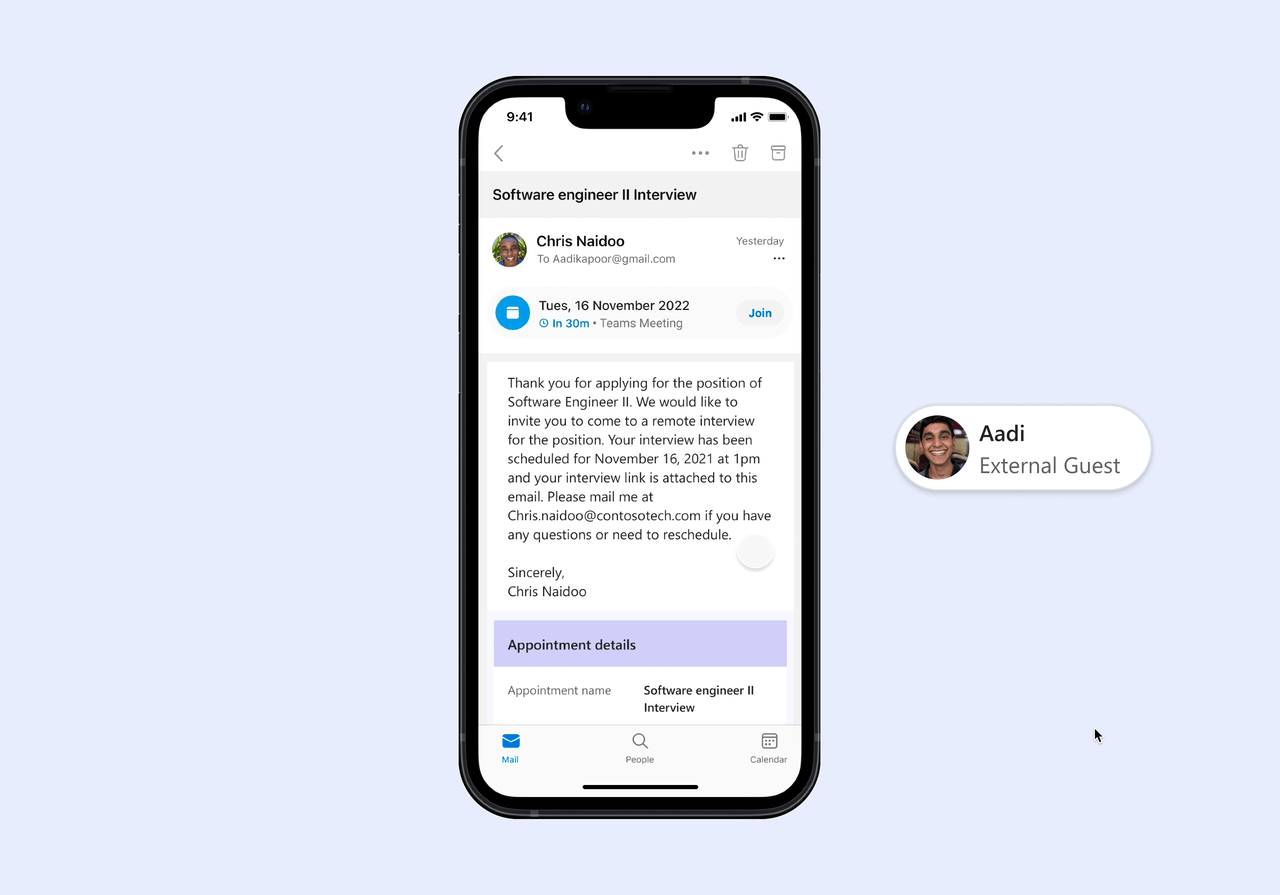
Twoja przeglądarka zostanie otwarta i będziesz się zapoznać z przyjaznym środowiskiem meldowania się i wejść do poczekalni przed terminem, aby wiedzieć, że jesteś we właściwym miejscu. Możesz sprawdzić, czy dźwięk i wideo działają poprawnie, a wkrótce rozpocznie się termin spotkania.
Opcje spotkania
Niektóre opcje spotkania w aplikacji Teams mogą nie dotyczyć gości zewnętrznych zaproszonych na spotkanie ani do żadnego użytkownika, który dołącza do spotkania, za pomocą przycisku Dołącz do terminu jako gość w zaproszeniu na spotkanie. Opcje spotkania, które będą obsługiwane w przypadku dołączania gości, to:
-
Kto może pominąć poczekalnię (Wszyscy to jedyne ustawienie, które pozwoli zewnętrznym zaproszonym gościom pominąć poczekalnię)
-
Wybierz współorganizatorów
-
Nagrywanie automatycznie
-
Zezwalaj na czat spotkania — wyłączone (w przeciwnym razie ustawienie jest In-Meeting Tylko)
Wszystkie inne zmiany opcji spotkania nie będą mieć wpływu na środowisko dołączania gości. W przypadku użytkowników, którzy dołączają za pomocą linku do spotkania w aplikacji Teams na końcu zaproszenia e-mail lub za pośrednictwem szybkiego dołączania do kalendarza aplikacji Teams/Outlook, wszystkie opcje spotkania są respektowane.










