Tworzenie zdarzenia na żywo w aplikacji Microsoft Teams
W tym artykule
Omówienie

Obejrzyj ten klip wideo, aby zapoznać się z omówieniem tworzenia wydarzeń na żywo w aplikacji Teams.
Możliwości producenta
Wydarzenia na żywo w aplikacji Teams zapewniają elastyczne opcje dla producentów wydarzeń:
-
Jeśli chcesz emitować spotkanie w aplikacji Teams, wprowadzając do wydarzenia zdalne osoby prowadzące i udostępnianie ekranu, możesz utworzyć wydarzenie na żywo w aplikacji Teams.
-
Jeśli prowadzisz wydarzenie z ekipą produkcyjną, możesz utworzyć wydarzenie za pomocą zewnętrznej aplikacji lub urządzenia. Ta metoda jest obsługiwana przez Microsoft Stream.
Uwaga: Musisz wybrać sposób przygotowania wydarzenia podczas jego planowania.
Możliwości producentów mogą się różnić w zależności od używanej metody produkcji:
|
Producenci mogą... |
Produkcja w aplikacji Teams |
Produkcja przy użyciu zewnętrznej aplikacji lub urządzenia |
Produkcja za pomocą kodera aplikacji Teams |
|---|---|---|---|
|
Wybieranie kanałów wideo od innych osób prowadzących i wysyłanie ich na wydarzenie |
Tak |
Nie |
Nie |
|
Rozmawianie z innymi producentami i osobami prowadzącymi |
Tak |
Tak |
Tak |
|
Rozpoczynanie i kończenie zdarzenia na żywo |
Tak |
Tak |
Tak |
|
Wyświetlanie liczby uczestników na żywo |
Tak |
Tak |
Tak |
|
Udostępnianie ich ekranów (pulpitu lub okna) w zdarzeniu |
Tak |
Nie |
Nie |
|
Wyciszanie wszystkich innych producentów i osób prowadzących |
Tak |
Nie |
Tak |
|
Dołączanie do części audio z telefonu PSTN (przez telefon lub z funkcją samodzielnego wybierania numeru) |
Tak |
Nie |
Yes-Event tylko zespół |
|
Moderuj q&A, jeśli skonfigurowano dla zdarzenia |
Tak |
Tak |
Tak |
|
Konwersacja w usłudze Yammer skonfigurowana dla zdarzenia |
Tak |
Tak |
Tak, gdy zaplanowano za pośrednictwem usługi Yammer |
|
Automatyczne archiwizowanie nagrania w Microsoft Stream |
Nie |
Tak |
Yes-Microsoft Stream tylko w przypadku wydarzeń niepublicznych |
|
Pobieranie nagrania |
Tak |
Tak-via Microsoft Stream |
Tak |
|
Pobieranie raportu uczestników |
Tak |
Nie |
Tak |
Stwórz swoje wydarzenie na żywo
Zdarzenie możesz utworzyć bezpośrednio w aplikacji Teams, korzystając z poniższych instrukcji. Aby uzyskać bardziej szczegółowe instrukcje dotyczące konfigurowania wydarzenia, zobacz Najważniejsze wskazówki dotyczące tworzenia wydarzenia na żywo w aplikacji Teams.
Uwaga: Zobacz Tworzenie zdarzenia na żywo przy użyciu zewnętrznej aplikacji lub urządzenia , jeśli korzystasz z zewnętrznego kodera sprzętowego lub programowego na potrzeby wydarzenia.
-
Wybierz pozycję Kalendarz

Przed dołączeniem do wydarzenia jako producent możesz dostosować mikrofon i kamerę. Możesz również dołączyć jako uczestnik. Zamiast tego wystarczy wybrać pozycję Dołącz jako uczestnik .
Uwagi:
-
Dołączysz jako producent tylko wtedy, gdy jesteś organizatorem wydarzenia lub jeśli organizator przypisze Ci tę rolę, gdy zaplanował wydarzenie.
-
Aby utworzyć wydarzenie na żywo, musisz dołączyć do wydarzenia w aplikacji klasycznej. Możliwość produkcji w Internecie będzie dostępna już wkrótce!
-
Producenci nie mogą jeszcze rozmyć swoich tła . To też będzie już wkrótce!
-
-
Jeśli wydarzenie odbywa się w dużym pomieszczeniu, możesz użyć trybu Auditorium , aby poprawić jakość dźwięku dla uczestników zdalnych i umożliwić im słuchanie takich rzeczy jak śmiech i oklaski ze strony publiczności na żywo. Wystarczy włączyć przełącznik trybu Auditorium , aby go włączyć.
Pamiętaj, aby przetestować ten tryb podczas próby i w celu uzyskania najlepszego środowiska nie używaj wbudowanego mikrofonu komputera.Uwaga: Tryb audytorium musi być włączony przed rozpoczęciem zdarzenia i może być kontrolowany tylko przez pierwszego producenta, który dołączy.
-
Jeśli produkujesz w aplikacji Teams, włącz kamerę.
-
Wybierz kanał informacyjny aparatu u dołu ekranu, aby wyświetlić jego podgląd w kolejce (po lewej stronie) przed wysłaniem go do zdarzenia na żywo (po prawej stronie).
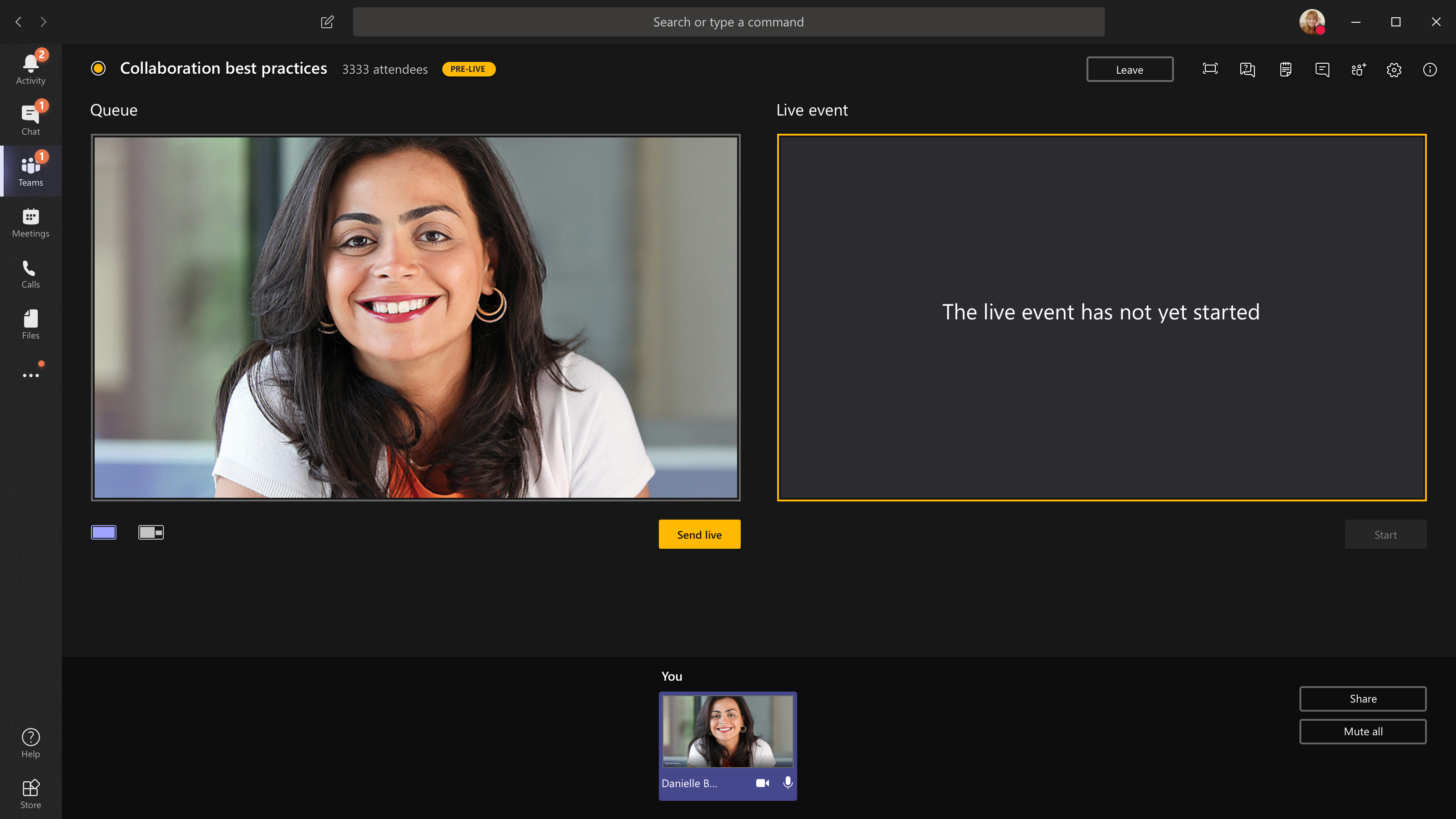
-
Przełącz się do innej kamery, wybierając pozycję Przełącz kamerę w dolnej części kolejki lub przechodząc do pozycji Ustawienia urządzenia i wybierając nowy aparat.
-
Wybierz pozycję Wyślij na żywo , aby wysłać kanał z podglądu do zdarzenia na żywo.
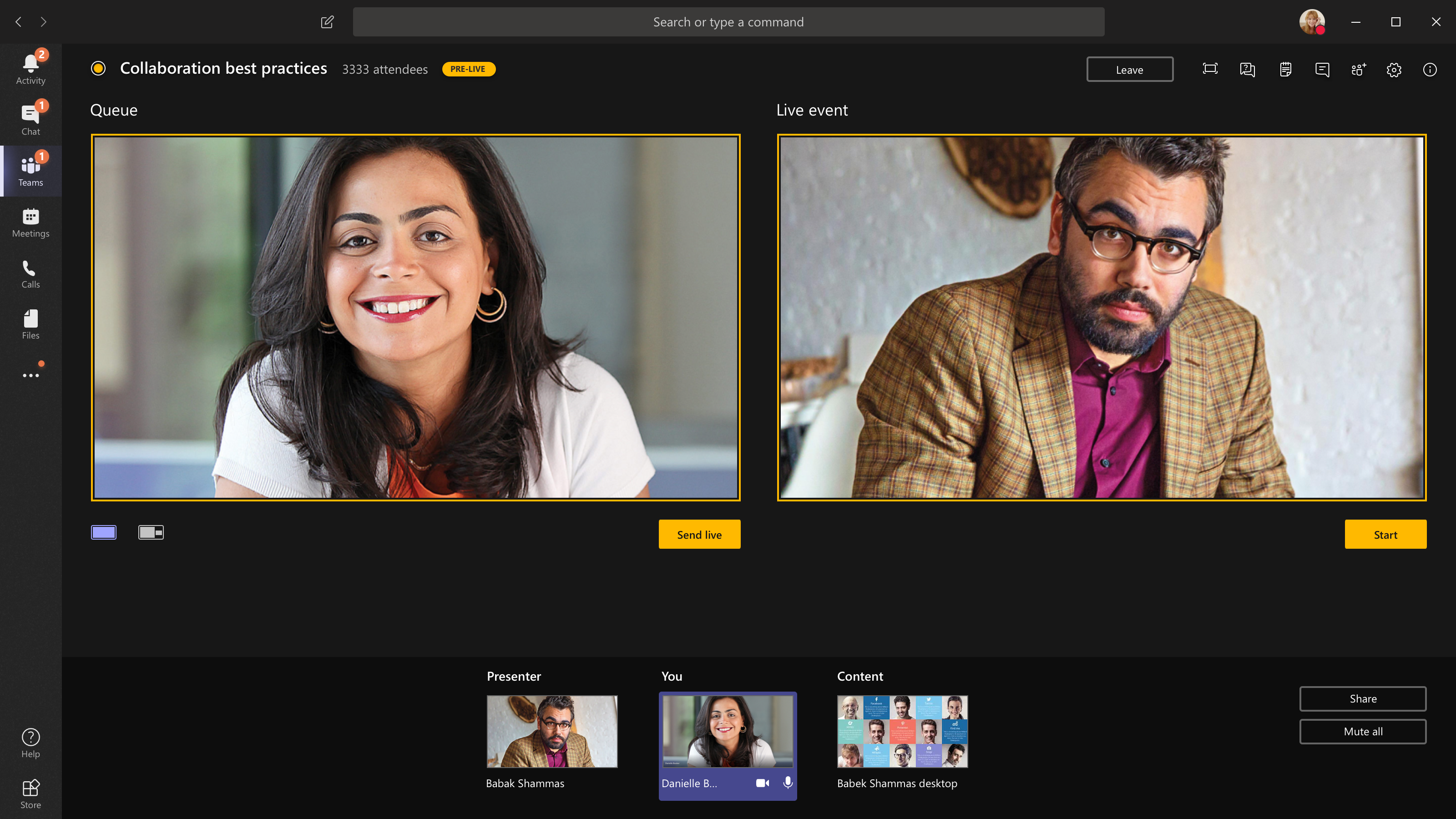
-
Wybierz pozycję Rozpocznij , aby rozpocząć emisję na żywo do uczestników!
Uwagi:
-
Po uruchomieniu kanału informacyjnego najwyższa obsługiwana rozdzielczość to 720p.
-
Wycisz wszystkich producentów lub prezenterów, którzy aktywnie nie mówią. Jeśli nie zostaną wyciszone, ich dźwięk zostanie przeniesiony do uczestników.
-
Od czasu emisji strumienia multimedialnego do momentu jego wyświetlenia przez uczestników występuje 15–60-sekundowe opóźnienie.
-
-
Jeśli zatrzymasz udostępnianie wideo (na przykład wyłączając kamerę), wszyscy zobaczą, że zdarzenie na żywo zostanie wznowione za chwilę.
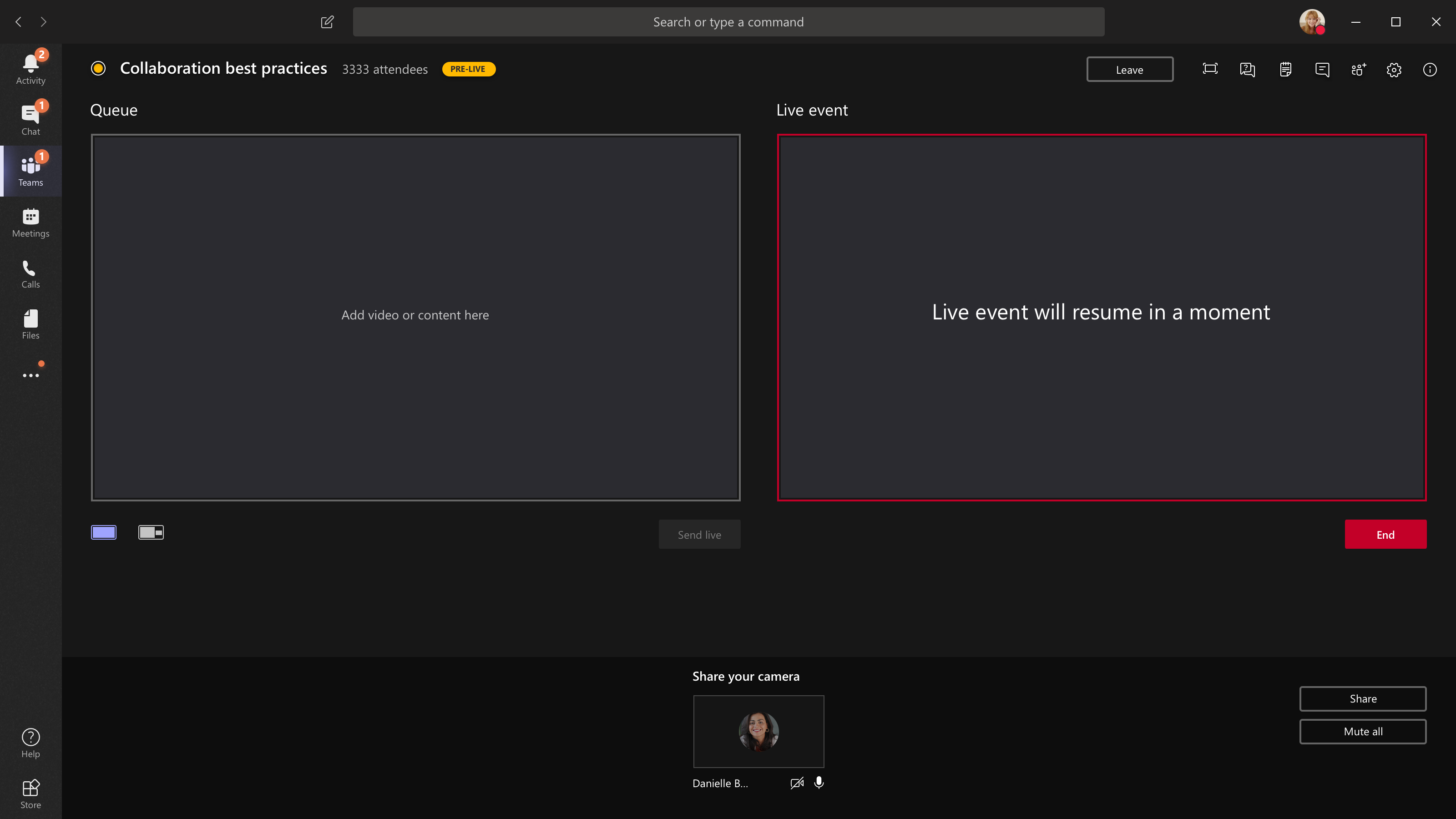
-
Aby udostępnić pulpit lub okno, wybierz pozycję Udostępnij , a następnie ekran, który chcesz udostępnić.
Porada: Jeśli jesteś jedynym producentem na danym wydarzeniu, zalecamy używanie wielu monitorów lub udostępnianie określonych okien (zamiast całego pulpitu). W przeciwnym razie po wprowadzeniu zmiany wszyscy zobaczą aplikację Teams (i Twoje wybory). Dzięki wielu monitorom możesz umieszczać zawartość w kolejce w usłudze Teams na jednym ekranie, a na drugim udostępniać zawartość.
Jeśli tworzysz swoje wydarzenie w aplikacji Teams, poniżej opisano, jak udostępnić pulpit lub okno:
-
Aby udostępnić pulpit, wybierz pozycję Udostępnij > pulpit > zawartość > Wyślij na żywo. Jeśli zdarzenie nie zostało jeszcze rozpoczęte, wybierz pozycję Start.
Ważne: Nie zalecamy udostępniania klipu wideo w ten sposób.
-
Aby udostępnić okno, wybierz pozycję Udostępnij i wybierz jedno z otwartych okien w sekcji Windows na pasku zadań źródłowych. Po udostępnieniu okna przełącz się na interfejs użytkownika producenta, wybierz pozycję Zawartość , a następnie wyślij na żywo. Jeśli zdarzenie nie zostało jeszcze rozpoczęte, wybierz pozycję Start.
Uwaga: Nie minimalizuj zaznaczonego okna, ponieważ uniemożliwiłoby to wyświetlanie podglądu w kolejce.
Aby zatrzymać udostępnianie pulpitu lub okna, wybierz pozycję Zatrzymaj udostępnianie w oknie monitora połączenia. Najlepszym rozwiązaniem jest zaproszenie osoby prowadzącej na wydarzenie na żywo, która może następnie udostępnić pulpit lub okno, a następnie ustawić je w kolejce w celu przesyłania strumieniowego do zdarzenia. Ponadto pomoże to uniknąć pokazywania uczestnikom aplikacji Teams (i twojej kolejki).
-
-
Aby ustawić inny kanał wideo w kolejce, musisz dołączyć do wydarzenia przez inne osoby prowadzące. Ich kanały pojawią się w dolnej części ekranu.
Uwagi:
-
Nawet dziesięć osób prowadzących lub producentów (w tym Ty) może udostępniać wideo lub zawartość. Jednocześnie można jednak udostępnić tylko jeden pulpit lub okno.
-
Jeśli Twoja zawartość jest na żywo, inne osoby prowadzące lub producenci mogą zacząć udostępniać ekrany, wybierając pozycję Udostępnij, ale zastąpi to wszystko, co udostępniasz. Upewnij się, że zespół wydarzenia jest świadomy tego potencjalnego konfliktu.
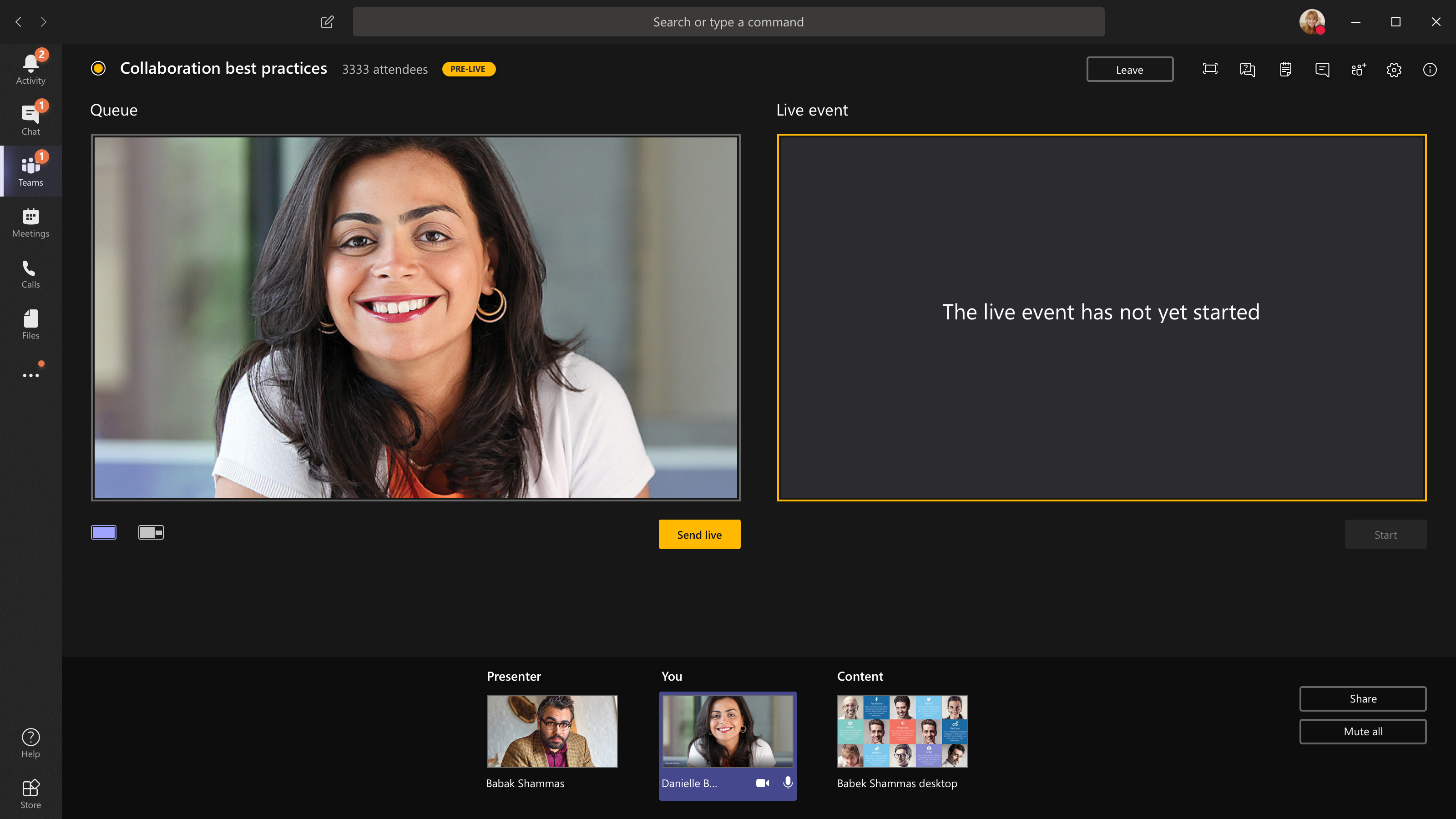
-
-
Jeśli tworzysz swoje wydarzenie z audytorium, a w sali jest publiczność, której reakcje (śmiech, klaskanie itp.) chcesz uchwycić w wydarzeniu na żywo, możesz wyłączyć anulowanie hałasu. Po prostu wybierz pozycję Ustawienia urządzenia , a następnie wyłącz funkcję Redukcja szumu w okienku ustawień urządzenia.
-
Aby poprosić osobę prowadzącą o dołączenie do wydarzenia na żywo, wybierz pozycję Uczestnicy



Jeśli poprosisz kogoś o dołączenie, ta osoba dołączy jako osoba prowadząca, co oznacza, że będzie mogła mówić, udostępniać swój ekran, uczestniczyć w czacie spotkania grupy zdarzeń i moderować&A. Każda osoba, o którą prosisz o dołączenie, zostanie usunięta z czatu spotkania grupy zdarzeń po spotkaniu.
-
Aby zakończyć zdarzenie, wybierz pozycję Zakończ.
Uwaga: Nie będzie można utworzyć wydarzenia na żywo za pomocą systemu Linux.
Ponowne uruchamianie zdarzenia na żywo
Jako producent możesz ponownie uruchomić wydarzenie na żywo, gdy wydarzenie jest aktywne lub po jego zakończeniu. Po ponownym uruchomieniu musisz zatrzymać i ponownie uruchomić koder lub może on nie wysłać wideo do spotkania.
Ważne: W przypadku ponownego uruchomienia zdarzenia na żywo nagranie, transkrypcja i podpisy poprzednio rozpoczętego zdarzenia zostaną usunięte i zastąpione zdarzeniem ponownie uruchomionym. Uczestnicy nie będą mogli wyświetlić poprzedniego zdarzenia na żądanie.
Aby ponownie uruchomić wydarzenie na żywo, musisz użyć aplikacji klasycznej Teams lub aplikacji Teams w sieci Web.
-
Wybierz pozycję Więcej akcji

-
Wybierz pozycję Uruchom ponownie zdarzenie.
-
Zostanie wyświetlone potwierdzenie, wybierz pozycję Uruchom ponownie , aby potwierdzić.
Aplikacja Teams sprawdzi, czy można ponownie uruchomić zdarzenie. Jeśli aplikacja Teams może pomyślnie ponownie uruchomić wydarzenie na żywo, producenci i osoby prowadzące zostaną rozłączeni, a uczestnicy oglądający wydarzenie zobaczą ekran oczekiwania informujący ich, że wydarzenie rozpocznie się wkrótce. Producenci i osoby prowadzące będą musieli ponownie dołączyć i rozpocząć wydarzenie.
Sprawdzanie kondycji i wydajności
Aby sprawdzić wydajność swoich urządzeń podczas tworzenia wydarzenia na żywo, wybierz pozycję Kondycja i wydajność na pulpicie nawigacyjnym.
W tym miejscu możesz przejrzeć różne metryki, w tym:
|
Metryka |
Co to jest pomiar |
Dlaczego chcesz wiedzieć |
|---|---|---|
|
Szacowana przepustowość |
Pojemność Twojej sieci mierzona w megabitach na sekundę (Mb/s) |
Niska przepustowość może wpłynąć na jakość dźwięku i wideo, które możesz wysłać do uczestników. |
|
Czas rundy |
Szybkość Twojej sieci mierzona w milisekundach (ms) |
Długi czas rundy może wpłynąć na jakość dźwięku i wideo, które możesz wysłać uczestnikom. |
|
Rozdzielczość wysyłania z aparatu |
Ilość szczegółów, jakie może wysłać kamera, mierzona w pikselach (p) |
Niska rozdzielczość wysyłania z kamery może wpłynąć na jakość dźwięku i wideo, które możesz wysłać do uczestników. |
|
Przetwarzanie wideo (koder-dekoder sprzętowy) |
Jak konwertujesz materiał z kamery na sygnał cyfrowy |
Koder-dekoder oprogramowania może być nieefektywny i wymagać więcej pamięci, co może mieć wpływ na jakość wideo, którą można wysłać. |
|
Limit szybkości transmisji bitów multimediów |
Ile przepustowości aplikacja Teams może używać dla multimediów, mierzona w megabitach na sekundę (Mbps) |
Te zasady organizacji mogą mieć wpływ na jakość dźwięku i wideo, które możesz wysłać do uczestników. |
|
Udostępnianie ekranu |
Czy Twoja organizacja zezwala na udostępnianie ekranu podczas spotkań |
Te zasady organizacji mogą uniemożliwiać udostępnianie ekranu w zdarzeniu na żywo. |
|
Wideo IP |
Czy Twoja organizacja zezwala na udostępnianie wideo podczas spotkań |
Te zasady organizacji mogą uniemożliwiać udostępnianie wideo w zdarzeniu na żywo. |
Uwaga: Aby uzyskać pomiar dla każdej kategorii, musisz włączyć kamerę.
Chcesz wiedzieć więcej?
Omówienie zdarzenia na żywo w aplikacji Teams
Stwórz wydarzenie na żywo z zewnętrznym koderem
Najlepsze praktyki dotyczące tworzenia wydarzeń na żywo w aplikacji Teams










