Funkcja lub niektóre opcje opisane w tym temacie Pomocy są dostępne tylko wtedy, gdy obsługa języka angielskiego (Stany Zjednoczone), francuskiego kanadyjskiego lub holenderskiego jest włączona za pośrednictwem ustawień językowych pakietu Microsoft Office.
Co chcesz zrobić?
Edytowanie lub formatowanie wpisu w spisie urzędów
Dodawanie lub zmienianie kategorii cytatów dla tabeli urzędów
Informacje o tabelach urzędów
Tabela urzędów zawiera listę odwołań w dokumencie prawnym wraz z numerami stron, na których są wyświetlane odwołania. Aby utworzyć tabelę urzędów, należy oznaczyć cytaty, a firma Microsoft Word wstawi w dokumencie specjalny pole TA (Spis władz). Następnie możesz przeszukać dokument w poszukiwaniu następnego długiego lub krótkiego cytatu do oznaczenia lub automatycznie oznaczyć każde kolejne wystąpienie cytatu. Jeśli nie chcesz używać istniejących kategorii cytatów, takich jak sprawy lub statuty, możesz zmienić lub dodać kategorie cytatów.
Podczas tworzenia spisu urzędów Word wyszukuje oznaczone cytaty, porządkuje je według kategorii, odwołuje się do numerów stron i wyświetla spis urzędów w dokumencie. Na przykład pole
{ TA \l "Baldwin v. Alberti, 58 Wn. 2d 243 (1961)" \s "Baldwin v. Alberti" \c 1 \b }
tworzy następujący wpis w kategorii "Sprawy" tabeli organów:
Baldwin przeciwko. Alberti, 58 Wn. 2d 243 (1961) 5,6
Oznaczanie cytatów
-
Zaznaczanie pierwszego cytatu w dokumencie.
Na przykład wybierz pozycję "Forrester v. Craddock, 51 Wn. 2d 315 (1957)"
-
Naciśnij klawisze ALT+SHIFT+I.
Uwaga: Możesz również kliknąć kartę Odwołania , a następnie kliknąć pozycję Oznacz cytat w grupie Tabela władz .

-
W polu tekstowym Wybrane edytuj długi cytat tak, jak ma być wyświetlany w tabeli urzędów.
Uwaga: Jeśli chcesz sformatować tekst, kliknij go prawym przyciskiem myszy w polu Zaznaczony tekst , a następnie kliknij polecenie Czcionka. Wybierz opcje formatowania, których chcesz użyć.
-
W polu Kategoria kliknij kategorię, która dotyczy cytatu.
-
W polu Krótki cytat edytuj tekst tak, aby odpowiadał krótkiemu cytatowi, który ma zostać wyszukany w dokumencie przez Word.
Na przykład wpisz "Forrester v. Craddock".
-
Aby oznaczyć pojedynczy cytat, kliknij pozycję Oznacz. Aby oznaczyć wszystkie długie i krótkie cytaty zgodne z cytatami wyświetlanymi w oknie dialogowym Oznaczanie cytatu , kliknij pozycję Oznacz wszystko.
-
Aby znaleźć następny cytat w dokumencie, kliknij pozycję Następny cytat.
Uwagi:
-
Word wstawia każdy oznaczony cytat jako pole TA (tabela wpisów władz) w ukrytym formacie tekstowym. Jeśli pole TA nie jest widoczne, kliknij pozycję Pokaż/Ukryj


-
Jeśli później dodasz więcej cytatów do dokumentu, możesz oznaczyć dodatkowe cytaty, zaznaczając oryginalny cytat, naciskając klawisze ALT+SHIFT+I i klikając pozycję Oznacz wszystko.
Tworzenie spisu urzędów
-
Kliknij miejsce, w którym chcesz wstawić tabelę urzędów.
-
Aby upewnić się, że dokument został poprawnie podziemiony, należy ukryć kody pól i tekst ukryty. Jeśli pola TA (Tabela wpisów urzędów) są widoczne, kliknij pozycję Pokaż/Ukryj


-
Na karcie Odwołania w grupie Tabela władz kliknij pozycję Wstaw tabelę urzędów.
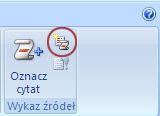
-
W polu Kategoria kliknij kategorię, którą chcesz uwzględnić w tabeli urzędów. Aby uwzględnić wszystkie kategorie, kliknij pozycję Wszystkie.
-
Wykonaj jedną z następujących czynności:
-
Aby użyć jednego z dostępnych projektów, kliknij projekt w polu Formaty .
-
Aby użyć układu niestandardowej tabeli urzędów, wybierz odpowiednie opcje.
Porada: Aby użyć dodatkowych opcji dostosowywania tabeli urzędów, możesz użyć pól. Można na przykład utworzyć tabelę urzędów tylko dla części dokumentu.
-
-
Wybierz dowolną inną tabelę opcji urzędów.
Uwagi:
-
Jeśli dodasz, usuniesz, przeniesiesz lub edytujesz cytat lub inny tekst w dokumencie, zaktualizuj tabelę urzędów. Jeśli na przykład edytujesz cytat i przenosisz go na inną stronę, musisz się upewnić, że tabela urzędów odzwierciedla zmieniony cytat i numer strony. Aby zaktualizować tabelę urzędów, kliknij po lewej stronie, a następnie naciśnij klawisz F9.
-
Nie modyfikuj wpisów w gotowej tabeli urzędów; jeśli tak się stanie, wprowadzone zmiany zostaną utracone podczas aktualizowania spisu urzędów.
Edytowanie lub formatowanie wpisu w spisie urzędów
Aby zmienić wpis w spisie urzędów, należy zmodyfikować tekst w polu wprowadzania tabeli urzędów.
-
Jeśli nie widzisz pól TA, kliknij pozycję Pokaż/Ukryj


-
Znajdź pole TA dla wpisu, który chcesz zmodyfikować.
-
Aby edytować lub sformatować wpis w spisie urzędów, zmień tekst w cudzysłowie.
{ TA \l "Baldwin v. Alberti, 58 Wn. 2d 243 (1961)" \s "Baldwin v. Alberti" \c 1 \b }
-
Aby zaktualizować spis władz, kliknij po lewej stronie tabeli władz i naciśnij klawisz F9.
Dodawanie lub zmienianie kategorii cytatów dla tabeli urzędów
Jeśli nie chcesz używać istniejących kategorii cytatów, takich jak sprawy lub statuty, możesz dodać lub zmienić kategorie cytatów.
-
Naciśnij klawisze ALT+SHIFT+I.
-
Kliknij pozycję Kategoria.
-
Wykonaj jedną z następujących czynności:
-
Aby zamienić istniejącą kategorię, kliknij kategorię, którą chcesz zamienić.
-
Aby dodać nową kategorię, kliknij liczbę od 8 do 16.
-
-
W polu Zamień na wprowadź nazwę kategorii, którą chcesz dodać do listy Kategoria .
-
Kliknij przycisk Zamień.
-
Kliknij przycisk OK, a następnie kliknij przycisk Zamknij.
Usuwanie wpisu z tabeli urzędów
-
Jeśli nie widzisz pól TA, kliknij pozycję Pokaż/Ukryj


-
Zaznacz całe pole wpisu urzędów, w tym nawiasy klamrowe {}, a następnie naciśnij klawisz DELETE.
-
Aby zaktualizować spis władz, kliknij po lewej stronie tabeli władz i naciśnij klawisz F9.










