Ten temat zawiera instrukcje krok po kroku dotyczące pracy z wiadomościami e-mail i zdarzeniami kalendarza z ułatwieniami dostępu dla osób niepełnosprawnych.
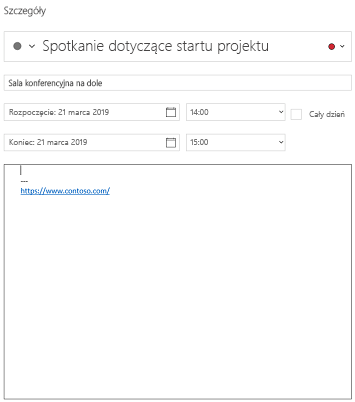
Osobom niewidomym i niedowidzących łatwiej będzie zrozumieć Twoje wiadomości e-mail i zdarzenia kalendarza, jeśli utworzysz je z myślą o ułatwieniach dostępu.
Najlepsze rozwiązania dotyczące tworzenia wiadomości e-mail i zdarzeń kalendarza z ułatwieniami dostępu
W poniższej tabeli przedstawiono najważniejsze wskazówki dotyczące tworzenia wiadomości Poczta dla systemu Windows 10 e-mail i zdarzeń Kalendarz dla systemu Windows 10 z ułatwieniami dostępu dla osób niepełnosprawnych.
|
Aspekt wymagający uwagi |
Dlaczego warto poprawić |
Jak to poprawić |
|---|---|---|
|
Dołączanie tekstu alternatywnego do wszystkich elementów wizualnych. Zawartość wizualna obejmuje obrazy, grafiki SmartArt, kształty, grupy, wykresy, obiekty osadzone, pismo odręczne i wideo. |
Tekst alternatywny ułatwia osobom, które nie widzą ekranu, zrozumienie znaczenia obrazów i innych elementów wizualnych. Unikaj przekazywania istotnych informacji jedynie za pomocą tekstu na obrazach. Jeśli musisz użyć obrazu zawierającego tekst, powtórz ten tekst w obrębie dokumentu. W tekście alternatywnym zwięźle opisz dany obraz, a także wspomnij o występującym na nim tekście i jego przeznaczeniu. |
|
|
Dodawanie zrozumiałych tekstów hiperlinków. |
Osoby korzystające z czytników zawartości ekranu czasami szybko zapoznają się z listą linków. Linki powinny przekazywać jasne, dokładne informacje na temat zawartości docelowej. Przykładowo zamiast użyć w linku tekstu Kliknij tutaj, zamieść pełny tytuł strony docelowej. |
|
|
Kolor nie powinien być jedynym środkiem przekazywania informacji. |
Osoby niewidome, niedowidzące lub nierozróżniające kolorów mogą nie zrozumieć znaczenia poszczególnych kolorów. Przykładowo dodaj podkreślenie do oznaczonego kolorem tekstu hiperlinku, aby osoby nierozróżniające kolorów wiedziały, że dany tekst jest linkiem. W przypadku nagłówków rozważ zastosowanie pogrubienia lub użycie większej czcionki. |
|
|
Stosowanie wystarczającego kontrastu tekstu i kolorów tła. |
Tekst wiadomości e-mail powinien być możliwy do odczytania w trybie dużego kontrastu, dzięki czemu będzie czytelny dla wszystkich — w tym dla osób z wadami wzroku. Na przykład używaj jasnych kolorów lub schematów kolorów o dużym kontraście pochodzących z przeciwnych stron zakresu kolorów. Tryb czarno-biały ułatwia osobom nierozróżniającym kolorów rozpoznanie tekstu i kształtów. |
|
|
Stosowanie większych rozmiarów czcionek (co najmniej 11 pkt), czcionek bezszeryfowych i wystarczających odstępów. |
Użytkownikom z dysleksją tekst wyświetlany na stronie „miesza się” (jeden wiersz zlewa się z drugim). Wyrazy są często postrzegane przez nich jako scalone lub zniekształcone. Dla dyslektyków i osób niedowidzących należy ograniczyć ilość materiału do przeczytania. Pomocne może na przykład okazać się zastosowanie znanych czcionek bezszeryfowych, takich jak Arial lub Calibri. Unikaj tekstu pisanego w całości wielkimi literami i nadmiernego stosowania kursywy czy podkreślenia. Uwzględnij dużo odstępów między akapitami. |
|
|
Stosowanie wbudowanych nagłówków i stylów. |
Aby zachować kolejność tabuł i ułatwić czytnikom zawartości ekranu odczytanie wiadomości e-mail lub zdarzenia kalendarza, użyj logicznej kolejności nagłówków i wbudowanych narzędzi do formatowania w programach Poczta dla systemu Windows 10 i Kalendarz dla systemu Windows 10. Na przykład uporządkuj nagłówki w określonej, logicznej kolejności. Stosuj kolejno style Nagłówek 1, Nagłówek 2, a następnie Nagłówek 3, a nie Nagłówek 3, Nagłówek 1, a następnie Nagłówek 2. Następnie uporządkuj informacje w małe fragmenty. Najlepiej, jeśli pod każdym nagłówkiem znajdzie się tylko kilka akapitów. |
Stosowanie łatwo dostępnego formatu czcionki |
|
Stosowanie prostej struktury tabel i określanie informacji o nagłówkach kolumn. |
Czytniki zawartości ekranu określają swoje położenie, zliczając komórki tabeli. Jeśli tabela jest zagnieżdżona w innej tabeli bądź jeśli komórki są scalone lub podzielone, czytnik zawartości ekranu gubi się w obliczeniach i nie jest w stanie przekazać pomocnych informacji na temat tabeli. Puste komórki w tabeli mogą także błędnie zasugerować osobie korzystającej z czytnika zawartości ekranu, że tabela nie ma już żadnej dodatkowej zawartości. Ponadto przy użyciu informacji o nagłówkach czytniki zawartości ekranu identyfikują wiersze i kolumny. |
Dodawanie tekstu alternatywnego do elementów wizualnych
Dodaj tekst alternatywny do elementów wizualnych, takich jak obrazy, zrzuty ekranu, ikony, klipy wideo i modele 3D, aby czytniki zawartości ekranu odczytywały ten tekst w celu opisania tego obrazu użytkownikom, którzy go nie widzą.
Uwaga: Nie można dodawać tekstu alternatywnego w Kalendarz dla systemu Windows 10.
-
Wybierz wizualizację, a następnie wybierz pozycję Obraz > tekst alternatywny.
-
Wpisz tytuł iopis, aby opisać obraz i jego kontekst osobie, która nie może go zobaczyć.
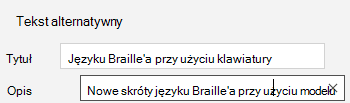
Dodawanie tekstów hiperlinków
-
Zaznacz tekst, do którego chcesz dodać hiperlink.
-
W Poczta wybierz pozycję Wstaw > linku. W Kalendarz wybierz pozycję Formatuj >linku. Zaznaczony tekst pojawi się w polu Tekst do wyświetlenia. Jest to tekst hiperlinku.
-
W razie potrzeby zmień tekst hiperlinku. W polu Adres wpisz docelowy adres URL.
Porada: Jeśli tytuł docelowej strony hiperlinku stanowi dokładne podsumowanie zawartości strony, użyj go jako tekstu hiperlinku. Na przykład ten tekst hiperlinku odpowiada tytułowi strony docelowej: Szablony i motywy dla aplikacji Office Online.
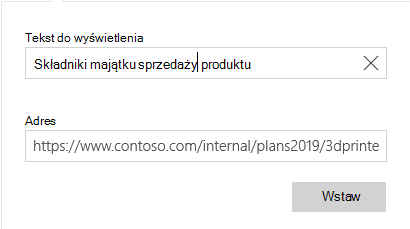
Stosowanie łatwo dostępnego formatu czcionki
-
Zaznacz tekst.
-
Wybierz kartę Formatowanie.
-
Wybierz opcje formatowania dla typu, rozmiaru, stylu i koloru czcionki.

Stosowanie łatwo dostępnego koloru czcionki
Aby upewnić się, że tekst będzie wyświetlany prawidłowo w trybie dużego kontrastu, użyj dla kolorów czcionek ustawienia Automatycznie.
Uwaga: Nie można używać automatycznego koloru czcionki w Kalendarz dla systemu Windows 10. Należy wybrać kolory o dużym kontraście, takie jak czarny i biały ręcznie.
-
Zaznacz tekst.
-
Wybierz kartę Formatowanie.
-
Wybierz przycisk Kolor czcionki.
-
Wybierz pozycję Automatycznie.
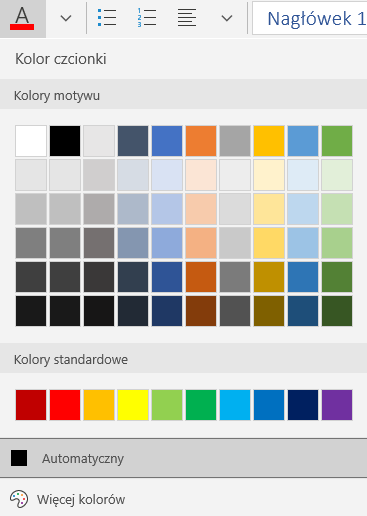
Stosowanie stylów list punktowanych
Utwórz listy punktowane za pomocą przycisku Punktory.
Uwaga: Kalendarz dla systemu Windows 10 ma tylko jeden styl punktowany.
-
Ustaw kursor w dowolnym miejscu w wiadomości e-mail.
-
Wybierz kartę Formatowanie.
-
Wybierz przycisk Punktory, a następnie wybierz styl.
-
Wpisz każdy punkt listy punktowanej.
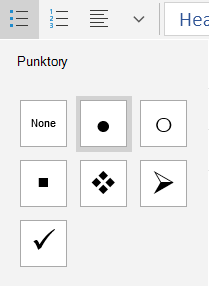
Stosowanie list uporządkowanych
Utwórz listę kolejnych kroków przy użyciu przycisku Numerowanie.
Uwaga: Kalendarz dla systemu Windows 10 ma tylko jeden styl uporządkowany.
-
Ustaw kursor w dowolnym miejscu w wiadomości e-mail.
-
Wybierz kartę Formatowanie.
-
Wybierz przycisk Numerowanie, a następnie wybierz styl.
-
Wpisz kolejne kroki.
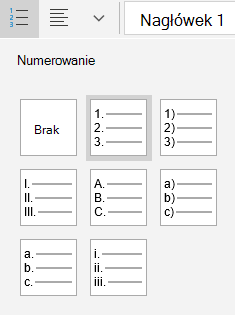
Stosowanie nagłówków tabel
Określ wiersz nagłówka tabeli.
-
Ustaw kursor w dowolnym miejscu w tabeli.
-
Wybierz pozycję Tabela > opcje stylu, a następnie wybierz opcję Wiersz nagłówka.
-
Wpisz nagłówki kolumn.

Zobacz też
Reguły dla funkcji Sprawdzanie ułatwień dostępu
Tworzenie dokumentów programu Word z ułatwieniami dostępu dla osób niepełnosprawnych
Tworzenie dokumentów programu Excel z ułatwieniami dostępu dla osób niepełnosprawnych
Tworzenie prezentacji programu PowerPoint z ułatwieniami dostępu dla osób niepełnosprawnych
Pomoc techniczna dla klientów niepełnosprawnych
Firma Microsoft chce zapewnić możliwie najlepszą obsługę dla swoich wszystkich klientów. Jeśli jesteś osobą niepełnosprawną lub masz pytania dotyczące ułatwień dostępu, skontaktuj się z zespołem Answer Desk firmy Microsoft dla osób niepełnosprawnych w celu uzyskania pomocy technicznej. Zespół pomocy technicznej Answer Desk dla osób niepełnosprawnych jest przeszkolony w zakresie używania wielu popularnych technologii ułatwień dostępu i oferuje pomoc w językach angielskim, francuskim i hiszpańskim oraz w amerykańskim języku migowym. Aby zapoznać się z informacjami kontaktowymi w swoim regionie, odwiedź witrynę Answer Desk firmy Microsoft dla osób niepełnosprawnych.
Jeśli korzystasz z produktów przeznaczonych dla instytucji rządowych, przedsiębiorstw bądź do celów komercyjnych, skontaktuj się z działem Answer Desk dla osób niepełnosprawnych w przypadku przedsiębiorstw.










