Schowek Office przechowuje tekst i grafikę kopiowaną lub wycięte z dowolnego miejsca i umożliwia wklejanie przechowywanych elementów do dowolnego Office pliku. Oto jak to działa w programie Word 2013 lub 2016.
Wycinanie i wklejanie elementów ze Schowka
-
Jeśli jeszcze jej nie ma, kliknij kartę Narzędziagłówna, a następnie kliknij przycisk uruchamiania w prawym dolnym rogu grupy Schowek.
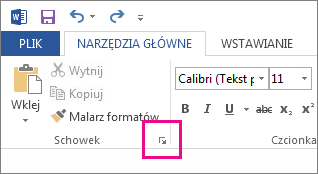
-
Zaznacz tekst lub grafikę do skopiowania, a następnie naciśnij klawisze Ctrl+C.
Każde zaznaczenie jest wyświetlane w Schowku, a najnowsze są u góry.
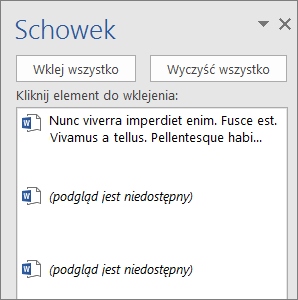
-
Opcjonalnie powtarzaj krok 2 do momentu skopiowania wszystkich elementów, których chcesz użyć.
Porada: Po otwarciu Schowka jest w nim przechowana zawartość kopiowana lub wycinana z dowolnego miejsca. To samo dzieje się w przypadku ustawienia Schowka w taki sposób, aby przechowywać zawartość, która pozostanie zamknięta, o ile Office uruchomiony program. Aby uzyskać więcej informacji, zobacz Ustawianie opcji schowka poniżej.
-
W dokumencie kliknij miejsce, w którym chcesz wkleić element.
-
Wykonaj jedną z następujących czynności w Schowku:
-
Kliknij strzałkę w dół obok elementu, który chcesz wkleić, i kliknij pozycję Wklej.
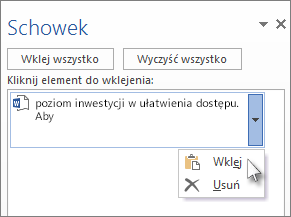
-
Aby wkleić wszystkie elementy ze Schowka do zaznaczonego obszaru w dokumencie, kliknij pozycję Wklej wszystko.
-
Inne czynności, które można robić przy użyciu Schowka
Usuwanie elementów ze Schowka
Wykonaj dowolną z następujących czynności:
-
Kliknij strzałkę po prawej stronie elementu, a następnie kliknij pozycję Usuń.
-
Kliknij prawym przyciskiem myszy element, który chcesz usunąć, a następnie kliknij polecenie Usuń.
-
Kliknij przycisk Wyczyść wszystko, aby wyczyścić wszystkie części Schowka.
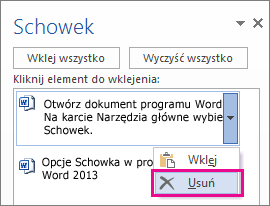
Zamykanie Schowka
Kliknij przycisk X w prawym górnym rogu okienka Schowek.
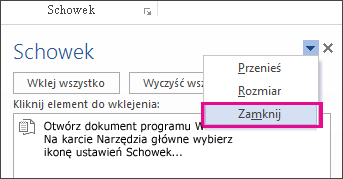
Ustawianie opcji Schowka
Opcje te sterują różnymi funkcjami Schowka, na przykład gdy pojawia się Schowek.
Po otwarciu Schowka kliknij pozycję Opcje u dołu okienka.
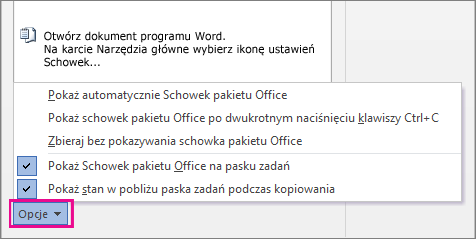
Każda z tych opcji działa w ten sposób:
|
Opcja |
Opis |
|---|---|
|
Pokaż automatycznie Schowek pakietu Office |
Wyświetla Office schowka podczas kopiowania więcej niż jednego elementu. |
|
Pokaż Schowek pakietu Office po dwukrotnym naciśnięciu klawiszy Ctrl+C |
Powoduje wyświetlenie Office Schowka po dwukrotnym naciśnięciu klawiszy Ctrl+C. |
|
Zbieraj bez pokazywania Schowka pakietu Office |
Automatycznie kopiuje elementy do Schowka pakietu Office bez wyświetlania okienka zadań Schowek. Po wybraniu tej opcji zawartość skopiowana lub wycięta z dowolnego miejsca zostanie przechowana w Schowku. |
|
Pokaż ikonę Schowka pakietu Office na pasku zadań |
Wyświetla ikonę Schowek obszar powiadomień na Windows zadań, gdy Schowek jest aktywny. Ta opcja jest domyślnie włączona. |
|
Pokaż stan w pobliżu paska zadań podczas kopiowania |
Przedstawia liczbę elementów zebranych w prawym dolnym rogu okna programu Word. Ta opcja jest domyślnie włączona. |










