Używanie aplikacji Microsoft to go do wykonania w programie Outlook w sieci Web
W programie Outlook dla sieci Web firma Microsoft może łatwo uzyskać dostęp do śledzenia zadań, udostępniania zadań i utrzymywania swoich ważnych informacji.
Dowiedz się więcej ohttps://support.office.com/en-us/todoto-do firmy Microsoft
Tworzenie zadania
-
Wybierz pozycję zadania.
-
Wybierz listę, do której chcesz dodać zadanie.
-
Wybierz pozycję Dodaj zadanie.
-
Wpisz nazwę lub opis.
-
Naciśnij klawisz Enter.
Jeśli chcesz dodać więcej informacji, wybierz zadanie, a następnie możesz dodać kroki, przypomnienia, terminy ukończenia, pliki i notatki.
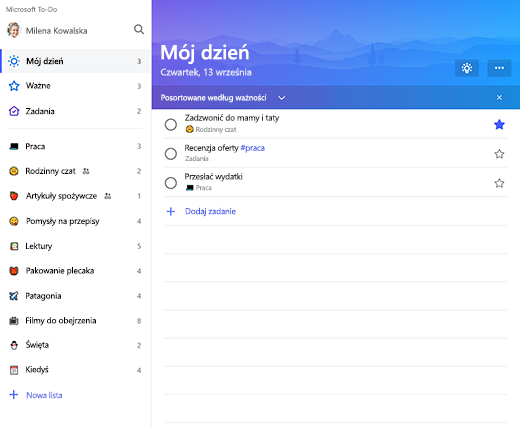
Tworzenie listy
Listy to przydatne metody sortowania zadań w typowych projektach lub kategoriach.
-
Wybierz pozycję Nowa lista.
-
Wpisz nazwę listy.
-
Naciśnij klawisz Enter.
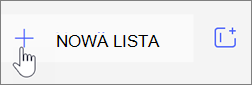
Pamiętaj o tym, co dziennie
Funkcja My Day umożliwia dodawanie zadań z wielu list do jednego widoku, aby ułatwić określanie priorytetów i skupienie się na odpowiednich zadaniach w danym dniu. Na końcu dnia, w którym jest resetowana lista, możesz dodać zadania, które nie zostały zakończone lub nowe zadania dla następnego dnia.
-
Wybierz pozycję mój dzień.
-
Wybierz ikonę dzisiaj żarówka.
-
Wybierz znak plus, aby dodać jedną z sugerowanych zadań do listy Moje dni .
Możesz też otworzyć listę, kliknąć prawym przyciskiem myszy zadanie, a następnie wybrać polecenie Dodaj do widoku mój dzień.
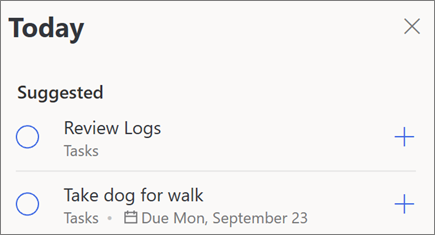
Oflagowana wiadomość e-mail i przydzielone do mnie
Włącz oflagowane wiadomości e-mail i listy przypisane do mnie , aby otrzymywać oflagowane wiadomości e-mail, które są wyświetlane jako zadania, a także w celu pokazania zadań w usłudze Planner.
Dowiedz się więcej:
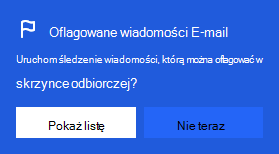
Uwaga: Funkcje i informacje w tym przewodniku dotyczą aplikacji Outlook w sieci Web, która jest dostępna za pośrednictwem Microsoft 365.










