Korzystanie z osobnych pokojów podczas spotkań w aplikacji Microsoft Teams
Na wszystkich spotkaniach, z wyjątkiem tych najmniejszych, może być trudno prowadzić otwartą dyskusję i rzeczową wymianę pomysłów. Natomiast w osobnych pokojach osoby skupiają się w małych grupach, aby prowadzić ożywione rozmowy i sesje burzy mózgów.
Tylko organizatorzy spotkań w klasycznych wersjach aplikacji Teams (Windows, Mac i VDI) mogą tworzyć osobne pokoje i zarządzać nimi. Organizatorzy lub osoby prowadzące muszą najpierw dołączyć do spotkania, aby utworzyć osobne pokoje lub zarządzać nimi.
Uwagi: Następujące funkcje nie są obecnie dostępne w osobnych pokojach:
-
Dodawanie osób do spotkania z panelu uczestnika
-
Dodawanie dodatkowych osób do czatu spotkania
-
Kopiowanie informacjiDołącz do spotkania
Ważne: Jeśli w spotkaniu uczestniczy ponad 300 osób, nie można utworzyć osobnych pokojów. Podobnie jeśli utworzysz osobne pokoje przed spotkaniem, nie będzie można zaprosić więcej niż 300 osób.
Aby uzyskać więcej informacji na temat zarządzania dużymi spotkaniami w aplikacji TeamsNajlepsze rozwiązania dla dużych spotkań w aplikacji Teams.
W tym artykule
Porada: Aby uzyskać dodatkową pomoc, zobacz Przewodnik rozwiązywania problemów z osobnymi pokojami.
Tworzenie osobnych pokojów
Podczas tworzenia osobnych pokojów możesz automatycznie przypisywać do nich osoby. Jeśli chcesz przenosić osoby podczas spotkania, musisz to zrobić ręcznie.
Aby utworzyć osobne pokoje, musisz być organizatorem spotkania lub osobą prowadzącą, która została mianowana menedżerem osobnych pokojóworaz z tej samej organizacji co organizator spotkania.
Tworzenie osobnych pokojów przed spotkaniem
Organizatorzy lub osoby prowadzące muszą najpierw dołączyć do spotkania, aby utworzyć osobne pokoje lub zarządzać nimi.
-
Przejdź do kalendarza aplikacji Teams i otwórz zaproszenie na spotkanie.
-
Przejdź do obszaru Osobne pokoje i wybierz pozycję Utwórz pokoje.
-
Wybierz liczbę potrzebnych pokoi (do 50), a następnie pozycję Dodaj pokoje.
W tym przykładzie utworzono trzy pokoje, ale nikt nie został jeszcze do nich przypisany.
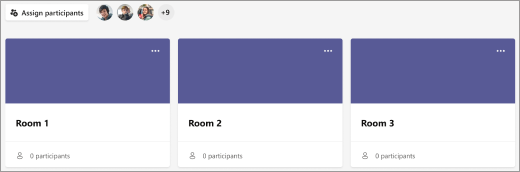
-
Wybierz pozycję Przypisz uczestników.
-
Określ, czy aplikacja Teams ma równomiernie przypisywać osoby do pokojów (Automatycznie) czy przypiszesz osoby samodzielnie (Ręcznie).
Natychmiast po rozpoczęciu spotkania możesz otwierać osobne pokoje.
Utwórz osobne pokoje podczas spotkania
-
Rozpocznij spotkanie.
-
W kontrolkach spotkania wybierz pozycję Osobne pokoje

-
Wykonaj następujące czynności:
-
Wybierz potrzebną liczbę pokoi (do 50).
-
Określ, czy aplikacja Teams ma równomiernie przypisywać osoby do pokojów (Automatycznie) czy przypiszesz osoby samodzielnie (Ręcznie).
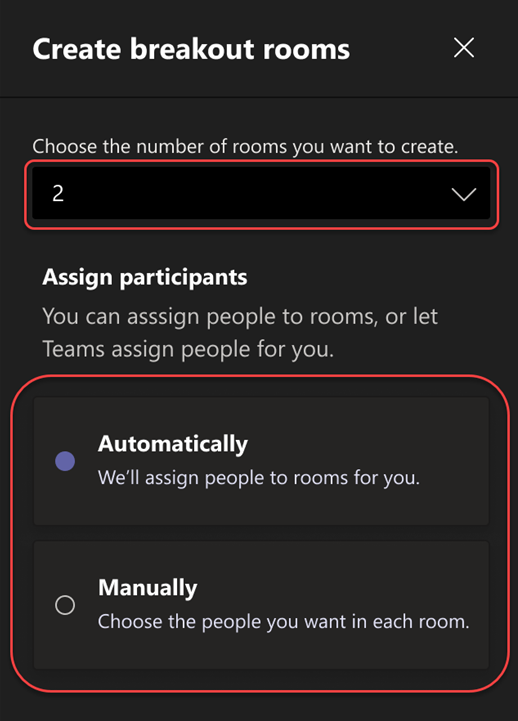
Uwaga: Nie będzie można automatycznie przypisywać osób do osobnych pokojów później w czasie spotkania.
-
-
Wybierz pozycję Utwórz pokoje.
Zmienianie ustawień osobnego pokoju przed spotkaniem
Ułagodnij spotkania, dostosowując ustawienia osobnego pokoju przed ich rozpoczęciem. Organizatorzy spotkań mogą planować z wyprzedzeniem, tworząc osobne pokoje i nadając im nazwy, sortując uczestników do pokojów, ustawiając czasomierze i nie tylko.
Aby zmienić ustawienia osobnego pokoju dla organizowanych spotkań, musisz najpierw dołączyć do spotkania:
-
Przejdź do kalendarza aplikacji Teams i otwórz zaproszenie na spotkanie.
-
Przejdź do obszaru Osobne pokoje i wybierz pozycję Ustawienia.
Ręczne przypisywanie osób do osobnych pokojów
Przypisz uczestników do każdego z osobnych pokojów, jeśli nie zrobiłeś tego automatycznie lub chcesz przenieść kogoś do innego pokoju. Aby przypisać osoby, musisz być organizatorem spotkania lub osobą prowadzącą, która została mianowana menedżerem osobnych pokojów, i musisz najpierw dołączyć do spotkania.
Ręcznie przypisywanie osób przed rozpoczęciem spotkania
-
Przejdź do kalendarza aplikacji Teams i otwórz zaproszenie na spotkanie.
-
Przejdź do obszaru Osobne pokoje i wybierz pozycję Przypisz uczestników.
-
Wybierz pozycję Ręcznie, a następnie pozycję Dalej.
-
Wybierz osoby, które chcesz umieścić w pokoju, zaznaczając pola wyboru obok ich imion i nazwisk.
-
Zaznacz strzałkę w dół obok pozycji Przypisz i wybierz dla nich pokój.
-
Powtarzaj poprzednie kroki, aż wszyscy uczestnicy spotkania zostaną przypisani do pokojów. Po zakończeniu wybierz pozycję Potwierdź.
Ręczne przypisywanie osób podczas spotkania
-
W kontrolkach spotkania wybierz pozycję Osobne pokoje

-
Wybierz pozycję Przypisz uczestników. W tym oknie można posortować osoby, aby zobaczyć, kto został przypisany do którego pokoju, wybierając strzałkę w dół obok pozycji Nazwa lub Pokój.
-
Wybierz osoby, które chcesz umieścić w pokoju, zaznaczając pola wyboru obok ich imion i nazwisk.
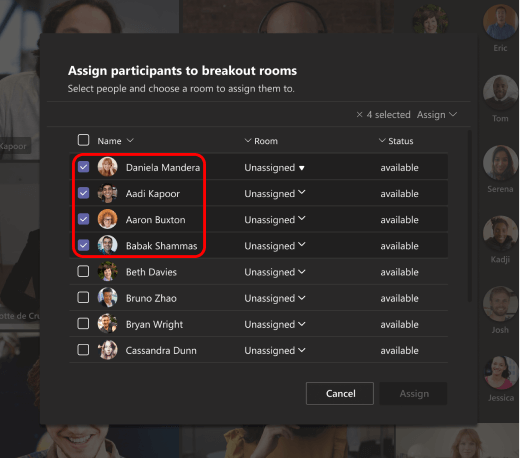
-
Zaznacz strzałkę w dół obok pozycji Przypisz i wybierz dla nich pokój.
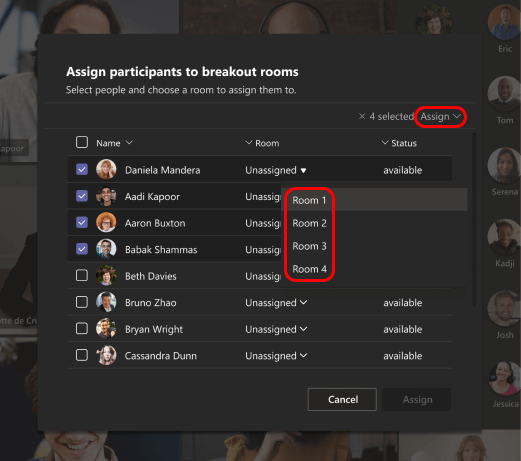
-
Powtarzaj poprzednie kroki, aż wszyscy uczestnicy spotkania zostaną przypisani do pokojów. Po zakończeniu wybierz pozycję Potwierdź.
Jeśli ktoś spóźnił się na spotkanie, wybierz ponownie pozycję Przypisz uczestników, aby przypisać go do pokoju.
Ręczne przypisywanie osób przed spotkaniem w kanale
Aby przypisać członków kanału do osobnych pokojów przed rozpoczęciem spotkania w kanale, musisz najpierw dołączyć do spotkania:
-
Otwórz aplikację Teams na komputerze stacjonarnym i przejdź do kanału zespołu.
-
Wybierz kartę Osobne pokoje .
-
Wybierz pozycję Przypisz uczestników i posortuj członków kanału w osobnych pokojach.
Spotkania z funkcjami osobnych pokojów są ograniczone do 300 uczestników. Jeśli kanał zawiera więcej niż 300 członków, zadanie wstępne nie będzie dostępne. Organizatorzy spotkania mogą również przypisywać uczestników do osobnych pokojów podczas spotkania.
Losowe odtwarzanie uczestników w osobnych pokojach
Losowo przypisuj uczestników do osobnych pokojów przed spotkaniem i w jego trakcie. Odtwarzaj losowo wszystkie osoby lub tylko osoby, które nie są jeszcze przypisane do pokoju.
Losowe odtwarzanie uczestników przed spotkaniem
-
W kalendarzu aplikacji Teams otwórz spotkanie za pomocą osobnych pokojów.
-
Wybierz pozycję Przypisz uczestników > Losowo.
-
Z menu rozwijanego Shuffle :
-
Wybierz pozycję Wszyscy , aby losowo wybrać wszystkich uczestników.
-
Wybierz pozycję Tylko osoby nieprzypisane , aby losowo wybrać uczestników, którzy nie zostali przypisani do pokoju.
-
-
Wybierz pozycję Zapisz , aby ponownie przypisać uczestników do nowych osobnych pokojów.
Losowe odtwarzanie uczestników podczas spotkania
-
Na pasku narzędzi spotkania wybierz pozycję Pokoje .
-
W osobnych pokojach wybierz pozycję Przypisz uczestników > Losowo.
-
Z menu rozwijanego Shuffle :
-
Wybierz pozycję Wszyscy , aby losowo wybrać wszystkich uczestników.
-
Wybierz pozycję Tylko osoby nieprzypisane , aby losowo wybrać uczestników, którzy nie zostali przypisani do pokoju.
-
-
Wybierz pozycję Zapisz , aby ponownie przypisać uczestników do nowych osobnych pokojów.
Wyznaczanie kierowników osobnych pokojów
Jeśli jesteś organizatorem spotkania, możesz oddelegować osoby prowadzące do zarządzania osobnymi pokojami.
Kierownicy osobnych pokojów mogą:
-
Dodawać i usuwać pokoje
-
Przypisywać i zmieniać przypisanie uczestników do pokojów
-
Otwierać i zamykać pokoje
-
Dołączać do dowolnego pokoju
-
Ustawiać limity czasowe dla sesji pokoju
-
Wysyłać ogłoszenia
-
Tworzyć ponownie pokoje
Ważne: Tylko jedna osoba naraz może zarządzać osobnymi pokojami spotkania.
Wyznaczanie kierowników przed rozpoczęciem spotkania
-
Przejdź do kalendarza aplikacji Teams i otwórz zaproszenie na spotkanie.
-
Przejdź do obszaru Osobne pokoje i wybierz pozycję Ustawienia pokoju

-
Włącz przełącznik Przypisz osoby prowadzące do zarządzania pokojami.
-
Zaznacz pozycję Wyszukaj osoby prowadzące i wybierz osoby, które chcesz wyznaczyć na kierowników osobnych pokojów.
Wyznaczanie kierowników w trakcie spotkania
-
W kontrolkach spotkania wybierz pozycjęOsobne pokoje

-
Wybierz pozycję Ustawienia pokoju

-
Włącz przełącznik Przypisz osoby prowadzące do zarządzania pokojami.
-
Jeśli żadna osoba na spotkaniu nie jest wyznaczona jako osoba prowadząca, wybierz pozycję Przejdź do opcji spotkania, aby dodać osoby prowadzące, i wybierz, kto ma być menedżerem pokoju.
-
Wybierz osoby prowadzące z menu rozwijanego.
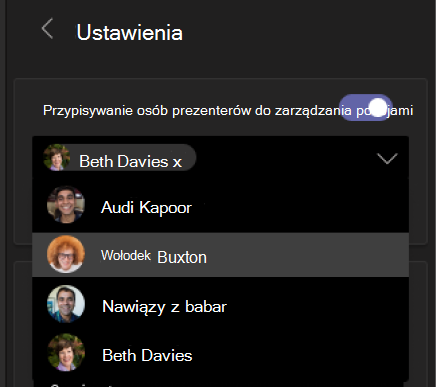
-
Wybierz przycisk Wstecz <, aby zachować zmiany.
Przejmij kontrolę nad osobnymi pokojami
Możesz być jednym z kilku kierowników osobnych pokojów na spotkaniu. Tylko jeden z Was może jednak sterować pokojami.
-
W kontrolkach spotkania wybierz pozycjęOsobne pokoje

Możesz sprawdzić, kto jest obecnie kierownikiem (na przykład, Daniela sprawuje kontrolę).
-
Wybierz pozycję Zarządzaj pokojami.
Od teraz jesteś kierownikiem osobnych pokojów. Dołączaj do otwartych pokoi, zamieszczaj ogłoszenia i nie tylko.
Zmiana nazwy osobnych pokojów
Możesz zmienić nazwę osobnego pokoju, aby odpowiadała jego przeznaczeniu (na przykład, żeby określała nad czym będą pracować osoby znajdujące się w danym pokoju).
-
W kontrolkach spotkania wybierz pozycję Osobne pokoje

-
Umieść wskaźnik myszy na pokoju, wybierz pozycję Więcej opcji, a następnie zmień nazwę pokoju.
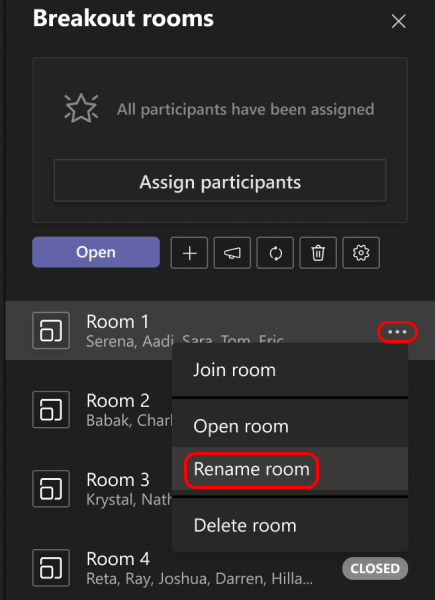
-
Wprowadź nową nazwę i wybierz pozycję Zmień nazwę pokoju.
Porada: W trakcie spotkania możesz usunąć wszystkie osobne pokoje i skonfigurować je ponownie w inny sposób (zobacz: Ponowne tworzenie osobnych pokojów od podstaw).
Ustawianie limitu czasu dla sesji w osobnych pokojach
Po ustawieniu limitu czasu czasomierz jest widoczny w każdym osobnym pokoju, dzięki czemu uczestnicy wiedzą, kiedy nastąpi koniec sesji. Po upływie określonego czasu pokoje są zamykane, a uczestnicy powracają do spotkania głównego.
Uwaga: Jeśli wyłączysz ustawienie Automatycznie przenoś osoby do pokojów (zobacz Wyłączanie automatycznego wchodzenia do osobnych pokojów), uczestnicy będą mogli wrócić do spotkania głównego lub opuścić spotkanie, gdy upłynie czas.
-
W kontrolkach spotkania wybierz pozycję Osobne pokoje

-
Wybierz pozycję Ustawienia pokojów

-
Wybierz pozycję Ustaw limit czasu i wybierz długość sesji.
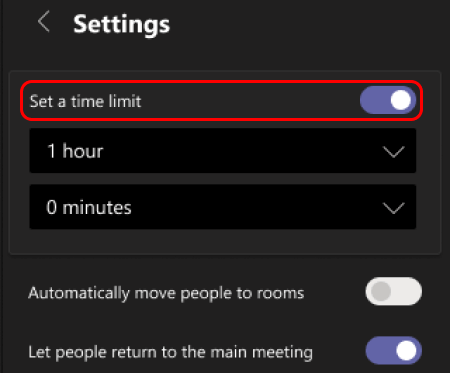
-
Wybierz przycisk Wstecz <, aby zachować zmiany.
Rozpoczynanie korzystania z osobnych pokojów
Uczestnicy spotkania są domyślnie przenoszeni do przypisanych im pokojów zaraz po ich otwarciu, ale możesz wyłączyć to ustawienie (zobacz: Wyłączanie automatycznego wchodzenia do osobnych pokojów).
-
W kontrolkach spotkania wybierz pozycję Osobne pokoje

-
Wykonaj jedną z następujących czynności:
-
Aby otworzyć wszystkie pokoje jednocześnie, wybierz pozycję Otwórz.
-
Aby otworzyć pokój jednoosobowy, umieść wskaźnik myszy na pokoju, wybierz pozycję Więcej opcji, a następnie wybierz pozycję Otwórz pokój.
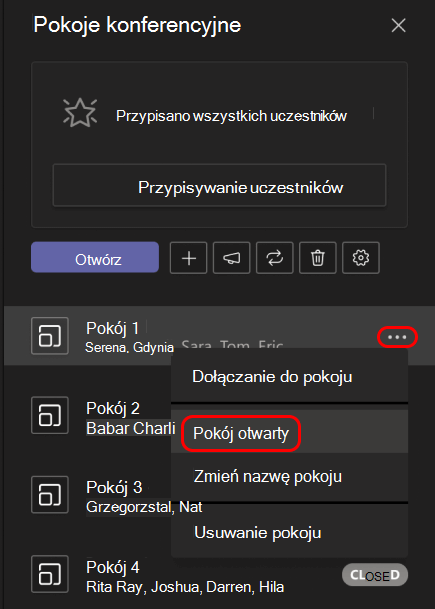
-
Możesz otwierać i zamykać osobne pokoje więcej niż jeden raz w ciągu spotkania.
Dołączanie do osobnego pokoju
Jeśli jesteś organizatorem lub kierownikiem osobnych pokojów, możesz dołączyć do dowolnego pokoju.
-
W kontrolkach spotkania wybierz pozycję Osobne pokoje

-
Umieść wskaźnik myszy na pokoju, wybierz pozycję Więcej opcji, a następnie pozycję Dołącz do pokoju.
Opuszczanie osobnego pokoju
W kontrolkach spotkania wybierz pozycję Powrót.
Interakcja z uczestnikami osobnych pokojów
Jako organizator spotkania możesz wysyłać ogłoszenia do wszystkich osobnych pokojów i uczestniczyć w czatach w każdym z nich.
Wysyłanie ogłoszeń do wszystkich osobnych pokojów
Być może zechcesz poinformować wszystkich o pozostałym czasie sesji osobnych, zaproponować pomysły na dyskusję lub po prostu wprowadzić ogólne aktualizacje.
-
W kontrolkach spotkania wybierz pozycję Osobne pokoje

-
Wybierz pozycję Przekaż ogłoszenie

-
Wprowadź treść ogłoszenia i wybierz pozycję Wyślij.
Uczestnicy są powiadamiani na czacie spotkania, aby sprawdzali, czy nie pojawiło się ogłoszenie.
Czat w osobnych pokojach
Każdy osobny pokój ma własny czat. Wszystkie czaty są dostępne na głównej liście Czatów w aplikacji Teams. Tutaj możesz rozmawiać z członkami każdego osobnego pokoju.
Po dołączeniu do osobnego pokoju możesz również wybrać pozycję 
Uwaga: Po zamknięciu osobnego pokoju czat w pokoju zostaje zakończony i nie można go kontynuować. Nadal można jednak wyświetlać historię czatu i wszystkie udostępnione pliki.
Zamykanie osobnych pokojów
Gdy zamkniesz osobne pokoje, uczestnicy powrócą do spotkania głównego.
Uwaga: Jeśli wyłączysz ustawienie Automatycznie przenieś osoby do otwartych pokojów (zobacz: Wyłączanie automatycznego wchodzenia do osobnych pokojów), uczestnicy będą mogli wrócić do spotkania głównego lub opuścić spotkanie, gdy pokoje zostaną zamknięte.
Zamykanie pokojów pojedynczo
-
W kontrolkach spotkania wybierz pozycję Osobne pokoje

-
Umieść wskaźnik myszy na pokoju, wybierz pozycję Więcej opcji, a następnie pozycję Zamknij pokój.
Zamykanie wszystkich pokojów w tym samym czasie
-
W kontrolkach spotkania wybierz pozycję Osobne pokoje

-
Wybierz pozycję Zamknij.
Pokoje zostaną pomyślnie zamknięte, gdy ich stan zmieni się na Zamknięte.
Gdy wszyscy powrócą ze swoich osobnych pokojów i będziecie chcieli ponownie spotkać się całą grupą, wybierz pozycję Wznów.
Uwagi:
-
Osobne pokoje pozostają otwarte, dopóki organizator nie zamknie ich ręcznie lub dopóki nie zostaną one zamknięte automatycznie za pomocą czasomierza.
-
Jeśli pokoje zostaną ponownie otwarte w trakcie spotkania, uczestnicy zostaną przypisani do pokojów tak jak wcześniej.
Przypisywanie pokojów na spotkaniach cyklicznych
Dopóki organizator nie anuluje przypisania osób do osobnych pokojów ręcznie, te same pokoje i przypisania do pokojów będą dostępne dla następnego spotkania.
Raporty uczestnictwa dla osobnych pokojów
Jeśli organizujesz spotkanie, możesz uzyskać wgląd w jego uczestników i ich aktywność w osobnych pokojach za pośrednictwem raportów uczestnictwa. Dowiedz się, do którego osobnego pokoju dołączyła każda osoba, kiedy do niego weszła i kiedy wyszła.
Aby wyświetlić dane osobnego pokoju ze spotkania:
-
Otwórz aplikację Teams i wybierz pozycję Kalendarz.
-
Znajdź spotkanie, na które chcesz uzyskać wgląd, i wybierz je, aby wyświetlić szczegóły spotkania.
-
Wybierz pozycję Frekwencja.
-
W obszarze Uczestnicy wybierz uczestnika, aby zobaczyć, do którego osobnego pokoju weszli i o której godzinie dołączyli i opuścili go.
Aby później odwołać się do danych osobnych pokojów, pobierz raport uczestnictwa w formacie CSV.
Uwagi:
-
Tylko organizatorzy spotkań mogą wyświetlać raporty uczestnictwa.
-
Raporty uczestnictwa nie zawierają danych z usuniętych osobnych pokojów.
Dodatkowe opcje
Wyłączanie automatycznego wchodzenia do osobnych pokojów
Uczestnicy są domyślnie automatycznie przenoszeni do osobnych pokojów po ich otwarciu. Po wyłączeniu tej opcji uczestnicy otrzymają wiadomość z prośbą o dołączenie do osobnego pokoju. Zanim zostaną przeniesieni wybierają pozycję Dołącz do pokoju (Dołącz na urządzeniu przenośnym).
-
W kontrolkach spotkania wybierz pozycję Osobne pokoje

-
Wybierz pozycję Ustawienia pokoju

-
Włącz przełącznik Automatycznie przenieś osoby do pokojów.
-
Wybierz przycisk Wstecz <, aby zachować zmiany.
Uczestnicy spotkania mogą dowiedzieć się więcej o dołączaniu do osobnych pokojów i braniu w nich udziału tutaj: Dołączanie do osobnego pokoju na spotkaniu w usłudze Teams.
Umożliwienie osobom powrotu na spotkanie główne
Opcja ta jest domyślnie wyłączona. Włączenie tej opcji umożliwia uczestnikom opuszczenie osobnych pokojów i powrót do spotkania głównego, gdzie mogą ponownie dołączyć do większej dyskusji.
-
W kontrolkach spotkania wybierz pozycję Osobne pokoje

-
Wybierz pozycję Ustawienia pokoju

-
Włącz przełącznik Pozwól uczestnikom wrócić na spotkanie główne.
-
Wybierz przycisk Wstecz <, aby zachować zmiany.
Przenoszenie osoby do innego osobnego pokoju
Uczestników można przenosić, zarówno gdy osobne pokoje są otwarte, jak i zamknięte.
-
W kontrolkach spotkania wybierz pozycję Osobne pokoje

-
Wybierz pozycję Przypisz uczestników , a następnie zaznacz pole wyboru obok imienia i nazwiska osoby, którą chcesz przenieść.
-
Wybierz nowy pokój dla tej osoby i wybierz pozycję Przypisz , a następnie pozycję Przenieś.
Dodawanie kolejnego osobnego pokoju
-
W kontrolkach spotkania wybierz pozycję Osobne pokoje

-
Wybierz pozycję Dodaj

Usuwanie pojedynczego osobnego pokoju
-
W kontrolkach spotkania wybierz pozycję Osobne pokoje

-
Umieść wskaźnik myszy na pokoju i wybierz pozycję Więcej opcji, a następnie pozycję Usuń pokój.
Usuń wszystkie osobne pokoje jednocześnie
-
W kontrolkach spotkania wybierz pozycję Osobne pokoje

-
Wybierz pozycję Usuń pokoje

Ponowne tworzenie osobnych pokojów od podstaw
Podczas spotkania możesz usunąć wszystkie osobne pokoje, utworzyć nowe pokoje i ponownie przypisać do nich uczestników.
-
W kontrolkach spotkania wybierz pozycję Osobne pokoje

-
Wybierz pozycję Usuń pokoje

-
Postępuj zgodnie z powyższymi instrukcjami, aby utworzyć nowe osobne pokoje i przypisać do nich osoby.










