Od czerwca 2024 r. środowisko mini teams w aplikacji Microsoft Teams (bezpłatnej) nie będzie już dostępne dla osób korzystających z systemu Windows 23H2 lub nowszego. Jeśli korzystasz z wersji systemu Windows poniżej 23H2, nadal będzie dostępne środowisko podpisu czatu. Aby uzyskać najnowsze środowisko systemu Windows, wybierz pozycję Start > Ustawienia > Windows Update, a następnie wybierz pozycję Sprawdź aktualizacje. Jeśli są dostępne aktualizacje, możesz je zainstalować.
Potwierdzenia przeczytania w aplikacji Microsoft Teams (wersja bezpłatna) powiadamiają użytkowników o przeczytaniu ich wiadomości i powiadamiają o tym, kiedy czytają Twoje wiadomości. Po odczytaniu wiadomości obok wiadomości w oknie czatu zostanie wyświetlone 

Potwierdzenia przeczytania są domyślnie włączone i są dostępne w czatach grupowych i czatach jeden na jeden.
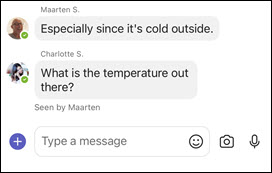
Aby sprawdzić, kto przeczytał Twoją wiadomość na czacie, naciśnij i przytrzymaj wiadomość, a następnie naciśnij pozycję Widziany przez.
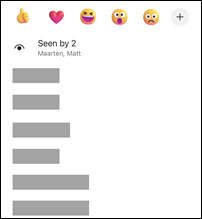
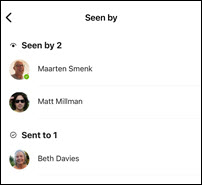
Porada: Wszyscy muszą mieć włączone potwierdzenia przeczytania, aby wiadomości były liczone jako Widoczne.
Aby włączyć lub wyłączyć potwierdzenia przeczytania:
-
Naciśnij swój obraz profilu lub Pozycję Więcej


-
Naciśnij pozycję

-
Włącz lub wyłącz potwierdzenia przeczytania.
Potwierdzenia przeczytania są domyślnie włączone i są dostępne w czatach grupowych i czatach jeden na jeden.
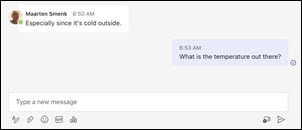
Aby sprawdzić, kto przeczytał Twoją wiadomość na czacie, umieść wskaźnik myszy na wiadomości i wybierz pozycję Więcej opcji 
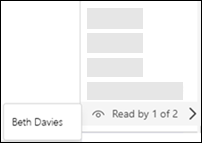
Porada: Wszyscy muszą mieć włączone potwierdzenia przeczytania, aby wiadomości były liczone jako Przeczytane.
Aby włączyć lub wyłączyć potwierdzenia przeczytania:
-
otwórz aplikację Microsoft Teams (wersja bezpłatna).
Porady:
-
W mini oknie aplikacji Teams w systemie Windows 11 wybierz przycisk

-
W obszarze Czat w systemie Windows 11 wybierz przycisk

-
-
Wybierz pozycję Ustawienia i inne

-
Wybierz pozycję Ustawienia

-
Wybierz pozycję

-
Włącz lub wyłącz potwierdzenia przeczytania.
Skontaktuj się z nami
Aby uzyskać dodatkową pomoc, skontaktuj się z pomocą techniczną lub zadaj pytanie w ramach Społeczności Microsoft Teams.










