Ułatwianie odbiorcom wyszukiwania i korzystania z klipów wideo za pomocą ręcznych rozdziałów dotyczących usługi Stream (w programie SharePoint). Właściciele zawartości mogą podzielić klipy wideo na mniejsze, przyswajalne sekcje uporządkowane według spisu treści. Osoby przeglądające mogą przeszukiwać rozdziały klipu wideo i spis treści, aby szybko określić, która zawartość wideo jest dla nich istotna, oraz łatwo znaleźć określoną sekcję klipu wideo i przejść do jej sekcji.
Dodawanie rozdziałów do klipu wideo
Właściciel klipu wideo może dodawać rozdziały do klipów wideo przekazywanych do usługi Stream (w programie SharePoint).
-
Wybierz i otwórz klip wideo.
-
Wybierz ikonę Ustawienia wideo z menu w prawym górnym rogu klipu wideo.
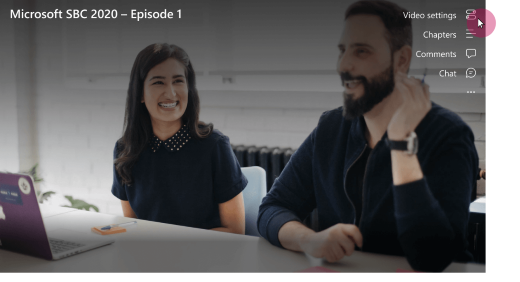
-
Włącz opcjęRozdziały.
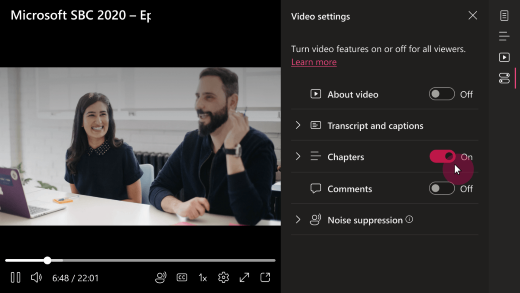
-
Po włączeniu rozdziałów w prawym górnym rogu klipu wideo pojawi się ikona Rozdziały . Wybierz pozycję + Nowy rozdział , aby utworzyć rozdział.
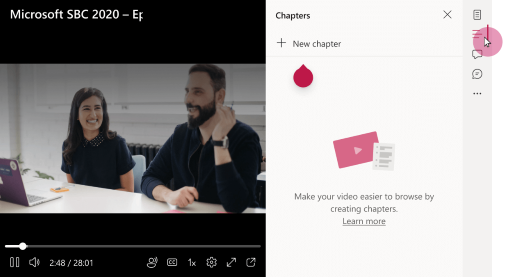
-
Zostanie wyświetlony nowy rozdział na podstawie położenia kursora na pasku wyszukiwania. Dodaj tytuł rozdziału w polu Tytuł.
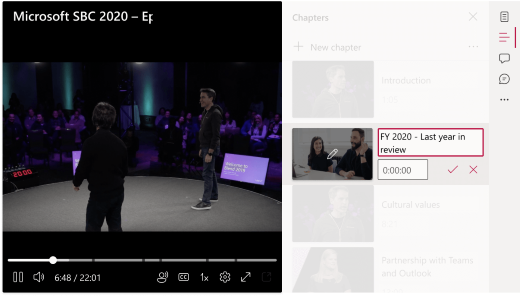
Powtórz te czynności dla każdego nowego rozdziału, który chcesz dodać.
Aby później edytować rozdziały, wybierz ikonę Edytuj obok tego rozdziału.
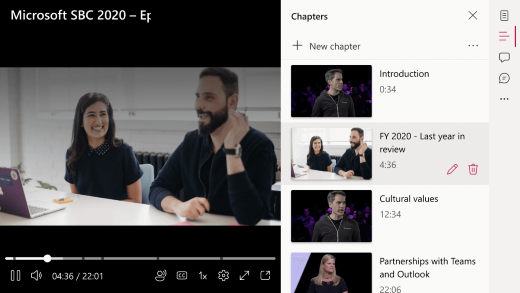
Jak rozdziały są wyświetlane widzom
Jeśli właściciel klipu wideo utworzył rozdziały dla tego klipu wideo, na pasku Szukaj zostaną wyświetlone znaczniki Rozdział. Osoby przeglądające mogą umieszczać wskaźnik myszy na znaczniku, aby wyświetlić tytuł rozdziału. Aby wyświetlić listę rozdziałów klipu wideo, osoby przeglądające mogą wybrać ikonę Rozdziały w prawym górnym rogu klipu wideo. Lista rozdziałów klipu wideo zostanie otwarta po prawej stronie klipu wideo.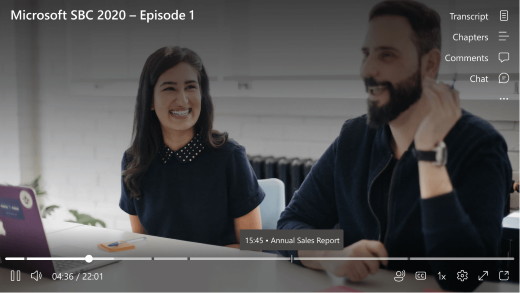
Gdy przeglądarka wybierze tytuł rozdziału na pasku szukania lub na liście Rozdziały, odtwarzanie przeskoczy do tego kodu czasu i rozpocznie odtwarzanie od początku wybranego rozdziału.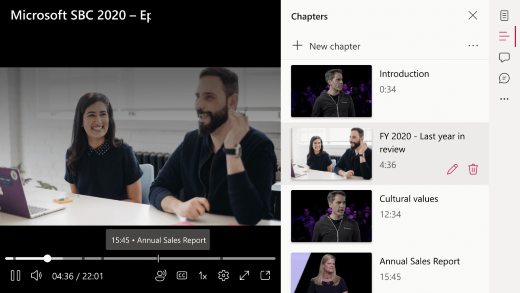
Udostępnianie rozdziału lub listy wszystkich rozdziałów
Możesz wysłać link do dowolnego rozdziału lub listy linków do wszystkich rozdziałów w klipie wideo. Udostępnione linki wskazują początek rozdziałów tematu.
Udostępnianie pojedynczego rozdziału
-
Otwórz panel Rozdziały z prawej strony klipu wideo.
-
Przewiń w dół stosownie do potrzeb i znajdź rozdział do udostępnienia.
-
Wybierz ikonę udostępniania (strzałkę ruchu wychodzącego).
-
W wyświetlonym okienku Wyślij link wprowadź adresatów w polu Do .
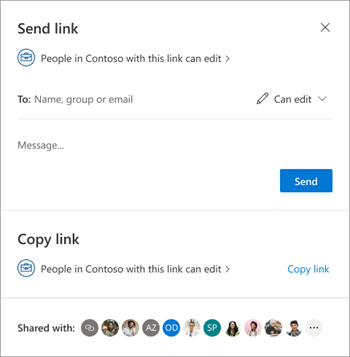
-
Opcjonalnie dodaj notatkę w obszarze Wiadomość , a następnie wybierz przycisk Wyślij .
Alternatywnie możesz wybrać pozycję Kopiuj link, co spowoduje umieszczenie w schowku linku, który możesz udostępnić innym osobom.
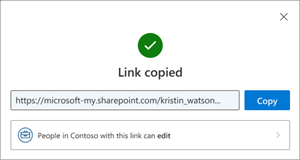
Udostępnianie listy rozdziałów
Możesz skopiować pełną listę rozdziałów do schowka, aby udostępnić ją innym osobom.
-
W górnej części panelu Rozdziały wybierz przycisk menu.
-
Wybierz pozycję Kopiuj listę rozdziałów do schowka. Komunikat potwierdzi, że zostało to zrobione.
-
Wklej zawartość do wiadomości do adresatów.
Kopiowanie i udostępnianie za pośrednictwem przeglądarki Firefox
Aby móc kopiować rozdziały, przeglądarka musi zezwolić na pisanie w schowku. Przeglądarka Firefox zapewnia w tym celu tylko częściową obsługę. Może być konieczne ustawienie określonych parametrów konfiguracji przeglądarki.
Na nowej karcie przeglądarki Firefox przejdź do tematu about:config i ustaw parametry w następujący sposób:
-
Firefox w wersji powyżej 87:
Dodaj wartość dom.events.asyncClipboard.schowekItem param with value true. -
Wersja przeglądarki Firefox jest powyżej 63:
Dodaj param dom.events.asyncClipboard.dataTransfer z wartością prawda. -
Wersja przeglądarki Firefox starsza niż 63:
Pomoc techniczna nie jest dostępna dla tych starszych wersji.
Dowiedz się więcej o zgodności przeglądarki tutaj.
Podczas zapisywania rozdziałów w klipie wideo jest wyświetlany komunikat o błędzie
Jeśli rozdziały dodane do klipu wideo nie zostaną zapisane i zostanie wyświetlony tutaj komunikat o błędzie, spróbuj odświeżyć stronę.
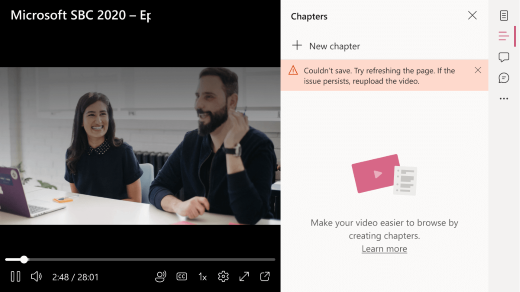
Jeśli odświeżysz stronę i problem będzie się powtarzał, sprawdź datę przekazania klipu wideo. Niektóre klipy wideo przekazane przed 16 lutego 2022 r. muszą zostać załadowane ponownie, aby funkcja rozdziałów ręcznych działała.










