Gdy dodajesz nowoczesną stronę do witryny, dodajesz i dostosowujesz składniki Web Part, czyli bloki konstrukcyjne strony. Ten artykuł zawiera opis składnika Web Part Plik i multimedia, który wcześniej był nazywany składnikiem Web Part dokumentu.
Użyj składnika Web Part podglądu plików, aby wstawić plik na stronie. Typy plików, które można wstawiać, obejmują programy Excel, Word, PowerPoint, Visio, pliki PDF, modele 3D, klipy wideo i nie tylko.
Uwaga: W programie SharePoint 2019 typy plików, które można wstawiać, są ograniczone do programów Word, Excel i PowerPoint (w szczególności .doc, .docx. xls, .xlsx, pot, potx, .ppt i .pptx).
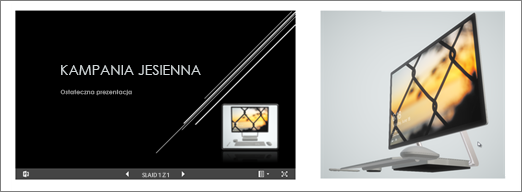
Dodawanie pliku
-
Jeśli nie jesteś w trybie edycji, wybierz pozycję Edytuj w prawym górnym rogu strony.
-
Umieść wskaźnik myszy powyżej lub poniżej istniejącego składnika Web Part lub pod obszarem tytułu, kliknij pozycję

-
Wybierz ostatnio używany plik lub uzyskaj plik z witryny, komputera lub linku. Jeśli Twoja organizacja określiła zestaw zatwierdzonych obrazów, możesz wybrać jeden z tych ustawień w obszarze Twoja organizacja.
Uwagi:
-
Funkcja wyszukiwania w Sieci Web używa obrazów usługi Bing, które korzystają z licencji Creative Common. Użytkownik odpowiada za przejrzenie licencjonowania obrazu przed wstawieniem go na stronie.
-
Jeśli jesteś Administracja programu SharePoint i chcesz dowiedzieć się, jak utworzyć bibliotekę zasobów dla Twojej organizacji, zobacz Tworzenie biblioteki elementów zawartości organizacji.
-
-
Wybierz ostatnio używany plik albo przejrzyj, przekaż lub użyj linku, aby wstawić odpowiedni plik.
Uwaga: Pliki przekazane z komputera będą przechowywane w bibliotece SiteAssets w folderze nazwanym na cześć nazwy strony w folderze SitePages.
-
Opcjonalnie możesz dodać opis pod składnikiem Web Part.
-
Aby ustawić dodatkowe opcje (w zależności od dostępności dla danego typu pliku), wybierz pozycję Edytuj składnik Web Part

Porady:
-
Pliki obrazów nie są obsługiwane w składniku Web Part Plik i multimedia. Jeśli jednak chcesz wstawić obraz na stronie, możesz użyć składnika Web Part Użyj obrazu.
-
Aby drukować z .PDF plików, należy wybrać przycisk Otwórz w nowym oknie na pasku narzędzi wyświetlanym po umieszczeniu wskaźnika myszy na pliku na opublikowanej stronie w trybie wyświetlania. Następnie możesz drukować z okna przeglądarki.
-
Składnik Web Part plików i multimediów można połączyć ze składnikiem Web Part biblioteki dokumentów i dynamicznie pokazywać pliki na podstawie zawartości wybranej przez użytkownika w składniku Web Part biblioteki dokumentów. Aby uzyskać więcej informacji, zobacz Pokazywanie pliku na podstawie zawartości wybranej przez użytkownika w bibliotece dokumentów (łączenie składnika Web Part plików i multimediów ze składnikiem Web Part biblioteki dokumentów).










