Udostępnianie dźwięku z komputera podczas spotkań lub wydarzeń na żywo w aplikacji Microsoft Teams
Podczas udostępniania zawartości na spotkaniu możesz dołączyć dźwięk ze swojego urządzenia. Warto to zrobić, jeśli na przykład odtwarzasz klip wideo w ramach prezentacji. Aby dowiedzieć się, jak to zrobić, czytaj dalej.
Dołączanie dźwięku komputera
Aby udostępnić dźwięk z komputera, wybierz pozycję Udostępnij zawartość 
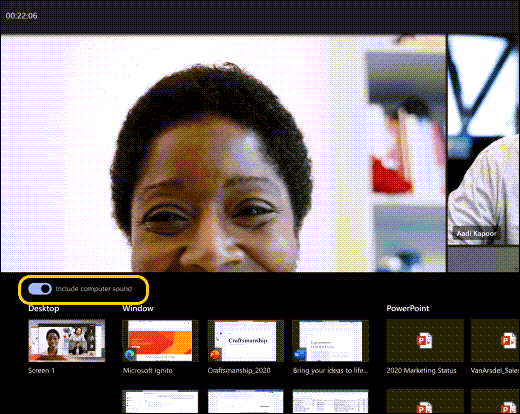
Podczas udostępniania cały dźwięk z komputera, w tym powiadomienia, zostanie uwzględniony w spotkaniu.
Uwaga: W aplikacji Teams i na komputerze musi być ustawiony ten sam głośnik. Dostosuj wyjście audio komputera w ustawieniach systemowych i wyjście audio aplikacji Teams w ustawieniach urządzenia w aplikacji Teams.
Na komputerze Mac musisz zainstalować sterownik podczas pierwszego dołączania dźwięku komputera do spotkania w aplikacji Teams. Wystarczy postępować zgodnie z prostym kreatorem i kliknąć pozycję Zainstaluj lub Aktualizuj. Instalacja trwa około 10 sekund.
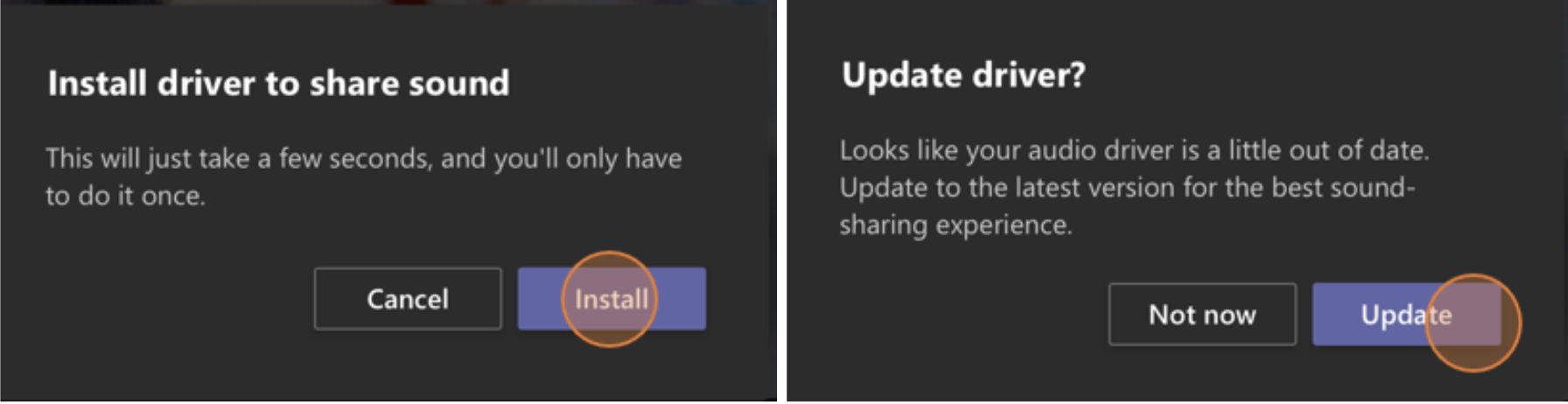
Po zainstalowaniu sterownika na komputerze Mac zobaczysz powiadomienie u góry kontrolek spotkania. W celu rozpoczęcia udostępniania dźwięku może być konieczne wstrzymanie lub odtworzenie zawartości wideo, a jeśli sterownik nie zostanie zainstalowany, spróbuj użyć przełącznika Dołącz dźwięk komputera w lewym górnym rogu opcji udostępniania.
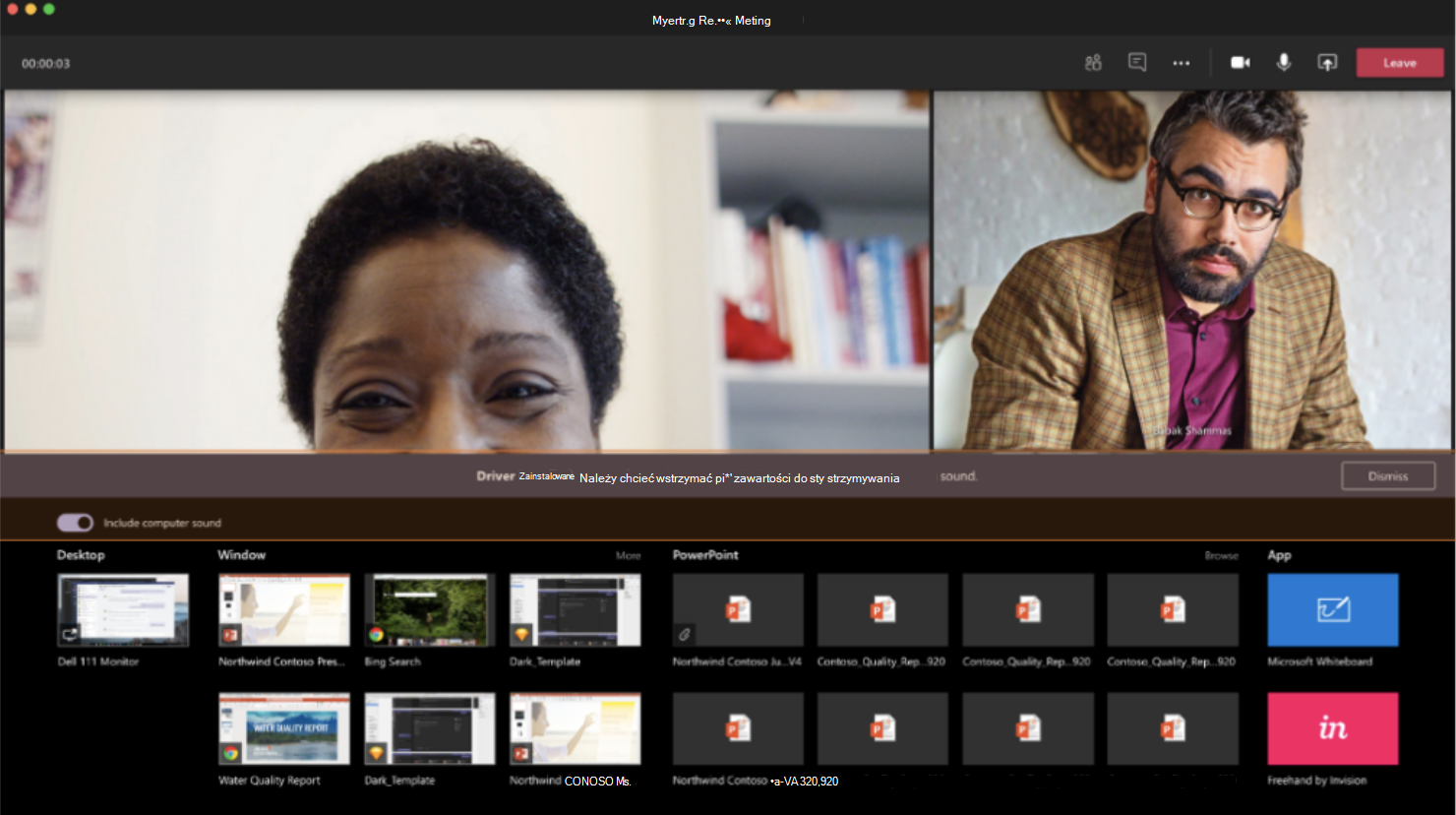
Możesz także dołączyć dźwięk (lub zatrzymać dołączanie go) po rozpoczęciu udostępniania ekranu. Po prostu wybierz pozycję Dołącz dźwięk komputera do kontrolek udostępniania w górnej części okna.

Naciśnij ten przycisk ponownie, aby zatrzymać udostępnianie dźwięku.
Dołączanie dźwięku komputera do pokoju za pomocą urządzenia aplikacji Teams
Urządzenia aplikacji Teams umożliwiają udostępnianie zawartości za pomocą okablowania podłączonego do konsoli w pomieszczeniu. Niestety, nie obsługujemy jeszcze udostępniania dźwięku komputera w ten sposób.
Jeśli chcesz udostępnić dźwięk komputera, gdy jesteś w pokoju spotkań, korzystając z urządzenia aplikacji Teams:
-
Dołącz do spotkania z urządzenia osobistego, wybierając pozycję Dźwięk wyłączony po dołączeniu do spotkania, co spowoduje automatyczne wyciszenie nie tylko Twojego mikrofonu, ale także wszystkich dźwięków odtwarzanych ze spotkania w aplikacji Teams w celu uniknięcia echa.
-
Wybierz pozycję Udostępnij zawartość

Uwagi:
-
Aby uniknąć echa, pamiętaj, aby w pomieszczeniu był włączony mikrofon i głośnik tylko jednego urządzenia.
-
Spróbuj zminimalizować liczbę aplikacji uruchomionych w czasie udostępniania dźwięku systemowego. Jeśli na komputerze jest uruchomionych zbyt wiele aplikacji, może to negatywnie wpłynąć na jakość dźwięku.
Rozwiązywanie problemów
Niska jakość dźwięku
Jeśli na komputerze działa wiele aplikacji, mogą wystąpić problemy z jakością dźwięku, takie jak opóźnienie lub wycięcie. W takim przypadku może pomóc zamknięcie innych aplikacji.
Niska głośność
Jeśli używasz systemu Windows, inne dźwięki z Twojego urządzenia (na przykład powiadomienia i alerty) są ściszane po dołączeniu do spotkania w aplikacji Teams. W większości przypadków jest to prawdopodobnie celowe, dlatego możesz skoncentrować się na spotkaniu. Jeśli jednak udostępniasz dźwięk komputera, to samo ustawienie, które wycisza inne dźwięki systemowe, również wycisza dźwięk, który próbujesz udostępnić.
Aby rozwiązać ten problem, przejdź do ustawień dźwięku w systemie, znajdź Panel sterowania dźwiękiem, wybierz pozycję Komunikacja, a następnie Nie rób nic. Na koniec zastosuj zmiany, aby inne osoby mogły słyszeć udostępniany przez Ciebie dźwięk głośno i wyraźnie.
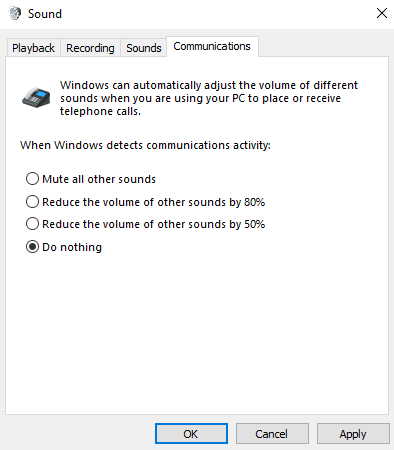
Dołączanie dźwięku z urządzenia przenośnego
-
Naciśnij pozycję Więcej opcji

-
Zostanie wyświetlona lista opcji. Wybierz pozycję Udostępnij.
-
Włącz przełącznik obok pozycji Dźwięk, a następnie naciśnij pozycję Udostępnij ekran
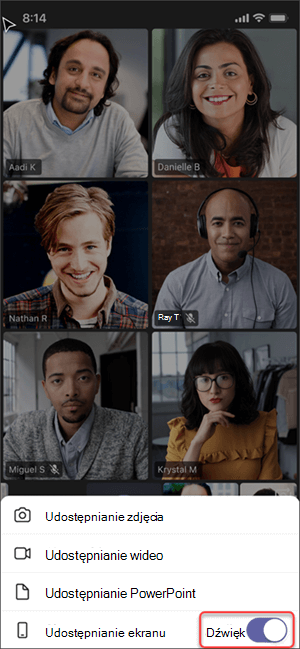
Wszyscy uczestnicy spotkania będą teraz słyszeć dźwięk z Twojego urządzenia. Na ekranie zostanie wyświetlone powiadomienie z potwierdzeniem.
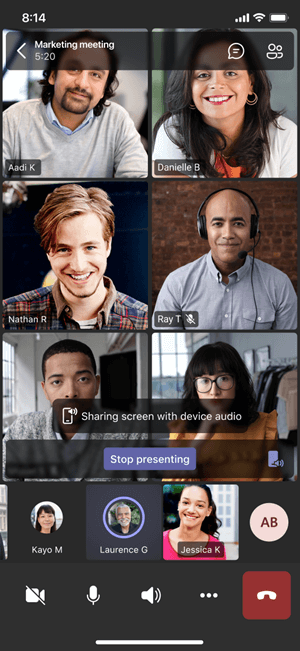
Uwaga: Ta funkcja jest dostępna tylko na urządzeniach z systemem Android 10 lub iOS 13.
Udostępnianie dźwięku w przeglądarce internetowej
-
Wybierz pozycję Udostępnij zasobnik > ekranie, oknie lub karcie, aby otworzyć okno wyboru udostępniania ekranu.
-
Podczas udostępniania wybierz pole wyboru Udostępnij kartę audio. Spowoduje to udostępnienie dźwięku pochodzącego z karty.
-
Podczas udostępniania całego ekranu zaznacz pole wyboru Udostępnij dźwięk systemowy, aby udostępnić dźwięk pochodzący z całego komputera.
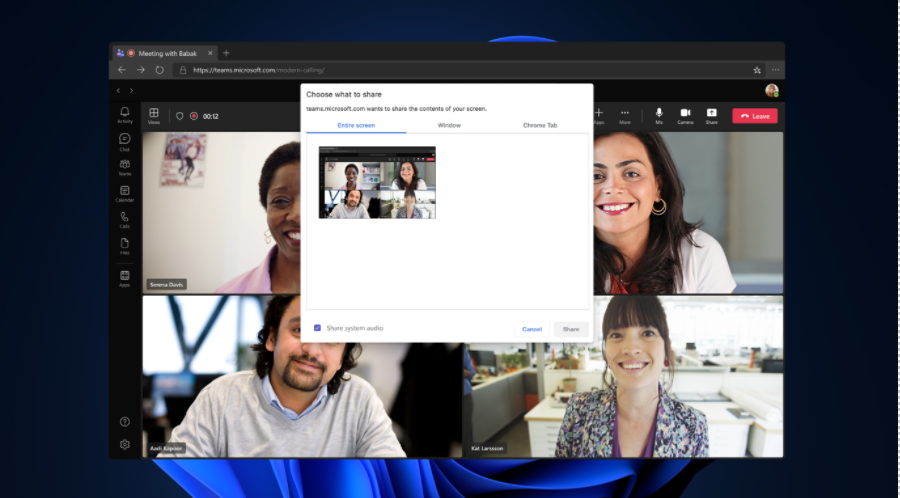
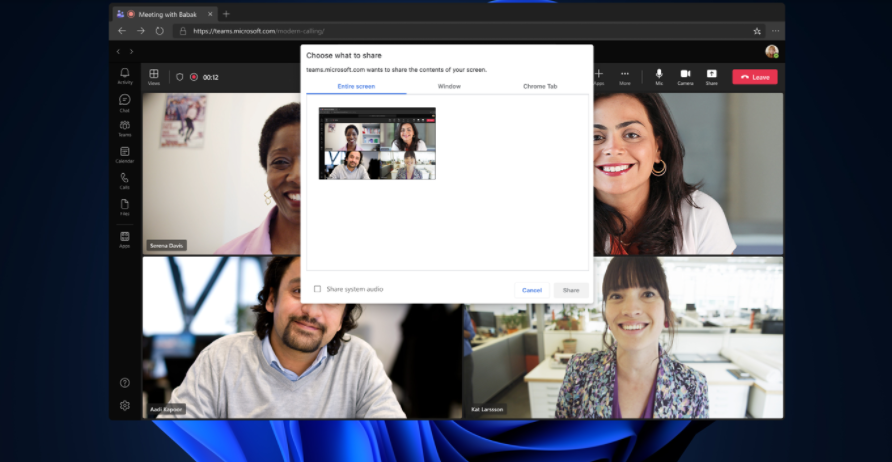
-
Gdy udostępnisz dźwięk karty, zostanie udostępniony tylko dźwięk pochodzący z tej karty. Dźwięk pochodzący z pozostałej części komputera nie będzie udostępniany.
-
Po udostępnieniu dźwięku systemowego wszystkie dźwięki pochodzące z całego komputera zostaną udostępnione.
Aby zatrzymać udostępnianie dźwięku z karty lub komputera, kliknij pozycję zatrzymaj udostępnianie ekranu.










