Swoje kalendarze możesz udostępniać w Outlook dla komputerów Mac rodzinie, znajomym i współpracownikom. Uprawnienia, dla których możesz ustawić zakres od współwłaściciela do tylko do wyświetlania, i możesz odebrać jego uprawnienia do wyświetlania kalendarza w dowolnym momencie.
Ważne: Aby udostępnić kalendarz, Ty i osoba, której chcesz go udostępnić, musicie mieć konta programu Microsoft Exchange.
Udostępnianie kalendarza innym osobom
-
U dołu okienka nawigacji wybierz ikonę Kalendarz .

-
Wybierz kalendarz, który chcesz udostępnić.
-
Na karcie Organizowanie wybierz pozycję Uprawnienia do kalendarza.
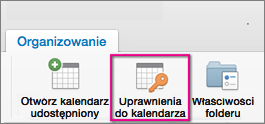
Uwaga: Jeśli przycisk Otwórz kalendarz udostępniony lub Uprawnienia do kalendarza nie jest dostępny, może być konieczna zmiana jednego z ustawień. Aby uzyskać instrukcje, zobacz Nie można otworzyć kalendarza udostępnionego w Outlook 2016 dla komputerów Mac.
-
W oknie Właściwości kalendarza wybierz pozycję Dodaj użytkownika.
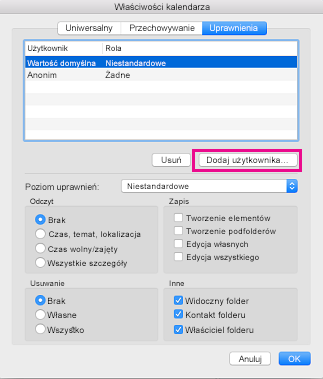
-
W polu Wyszukaj wprowadź imię i nazwisko osoby, której chcesz udostępnić kalendarz.
-
Po wyświetleniu nazwy danej osoby na liście zaznacz ją, a następnie wybierz pozycję Dodaj.
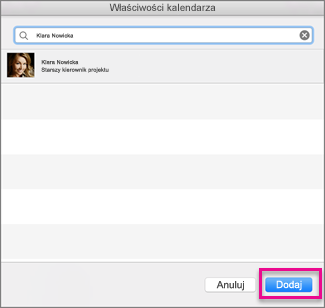
Porada: Nazwisko tej osoby pojawi się w oknie Właściwości kalendarza.
-
W oknie Właściwości kalendarza wybierz strzałkę w dół Poziom uprawnień i wybierz poziom uprawnień , który chcesz przypisać do dodanej osoby. Pamiętaj, że ustawienia opcji Odczyt, Zapis, Usuń i Inne zmieniają się w zależności od wybranego poziomu uprawnień.
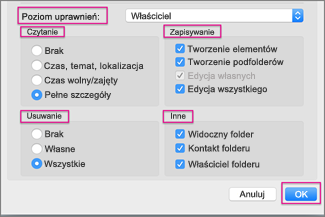
-
Zaznacz pola wyboru w sekcjach Odczyt, Zapis, Usuń i Inne , a następnie wybierz przycisk OK.
Zdefiniowane poziomy uprawnień
Możesz nadać różne poziomy uprawnień różnym osobom. Ustawieniem domyślnym jest wolny/zajęty, który wyświetla stan wolny/zajęty w asystent planowania. Aby użytkownicy komputerów Mac mogli wyświetlać Twój kalendarz, muszą mieć przypisany poziom uprawnień Recenzent.
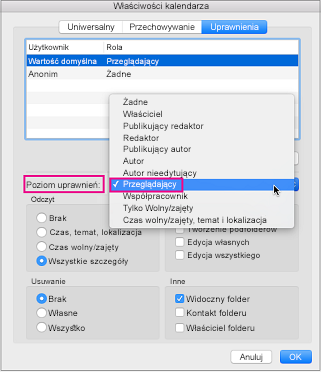
W poniższej tabeli wyjaśniono uprawnienia skojarzone z poszczególnymi poziomami uprawnień.
|
Działanie |
Uprawnień |
Adresat kalendarza udostępnionego... |
|
Odczyt |
Brak |
Nie można czytać niczego w kalendarzu udostępnionym |
|
Godzina, temat, lokalizacja |
Wyświetlanie godziny, tematu i lokalizacji spotkań i terminów w kalendarzu udostępnionym |
|
|
Czas wolny/zajęty |
Może zobaczyć, kiedy jesteś wolny i zajęty, ale nie ma innych szczegółów |
|
|
Pełne szczegóły |
Może czytać wszystko w kalendarzu |
|
|
Napisz |
Tworzenie elementów |
Tworzenie spotkań i terminów w kalendarzu |
|
Tworzenie podfolderów |
Może utworzyć folder w kalendarzu udostępnionym. Jest to miejsce, w którym można planować terminy, ale nie spotkania. |
|
|
Edytuj własne |
Edytowanie utworzonych przez nich spotkań i terminów, ale nie utworzonych przez osobę udostępniającą kalendarz |
|
|
Edytuj wszystko |
Edytowanie wszystkich spotkań, terminów i zawartości folderów bez względu na to, kto je utworzył |
|
|
Delete |
Brak |
Usunięcie wszystkich elementów z kalendarza udostępnionego jest zablokowane |
|
Własny |
Może usuwać utworzone przez nich spotkania i terminy, ale nie te utworzone przez osobę udostępniającą kalendarz |
|
|
Wszystko |
Usuwanie wszystkich spotkań, terminów i zawartości folderów bez względu na to, kto je utworzył |
|
|
Inne |
Widoczny folder |
Wyświetlanie folderu (lub podkalendarza). |
|
Folder contact |
Odbieranie wiadomości o folderze publicznym i rozwiązywanie problemów z duplikowaniem lub zastępowaniem. |
|
|
Właściciel folderu |
Dodawanie, edytowanie i usuwanie terminów. |
Anulowanie uprawnień osoby, której nie chcesz już udostępniać kalendarza
-
U dołu okienka nawigacji wybierz ikonę Kalendarz .
-
Wybierz kalendarz, którego dotyczą przeznaczone do anulowania uprawnienia danej osoby.
-
Na karcie Organizowanie wybierz pozycję Uprawnienia do kalendarza.
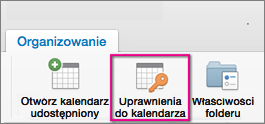
-
W oknie Właściwości kalendarza wybierz pozycję Usuń, a następnie przycisk OK.
Informacje pokrewne
Otwieranie udostępnionego kalendarza programu Exchange w Outlook dla komputerów Mac










