Plik Open Document Format (ODF) można ustawić jako domyślny szablon pliku dla biblioteki dokumentów. W ten sposób, gdy ktoś utworzy nowy plik w bibliotece, plik zostanie otwarty i zapisany jako plik typu ODF. Aby edytować nowy plik, użytkownicy mogą korzystać z wybranego przez niego programu.
Możesz również określić inne ustawienia lub podać domyślną zawartość wyświetlaną we wszystkich nowych plikach, na przykład preferowany konspekt dla propozycji kampanii marketingowej lub oficjalnej odpowiedzialności w stopce strony.
Aby skonfigurować wiele szablonów dla biblioteki, należy utworzyć typy zawartości witryny i przełączać je do biblioteki, zamiast używać szablonu domyślnego dla biblioteki.
Uwaga: Aby skonfigurować szablon biblioteki dokumentów, potrzebujesz uprawnień Pełna kontrola. Aby móc skonfigurować typy zawartości witryny, potrzebujesz uprawnień Pełna kontrola w witrynie.
Co chcesz zrobić?
Informacje o szablonach plików w bibliotece dokumentów
Miejsce przechowywania szablonów plików w bibliotece
Jeśli dokument zawiera domyślny szablon pliku, jest on przechowywany w folderze Formularze biblioteki.
Otwórz bibliotekę w Eksploratorze plików, aby wyświetlić folder formularze zawierający szablon pliku biblioteki. Upewnij się, że w Eksploratorze plików są wyświetlane ukryte pliki (w Eksploratorze plików kliknij pozycję wyświetl > ukryte elementy).
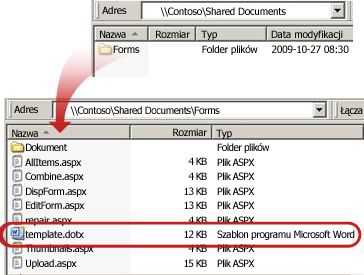
Domyślnie Biblioteka dokumentów zawiera szablon pliku o nazwie Template. dotx, ale można go zmienić w razie potrzeby. Aby określić inny szablon, należy najpierw utworzyć go w programie zgodnym z programem SharePoint, na przykład w programie Word, a następnie zapisać go w folderze Formularze biblioteki. Następnie określ adres szablonu niestandardowego w ustawieniach zaawansowanej biblioteki.
Konfigurowanie szablonów biblioteki dokumentów za pomocą typów zawartości
Nie musisz używać typów zawartości, jeśli chcesz, aby dla jednej biblioteki był niestandardowym szablonem. W takim przypadku wystarczy zmienić domyślny szablon pliku dla istniejącej biblioteki. Jeśli chcesz użyć tego samego szablonu w wielu bibliotekach, rozważ użycie typów zawartości witryny.
W przypadku istniejących bibliotek zawierających wiele typów zawartości jest już włączonych i określono szablony dla tych typów zawartości, należy dostosować typy zawartości witryny dla biblioteki. Jest to spowodowane tym, że w bibliotece są używane szablony określone przez typy zawartości, a nie domyślny szablon pliku.
Jeśli chcesz używać wielu szablonów dla tej samej biblioteki, musisz używać typów zawartości. W przypadku nowych bibliotek Utwórz bibliotekę (ustawienia > Dodaj aplikację > biblioteki dokumentów), a następnie Skonfiguruj wiele szablonów niestandardowych dla biblioteki.
Tworzenie biblioteki dokumentów
Jeśli nie masz jeszcze biblioteki dokumentów, postępuj zgodnie z tymi instrukcjami, aby je utworzyć.
-
W witrynie, w której chcesz utworzyć bibliotekę, kliknij pozycję ustawienia

-
Kliknij pozycję Biblioteka dokumentów i wprowadź nazwę biblioteki.
Uwaga: Nazwa biblioteki jest wymagana i jest wyświetlana u góry strony biblioteki, staje się częścią adresu strony biblioteki i jest wyświetlana w elementach nawigacyjnych, które ułatwiają użytkownikom znajdowanie i otwieranie biblioteki.
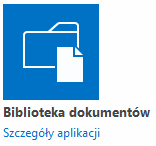
Tworzenie szablonu ODF
Plik ODF można utworzyć na podstawie dowolnego programu zgodnego z formatem ODF. Aby utworzyć szablon ODF z programu pakietu Microsoft Office, Utwórz lub Otwórz plik, a następnie Zapisz plik jako typ pliku OpenDocument. Na przykład, gdy plik jest otwarty w programie Word, kliknij pozycję plik > Zapisz jako, wybierz lokalizację, w której chcesz zapisać, a następnie ustaw w polu Zapisz jako typtekst OpenDocument (*. ODT).
Zmienianie domyślnego szablonu pliku dla biblioteki dokumentów
Istnieją dwa sposoby zmiany szablonu domyślnego:
-
Jeśli biblioteka dokumentów zawiera domyślny szablon pliku dla programu zgodnego z programem SharePoint, możesz edytować szablon domyślny.
-
W przypadku innych programów nie można bezpośrednio edytować szablonu domyślnego, ale można skopiować nowy plik szablonu do folderu formularze biblioteki w celu określenia szablonu niestandardowego.
Edytowanie domyślnego szablonu pliku
-
W bibliotece, w której chcesz edytować szablon domyślny, kliknij pozycję Ustawienia biblioteki> biblioteki.
-
W obszarze Ustawienia ogólne kliknij przycisk Ustawienia zaawansowane.
-
W sekcji szablon dokumentu w polu adres URL szablonu kliknij pozycję Edytuj szablon.
Szablon zostanie otwarty w aplikacji zgodnej z programem SharePoint, która jest skojarzona z typem pliku bieżącego szablonu. Na przykład program Word zostanie otwarty, jeśli szablonem domyślnym jest szablon programu Word, lub program Excel zostanie otwarty, jeśli szablonem domyślnym jest arkusz programu Excel.
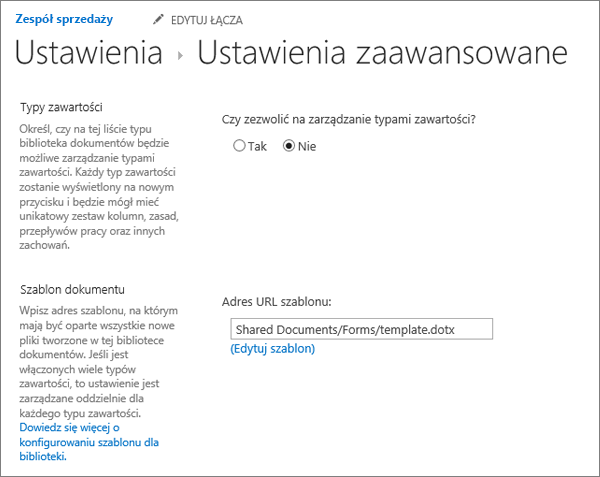
Uwaga: Jeśli witryna jest częścią abonamentuMicrosoft 365, może zostać wyświetlony monit o wprowadzenie Microsoft 365 nazwy użytkownika i hasła.
-
Wprowadź odpowiednie zmiany, a następnie Zapisz szablon. Zamknij program, jeśli nie jest już potrzebny, lub przejdź do witryny.
-
W witrynie u dołu strony ustawień zaawansowanych biblioteki dokumentów i kliknij przycisk OK.
Określanie niestandardowego szablonu pliku
-
Tworzenie i zapisywanie szablonu niestandardowego w programie zgodnym z programem SharePoint. Zanotuj swoją lokalizację, a następnie przejdź do programu SharePoint.
-
Przejdź do biblioteki, w której chcesz określić szablon niestandardowy.
-
Kliknij pozycję biblioteka > Otwórz w Eksploratorze.
Ważne: Jeśli nie można otworzyć Eksploratora plików lub wyświetlany jest komunikat o błędzie, może być konieczne dodanie witryny jako zaufanej witryny w ustawieniach przeglądarki. Aby uzyskać więcej informacji, zobacz temat korzystania z polecenia "Otwórz za pomocą Eksploratora" i rozwiązywania problemów z tą opcją w programie SharePoint w programie Microsoft 365.
-
Otwórz inny Eksploratora plików i przejdź do utworzonego szablonu niestandardowego.
-
Skopiuj lub przeciągnij szablon niestandardowy do okna Eksploratora otwartego do biblioteki witryny, w której chcesz określić szablon niestandardowy.
-
Zamknij Eksploratora plików i wróć do biblioteki w witrynie.
-
Kliknij pozycjęUstawienia biblioteki >Library.
-
W obszarze Ustawienia ogólne kliknij przycisk Ustawienia zaawansowane.
-
W sekcji szablon dokumentu wpisz adres szablonu niestandardowego w polu adres URL szablonu . Lokalizacja jest adresem sieci Web szablonu w witrynie względem nazwy witryny. Jeśli na przykład szablon nosi nazwę ODT_Document. ODT, a użytkownik doda go do folderu formularze w folderze dokumenty udostępnione, w bibliotece dokumentów wpisz następujące polecenie:
Dokumenty udostępnione/formularze/ODT_Document. ODT
Uwaga: Jeśli ustawienia w polu szablon dokumentu nie są dostępne, administrator może skonfigurować wiele typów zawartości. Aby sprawdzić, czy jest włączona obsługa wielu typów zawartości, sprawdź, czy jest wybrana pozycja tak w obszarze Zezwalaj na zarządzanie typami zawartości? w sekcji typy zawartości bezpośrednio nad sekcją Szablony dokumentów . Jeśli tak jest, musisz edytować szablon typu zawartości.
Konfigurowanie wielu szablonów niestandardowych dla biblioteki za pomocą typów zawartości witryny
Większość bibliotek może zawierać wiele typów zawartości. Definiując wiele typów zawartości dla biblioteki, można łatwo tworzyć biblioteki, które przechowują różne typy dokumentów w jednym miejscu. Na przykład biblioteka może zawierać zarówno dokumenty, jak i grafiki związane z projektem. W bibliotece pliki graficzne są wyświetlane z kolumnami informacji przydzielonych do typu zawartości grafik, a dokumenty są wyświetlane z kolumnami przypisanymi do typu zawartości dokumentu.
Typy zawartości witryny ułatwiają zapewnienie spójności w witrynie. Jako właściciel witryny, konfigurujesz typ zawartości z odpowiednią charakterystyką, taką jak określony szablon, określone metadane itd. Następnie użytkownik kojarzy typ zawartości witryny z biblioteką, tak aby po wybraniu przez użytkownika elementu z menu Nowy dokument były używane zdefiniowane przez Ciebie typy zawartości.
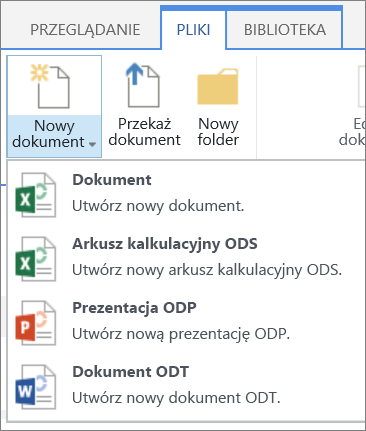
Aby upewnić się, że dokumenty ODF mają spójną zawartość w witrynie i jej podwitrynach, możesz skojarzyć szablon ODT, ODS lub ODP z typem zawartości witryny.
Tworzenie typu zawartości witryny ODF
Powtórz te czynności dla każdego typu zawartości witryny, który chcesz utworzyć.
Ważne: Aby utworzyć typy zawartości witryny dla witryny, musisz mieć pełną kontrolę nad tą witryną. Aby utworzyć typy zawartości witryny dla witryny najwyższego poziomu w zbiorze witryn, musisz być administratorem zbioru witryn.
-
Przejdź do witryny, dla której chcesz utworzyć typ zawartości witryny.
-
Kliknij pozycję ustawienia

-
W obszarze Galerie projektanta stron sieci Webkliknij pozycję typy zawartości witryny.
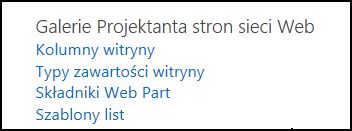
Galeria typy zawartości witryny zawiera wszystkie istniejące typy zawartości witryny, pogrupowane w kategorie. Za pomocą listy Pokaż grupę możesz filtrować widok typów zawartości.
-
Kliknij przycisk Utwórz.
-
Na stronie nowy typ zawartości witryny wprowadź nazwę (na przykład ODT_Document) i opis nowego typu zawartości.
-
W sekcji nadrzędny typ zawartości w obszarze Wybieranie nadrzędnego typu zawartościwybierz pozycję typy zawartości dokumentów, a następnie w obszarze nadrzędny typ zawartościwybierz pozycję dokument.
-
W sekcji Grupa wybierz typy zawartości dokumentu z listy istniejąca Grupa .
-
Kliknij przycisk OK.
Zostanie otwarta strona Typ zawartości witryny . Następnym krokiem jest skojarzenie szablonu dokumentu ODF z właśnie utworzonym typem zawartości witryny.
Kojarzenie szablonu dokumentu ODF z typem zawartości witryny
Po utworzeniu typu zawartości ODF możesz przystąpić do kojarzenia szablonu ODF utworzonego za pomocą typu zawartości witryny. Jeśli nie masz jeszcze szablonu, zobacz Tworzenie szablonu ODF.
-
Na stronie Typ zawartości witryny w obszarze Ustawieniakliknij pozycję Ustawienia zaawansowane.
Jeśli nie masz jeszcze na stronie Typ zawartości witryny, kliknij pozycję ustawienia > Ustawienia witryny > typy zawartości witryny , aby go przejść.
-
Wprowadź lokalizację szablonu:
-
Jeśli szablon jest przechowywany w witrynie, kliknij pozycję Wprowadź adres URL istniejącego szablonu dokumentu, a następnie wpisz adres URL szablonu, którego chcesz użyć.
-
Jeśli szablon dokumentu jest przechowywany na komputerze lokalnym, kliknij pozycję Przekaż nowy szablon dokumentu, a następnie kliknij przycisk Przeglądaj. W oknie dialogowym Wybieranie pliku Znajdź plik, którego chcesz użyć, zaznacz go, a następnie kliknij przycisk Otwórz.
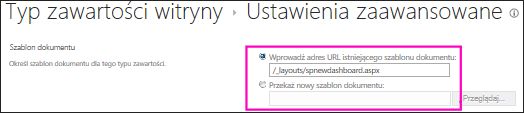
-
-
W obszarze Aktualizuj wszystkie typy zawartości dziedziczące po tym typiekliknij pozycję tak , jeśli chcesz zaktualizować wszystkie typy zawartości dziedziczące po tym typie zawartości przy użyciu szablonu dokumentu.
-
Kliknij przycisk OK.
Włączanie wielu typów zawartości w bibliotece
Aby można było dodać różne typy zawartości do biblioteki, należy włączyć obsługę wielu typów zawartości. Tę czynność należy wykonać w przypadku każdej biblioteki, w której mają być używane typy zawartości.
Uwaga: W bibliotece typu wiki nie można włączyć wielu typów zawartości.
-
W bibliotece, w której chcesz włączyć wiele typów zawartości , kliknij pozycjęUstawienia biblioteki > biblioteki.
-
Na stronie Ustawienia w obszarze Ustawienia ogólnekliknij pozycję Ustawienia zaawansowane.
-
Na stronie Ustawienia zaawansowane w sekcji typy zawartości kliknij pozycję tak w obszarze czy zezwalać na zarządzanie typami zawartości?.
Adres URL szablonu w sekcji szablon dokumentu będzie teraz wyszarzony, aby przełączać się za pomocą szablonu domyślnego dla tej biblioteki w celu używania typów zawartości witryny.
-
Zmień dowolne inne ustawienia, a następnie kliknij przycisk OK.
Dodawanie typów zawartości ODF do biblioteki
Ostatnim krokiem jest dodanie typów zawartości ODF do biblioteki. Możesz dodać wiele typów zawartości do każdej biblioteki w tym samym czasie.
-
W bibliotece, do której chcesz dodać typ zawartości, kliknij pozycję Ustawieniabiblioteki > biblioteki .
-
Na stronie Ustawienia w obszarze typy zawartościkliknij pozycję Dodaj z istniejących typów zawartości witryny.
-
W sekcji Wybieranie typów zawartości na liście Wybierz typy zawartości witryny z wybierz pozycję typy zawartości dokumentu.
-
Na liście dostępne typy zawartości witryny kliknij nazwy odpowiedniego typu zawartości, a następnie kliknij przycisk Dodaj , aby przenieść wybrany typ zawartości do listy typy zawartości do dodania .
-
Po zakończeniu zaznaczania wszystkich typów zawartości, które chcesz dodać, kliknij przycisk OK.
Więcej informacji o typach zawartości witryny i bibliotekach
Aby dowiedzieć się więcej o typach zawartości i sposobie ich współdziałania z bibliotekami, zobacz następujące linki:










