Jeśli masz więcej niż jedno konto skonfigurowane w Outlook dla systemu Windows, możesz zmienić kalendarz, który ma być wyświetlany, i zmienić kolejność wyświetlania kalendarzy w widoku Kalendarz.
Możesz również upewnić się, że wszystkie spotkania i terminy są wyświetlane w jednym kalendarzu, przenosząc elementy między kalendarzami i ustawiając kalendarz jako domyślny.
W tym artykule
Zmienianie kalendarzy wyświetlanych
Jeśli na Outlook skonfigurowano więcej niż jedno konto, możesz wybrać kalendarze kont, które mają być wyświetlane.
W widoku Kalendarz w obszarze Moje kalendarze kliknij, aby zaznaczyć pola wyboru dla kalendarzy, które chcesz wyświetlić. Jeśli nie widzisz listy kalendarzy, kliknij strzałkę obok pozycji Moje kalendarze , aby rozwinąć listę.
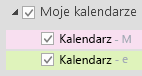
Porada: Możesz zmienić sposób wyświetlania wielu kalendarzy w widoku kalendarza . Aby wyświetlić wszystkie kalendarze jednocześnie scalone w jeden kalendarz, kliknij prawym przyciskiem myszy każdy kalendarz na liście Moje kalendarze , a następnie kliknij polecenie Nakładka. Aby zawsze wyświetlać określony kalendarz w górnej części widoku kalendarza, kliknij go prawym przyciskiem myszy na liście Moje kalendarze , a następnie kliknij pozycję Przenieś w górę , aż kalendarz pojawi się u góry listy.
Przenoszenie elementów między kalendarzami
Jeśli chcesz umieścić wszystkie terminy w jednym kalendarzu lub rozdzielić je według konta, możesz przenosić elementy między kalendarzami.
-
W Outlook kliknij pozycję Kalendarz.
-
W okienku Folder po lewej stronie ekranu zaznacz pola wyboru obok nazw kalendarzy. Kalendarze są wyświetlane w okienku odczytu obok siebie.
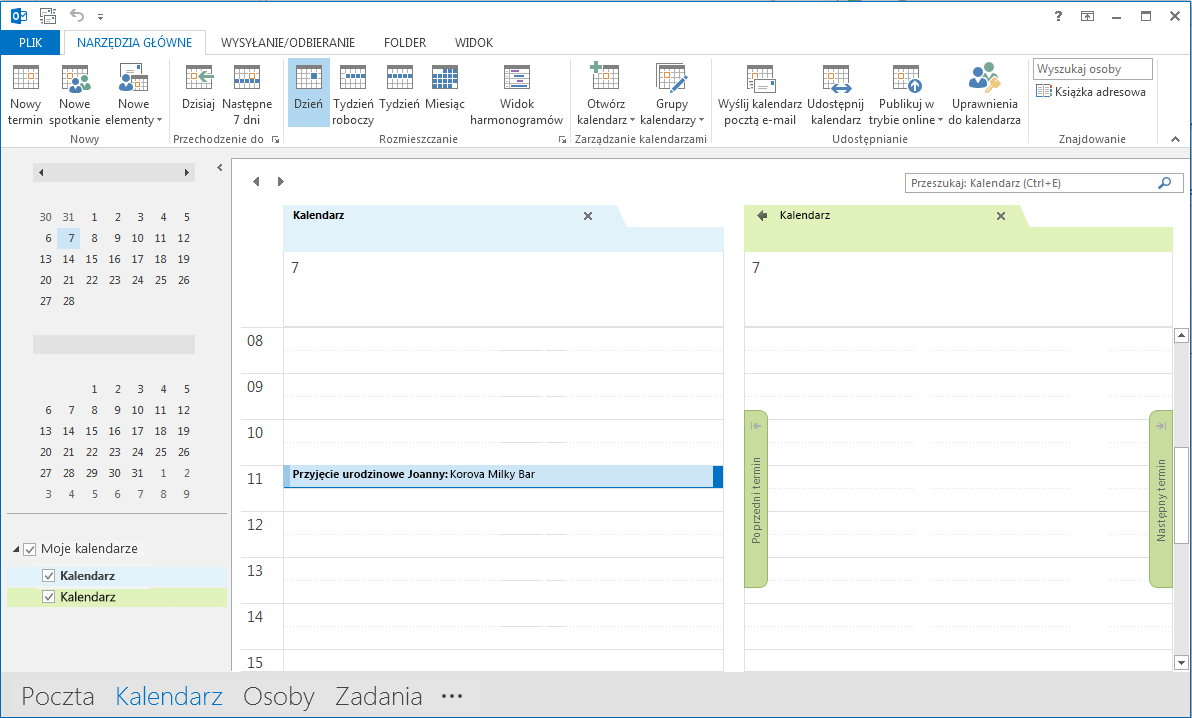
-
Przeciągnij i upuść element, który chcesz przenieść z jednego kalendarza do drugiego. Element jest teraz wyświetlany w obu kalendarzach i jest ustawiony na ten sam czas. Jeśli chcesz, możesz usunąć element z pierwszego kalendarza.
Zmienianie kalendarza domyślnego
Gdy tworzysz spotkanie lub termin, jest on automatycznie zapisywany w kalendarzu domyślnym. Możesz zmienić kalendarz konta, który jest ustawiony jako domyślny.
-
Kliknij pozycję Informacje o > pliku > Ustawienia kont > Ustawienia kont.
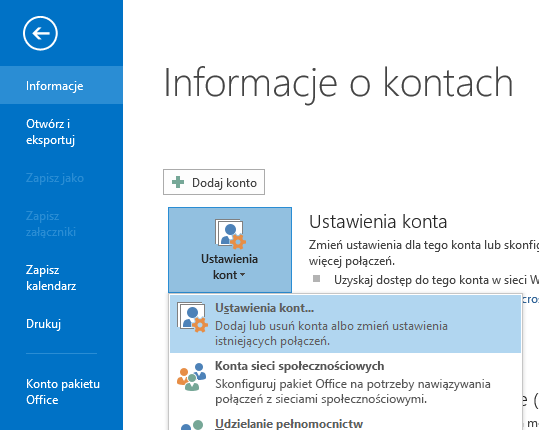
-
W oknie dialogowym Ustawienia kont kliknij kartę Pliki danych . Zostanie wyświetlona lista wszystkich kont.
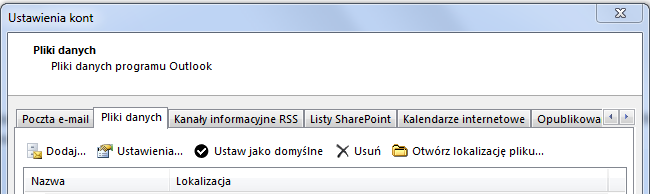
-
Wybierz konto, na którym chcesz domyślnie przechowywać informacje kalendarza, a następnie kliknij pozycję Ustaw jako domyślne. Zmiany zostaną zapisane automatycznie.
-
Kliknij przycisk Zamknij. Kalendarz domyślny jest teraz wyświetlany na pasku aplikacji To Do .
Uwagi:
-
Tylko spotkania i terminy utworzone przez Ciebie automatycznie przechodzą do kalendarza domyślnego. Gdy otrzymasz wezwanie na spotkanie pocztą e-mail, zostanie ono zapisane w kalendarzu tego konta e-mail, a nie w kalendarzu domyślnym z jednym ważnym wyjątkiem*.
-
* Zaproszenia na spotkania wysyłane na konto e-mail bez skojarzonego folderu kalendarza są automatycznie zapisywane w kalendarzu domyślnym. Konta IMAP (np. Gmail), które są dodawane jako konta pomocnicze w programie Outlook, nie mają folderu kalendarza. Zobacz ważne zagadnienia dotyczące udostępniania kalendarza w poniższej sekcji.
Domyślne udostępnianie kalendarza dodatkowym kontom IMAP
Jeśli inne osoby mają uprawnienia do wyświetlania kalendarza domyślnego, będą również mogły wyświetlać spotkania wysłane na pomocnicze konto IMAP, które są automatycznie zapisywane w kalendarzu domyślnym. Jeśli nie chcesz, aby inne osoby wyświetlały spotkania wysłane na Twoje konto IMAP, możesz wykonać jedną z następujących czynności:
-
Zatrzymaj udostępnianie kalendarza domyślnego, wykonując czynności opisane w artykule Udostępnianie kalendarza programu Outlook innym osobom.
-
Ustaw konto IMAP jako domyślne, wykonując czynności opisane w sekcji Zmienianie kalendarza domyślnego.
-
Utwórz osobny profil poczty dla konta IMAP i usuń konto IMAP z istniejącego profilu poczty lub utwórz nowy profil poczty i dodaj konto IMAP jako pierwsze konto, a następnie drugie konto. Aby uzyskać instrukcje dotyczące tworzenia profilów poczty i dodawania kont, zobacz Tworzenie profilu programu Outlooki Dodawanie konta e-mail do programu Outlook.
Zobacz też
Podstawy kalendarza (klip wideo)
Podstawowe zadania w programie Outlook










