Pola tekstowe i większość kształtów może zawierać tekst. Tekst może być umieszczony w poziomie lub pionie i może być wyświetlany w jednym wierszu lub zawijać do wielu wierszy.
Możesz zmienić kierunek tekstu, a także zmienić marginesy pól tekstowych i kształtów w celu uzyskania optymalnych odstępów lub zmienić rozmiar kształtów, aby lepiej dopasować tekst.
Określanie kierunku tekstu w kształcie lub polu tekstowym
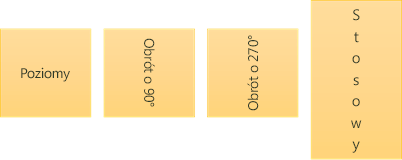
W kształcie lub polu tekstowym możesz zmienić kierunek odczytywania tekstu. Oznacza to, że tekst można przestawiać o 90 lub 270 stopni, aby był wyświetlany na boki.
-
Kliknij prawym przyciskiem myszy krawędź kształtu lub pola tekstowego.
-
W menu skrótów wybierz polecenie Formatuj kształt.
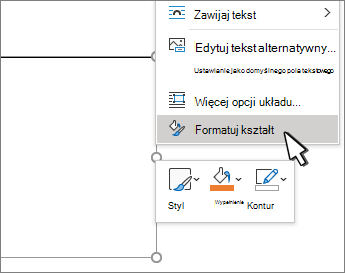
-
W okienku Formatowanie kształtu kliknij pozycję Rozmiar/Układ & właściwości

-
W obszarze Pole tekstowe wybierz odpowiednią opcję z listy Kierunek tekstu .
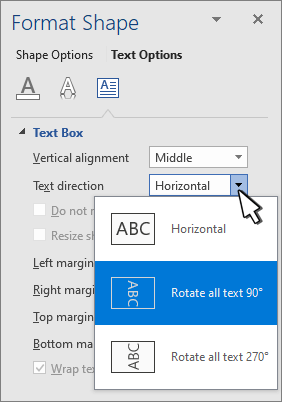
Obracanie (lustrzane) tekstu w kształcie lub polu tekstowym
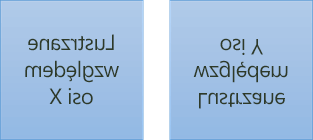
-
Kliknij prawym przyciskiem myszy pole lub kształt i wybierz polecenie Formatuj kształt.
-
W okienku Formatowanie kształtu wybierz pozycję Efekty.
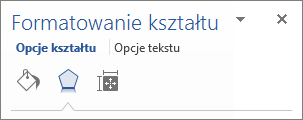
-
Wybierz pozycję Obrót 3-W i w polu Obrót X lub Obrót Y wprowadź wartość 180.
-
(Opcjonalnie) Jeśli pole tekstowe jest wypełnione kolorem, można go usunąć w okienku Formatowanie kształtu . Wybierz pozycję Wypełnienie &

-
(Opcjonalnie) Aby usunąć kontur pola tekstowego, kliknij prawym przyciskiem myszy pole tekstowe, wybierz pozycję Konspekt na wyświetlonym minipasku narzędzi i wybierz pozycję Brak konturu.
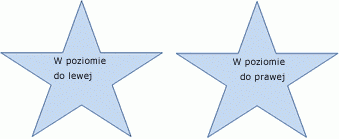
-
Zaznacz akapit, wiersz tekstu, kształt lub pole tekstowe, które chcesz zmodyfikować.
-
Przejdź do obszaru Narzędzia główne i wybierz odpowiednią opcję wyrównania w poziomie.
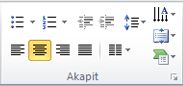

-
Kliknij prawym przyciskiem myszy obramowanie kształtu lub pola tekstowego.
-
W menu skrótów wybierz polecenie Formatuj kształt.
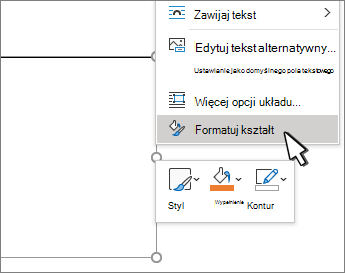
-
W okienku Formatowanie kształtu wybierz pozycję Rozmiar/Układ & właściwości

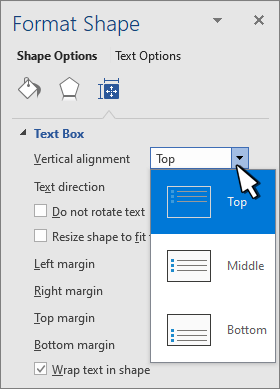
-
Wybierz odpowiednią opcję z listy Wyrównanie w pionie .
Gdy tekst jest zawijany, jest automatycznie kontynuowany w nowym wierszu, gdy dotrze do prawej krawędzi kształtu lub pola tekstowego.
-
Kliknij prawym przyciskiem myszy obramowanie kształtu lub pola tekstowego zawierającego tekst, który chcesz zawinąć.
-
W menu skrótów wybierz polecenie Formatuj kształt.
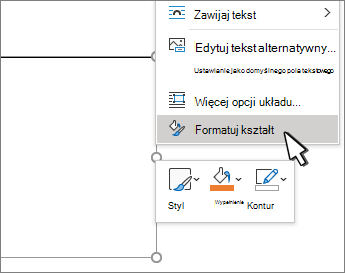
-
W okienku Formatowanie kształtu wybierz pozycję Rozmiar/Układ & Właściwości

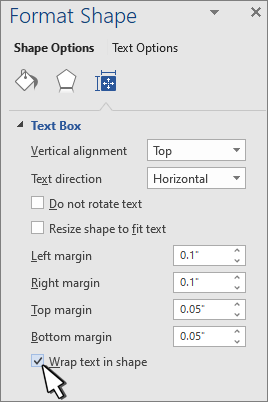
Margines to odległość między tekstem a zewnętrznym obramowaniem otaczającego kształtu lub pola tekstowego.
-
Kliknij prawym przyciskiem myszy obramowanie kształtu lub pola tekstowego.
-
W menu skrótów wybierz polecenie Formatuj kształt.
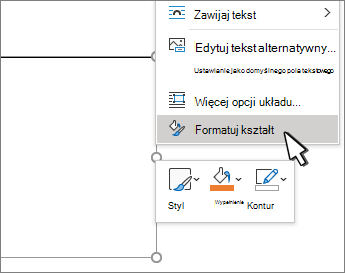
-
W okienku Formatowanie kształtu wybierz pozycję Rozmiar/Układ & właściwości

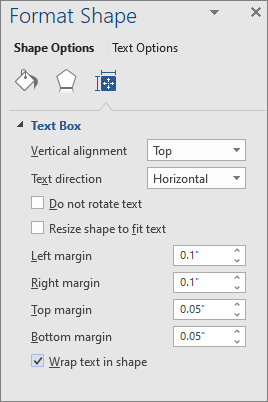
-
Określ wymiar w calach lub milimetrach (mm) dla dowolnego z następujących marginesów:
-
Lewy margines Odległość między lewym obramowaniem kształtu a tekstem z lewej strony
-
Prawy margines Odległość między prawą krawędzią kształtu a tekstem z prawej strony
-
Margines górny Odległość między górną krawędzią kształtu a najwyższym tekstem
-
Margines dolny Odległość między dolną krawędzią kształtu a najniższym tekstem
-
Możesz automatycznie zwiększyć rozmiar kształtu lub pola tekstowego w pionie, aby tekst mieścił się w nim.
-
Kliknij prawym przyciskiem myszy obramowanie kształtu lub pola tekstowego.
-
W menu skrótów wybierz polecenie Formatuj kształt.
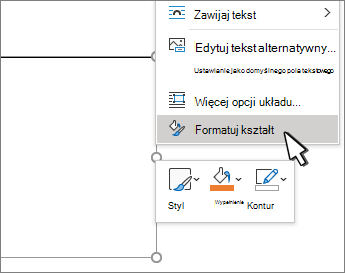
-
W okienku Formatowanie kształtu wybierz pozycję Układ & Właściwości

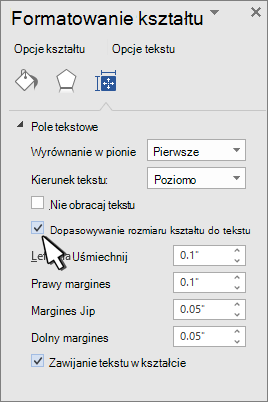
Porada: Możesz zmniejszyć rozmiar tekstu, aby zmieścić go w kształcie lub polu tekstowym, wybierając pozycję Zmniejsz tekst przy przepełnieniu.
Określanie kierunku tekstu w kształcie lub polu tekstowym

Możesz zmienić kierunek tekstu w kształcie lub polu tekstowym. Możesz na przykład obrócić tekst o 90 lub 270 stopni, aby był wyświetlany na boki.
-
Kliknij prawym przyciskiem myszy krawędź kształtu lub pola tekstowego zawierającego tekst.
-
W menu skrótów wybierz polecenie Formatuj kształt.
-
W lewym okienku okna dialogowego wybierz pozycję Pole tekstowe.
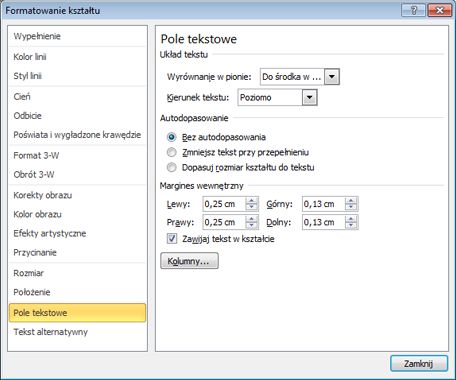
-
W obszarze Układ tekstu wybierz odpowiednią opcję z listy Kierunek tekstu .
-
Wybierz pozycję Zamknij.
Obracanie (lustrzane) tekstu w kształcie lub polu tekstowym
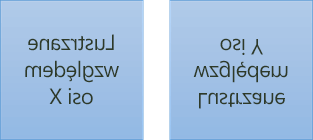
-
Wstaw pole tekstowe lub kształt do dokumentu, a następnie wpisz i sformatuj tekst.
-
Kliknij prawym przyciskiem myszy pole lub kształt i wybierz polecenie Formatuj kształt.
-
W oknie dialogowym Formatowanie kształtu wybierz pozycję Obrót 3-W po lewej stronie.
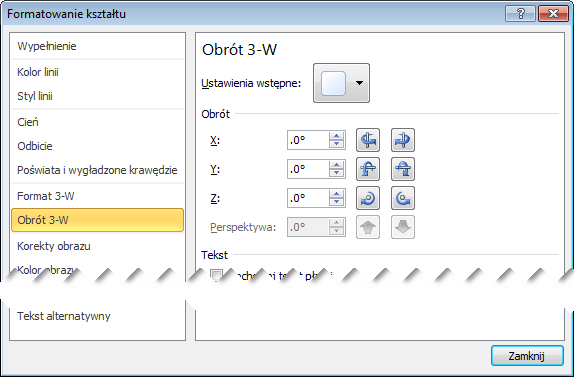
-
W polu X wprowadź wartość 180.
-
Wybierz pozycję Zamknij.
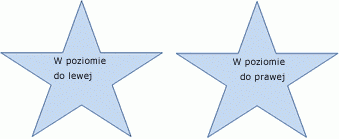
-
Kliknij lub naciśnij akapit, wiersz tekstu, kształt lub pole tekstowe, które chcesz zmodyfikować.
-
Na karcie Narzędzia główne wybierz odpowiednią opcję wyrównania w poziomie.
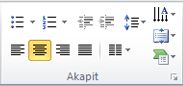
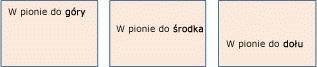
-
Kliknij prawym przyciskiem myszy obramowanie kształtu lub pola tekstowego.
-
W menu skrótów wybierz pozycję Formatuj kształt, a następnie wybierz pozycję Pole tekstowe w okienku po lewej stronie.
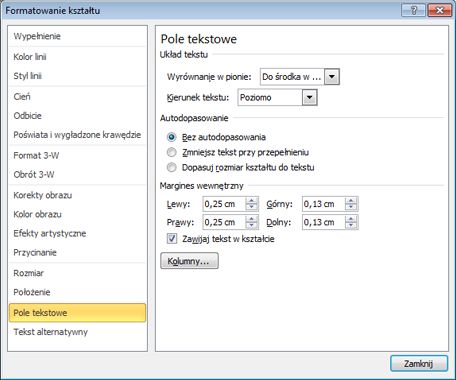
-
W obszarze Układ tekstu wybierz odpowiednią opcję z listy Wyrównanie w pionie .
-
Wybierz pozycję Zamknij.
Możesz automatycznie zwiększyć rozmiar kształtu lub pola tekstowego w pionie, aby tekst mieścił się w nim.
-
Kliknij prawym przyciskiem myszy obramowanie kształtu lub pola tekstowego, których rozmiar chcesz zmienić.
-
W menu skrótów wybierz pozycję Formatuj kształt, a następnie wybierz pozycję Pole tekstowe w okienku po lewej stronie.
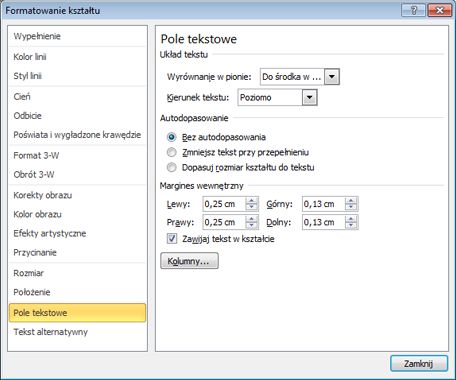
-
W obszarze Autodopasowanie wybierz pozycję Zmień rozmiar kształtu, aby dopasować go do tekstu.
-
Wybierz pozycję Zamknij.
Porada: Możesz zmniejszyć rozmiar tekstu, aby zmieścić go w kształcie lub polu tekstowym, wybierając pozycję Zmniejsz tekst przy przepełnieniu.
Margines wewnętrzny to zmienialna odległość między tekstem a zewnętrznym obramowaniem kształtu lub pola tekstowego.
-
Kliknij prawym przyciskiem myszy obramowanie kształtu lub pola tekstowego.
-
W menu skrótów wybierz pozycję Formatuj kształt, a następnie wybierz pozycję Pole tekstowe w okienku po lewej stronie.
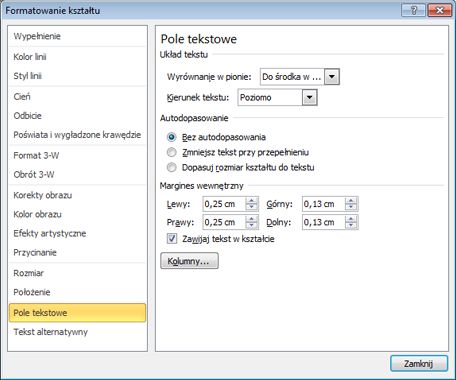
-
W obszarze Margines wewnętrzny wybierz co najmniej jedną z następujących opcji:
-
Do lewej Określa odległość między lewym obramowaniem kształtu a tekstem.
-
Do prawej Określa odległość między prawą krawędzią kształtu a tekstem.
-
Do góry Określa odległość między obramowaniem górnym kształtu a tekstem.
-
Dolna Określa odległość między dolną krawędzią kształtu a tekstem.
-
-
Wybierz pozycję Zamknij.
Określanie kierunku tekstu w kształcie lub polu tekstowym
-
Przytrzymaj klawisz Control i kliknij obramowanie kształtu lub pola tekstowego zawierającego tekst, a następnie wybierz pozycję Formatuj kształt.
-
W okienku Formatowanie kształtu po prawej stronie wybierz pozycję Opcje tekstu.
-
Wybierz trzecią ikonę , Pole tekstowe, a następnie wybierz odpowiednią opcję z listy Kierunek tekstu .
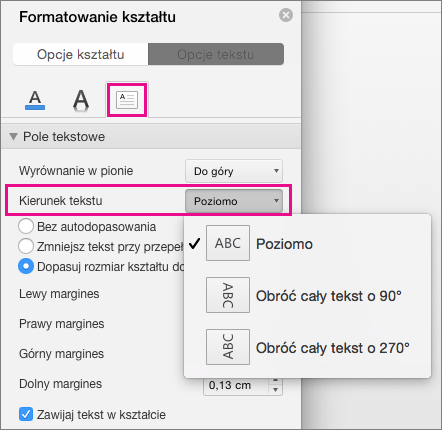
Rozmieszczanie tekstu w poziomie w akapicie, polu tekstowym lub kształcie
-
Kliknij lub naciśnij akapit, wiersz tekstu, kształt lub pole tekstowe, które chcesz zmodyfikować.
-
Przejdź do obszaru Narzędzia główne i w grupie Akapit kliknij odpowiednią opcję wyrównania w poziomie.
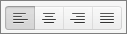
Możesz automatycznie zwiększyć rozmiar pola tekstowego lub kształtu w pionie, aby tekst mieścił się w nim.
-
Przytrzymaj klawisz Control i kliknij obramowanie kształtu lub pola tekstowego, których rozmiar chcesz zmienić, a następnie wybierz pozycję Formatuj kształt.
-
W okienku Formatowanie kształtu po prawej stronie wybierz pozycję Opcje tekstu.
-
Wybierz pozycję Układ & Właściwości, a następnie zaznacz pole wyboru obok pozycji Zmień rozmiar kształtu, aby dopasować go do tekstu.
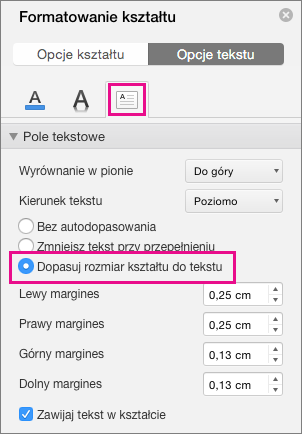
Domyślnie tekst jest zawijany automatycznie podczas wpisywania tekstu w polu tekstowym lub kształcie. Jeśli nie chcesz, aby tekst był zawijany, wykonaj następujące czynności:
-
Przytrzymaj naciśnięty klawisz Control i kliknij kształt zawierający tekst, a następnie wybierz pozycję Formatuj kształt.
-
W okienku Formatowanie kształtu po prawej stronie wybierz pozycję Opcje tekstu.
-
Wybierz pozycję Układ & Właściwości, a następnie wyczyść pole wyboru obok pozycji Zawijaj tekst w kształcie.
Określanie kierunku tekstu w kształcie, polu tekstowym lub komórce tabeli
-
Wprowadź tekst w kształcie, polu tekstowym lub komórce tabeli, a następnie zaznacz tekst.
-
Naciśnij klawisz Ctrl i kliknij zaznaczony tekst, a następnie wybierz pozycję Formatuj kształt. Na karcie Pole tekstowe w oknie dialogowym wybierz kierunek z pola Kierunek tekstu .
Rozmieszczanie tekstu w poziomie w kształcie lub polu tekstowym
-
Zaznacz tekst w kształcie lub polu tekstowym.
-
Na karcie Narzędzia główne w obszarze Akapit wybierz odpowiedni przycisk wyrównania w poziomie.

(Wyrównaj do lewej, Dośrodka, Wyrównaj do prawej, Wyjustuj lub Rozłóż tekst)
-
Zaznacz tekst w kształcie lub polu tekstowym.
-
Na karcie Narzędzia główne w obszarze Akapit wybierz pozycję

Domyślnie tekst jest zawijany automatycznie podczas wpisywania tekstu w polu tekstowym lub kształcie. Jeśli nie chcesz, aby tekst był zawijany, wykonaj następujące czynności:
-
Zaznacz tekst w kształcie lub polu tekstowym.
-
Przejdź do tematu Formatowanie kształtu >.
-
Po lewej stronie okna dialogowego wybierz pozycję Pole tekstowe.
-
W obszarze Margines wewnętrzny wyczyść pole wyboru Zawijaj tekst w kształcie .
-
Zaznacz tekst w kształcie lub polu tekstowym.
-
Przejdź do tematu Formatowanie kształtu >.
W menu Format wybierz pozycję Kształt.
-
Po lewej stronie okna dialogowego wybierz pozycję Pole tekstowe.
-
W obszarze Autodopasowanie wybierz pozycję Zmień rozmiar kształtu, aby dopasować go do tekstu.










