W programie PowerPoint możesz kontrolować moment rozpoczęcia i szybkość efektu animacji. Możesz nawet powtarzać lub przewijać efekt, aby uzyskać odpowiedni wygląd i działanie prezentacji. W tym artykule przedstawiono kilka sposobów dostosowywania animacji w prezentacjach.
Ustawianie godziny rozpoczęcia efektu animacji
Rozpoczęcie efektu animacji może nastąpić po kliknięciu lub można je zsynchronizować z innymi efektami animacji na slajdzie.
-
Na slajdzie kliknij tekst lub obiekt zawierający efekt animacji, którego moment rozpoczęcia chcesz ustawić.
-
Na karcie Animacje kliknij strzałkę w dół Start i wybierz jedną z następujących pozycji:
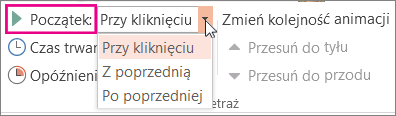
-
Aby rozpocząć animację po kliknięciu slajdu, wybierz pozycję Przy kliknięciu.
-
Aby animacja rozpoczęła się w tym samym czasie co poprzedni efekt na liście (to znaczy, że jedno kliknięcie spowoduje uruchomienie kilku efektów animacji), wybierz pozycję Z poprzednią.
-
Aby rozpocząć efekt animacji zaraz po zakończeniu odtwarzania poprzedniego efektu na liście, wybierz pozycję Po poprzedniej.
-
Ustawianie szybkości efektu
Aby uruchomić efekt animacji w szybszym lub wolniejszym tempie, zmień ustawienie Czas trwania .
-
Na slajdzie kliknij tekst lub obiekt zawierający efekt animacji, którego szybkość chcesz ustawić.
-
Na karcie Animacje w polu Czas trwania wpisz liczbę sekund odtwarzania efektu.
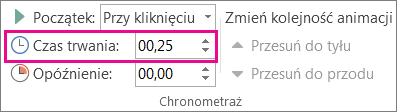
Porada: Mniejsze liczby oznaczają, że efekt będzie działać szybciej i zakończy się szybciej, a większa liczba oznacza, że efekt będzie działać wolniej i potrwa dłużej.
Opóźnianie momentu rozpoczęcia
Kiedy chcesz opóźnić moment rozpoczęcia lub gdy między efektami animacji na slajdzie ma nastąpić przerwa, możesz ustawić opóźnienie jednego lub więcej efektów.
-
Na slajdzie kliknij tekst lub obiekt zawierający efekt animacji, dla którego chcesz ustawić opóźnienie lub inną opcję chronometrażu.
-
Na karcie Animacje w polu Opóźnienie wprowadź liczbę sekund wstrzymania efektu przed jego rozpoczęciem.
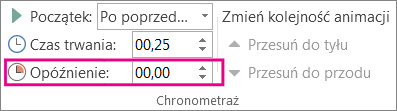
Porada: Rozpoczęcie czasu opóźnienia efektu jest sterowane przez ustawienie Rozpoczęcie. Na przykład jeśli efekt ma ustawienie Rozpocznij po poprzednim z opóźnieniem równym 1,5 sekundy, czas rozpoczęcia opóźnienia jest liczony od zakończenia odtwarzania poprzedniego efektu.
Powtarzanie lub przewijanie efektu do tyłu
Domyślnie końcowe położenie obiektu oraz jego wygląd odpowiadają momentowi zakończenia efektu animacji. Można powtarzać efekt animacji (lub sekwencję efektów) albo wrócić do jego pierwotnego stanu.
-
Na karcie Animacje kliknij

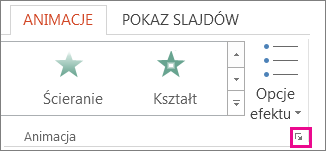
-
Kliknij kartę Chronometraż i wykonaj jedną lub obie z następujących czynności:
-
Aby odtworzyć efekt animacji więcej niż raz, wybierz odpowiednią opcję z listy Powtórz .
-
Aby automatycznie przywrócić oryginalny stan i lokalizację efektu animacji na slajdzie po jego odtworzeniu, zaznacz pole Przewiń do tyłu po zakończeniu odtwarzania .

-
Zobacz też
Aby uzyskać więcej informacji na temat korzystania z efektów animacji programu PowerPoint, zobacz:










