Podczas planowania spotkań online można użyć okna dialogowego Opcje spotkania , aby określić, kto powinien czekać w poczekalni przed dołączeniem do spotkania, kto powinien mieć uprawnienia osoby prowadzącej podczas spotkania, oraz poziom uczestnictwa dozwolony dla uczestników spotkania.
Jeśli planujesz spotkanie online z osobami spoza organizacji lub jeśli chcesz, aby informacje o spotkaniu były udostępniane dużej liczbie osób, zaleca się zmianę opcji "te osoby nie muszą czekać w poczekalni" z " Każda osoba (bez ograniczeń) "do" wszystkich osób z mojej organizacji ", aby prezenterzy mogli uzyskać średnią osobę, która jest w trakcie spotkania.
Uwaga: Te opcje dotyczą użytkowników, którzy dołączają do spotkania online przy użyciu Skype dla firm lub numeru telefonu przy użyciu telefonów.
Gdzie mogę ustawić opcje spotkania online?
Rozpoczynanie w programie Outlook
-
W kalendarzu programu Outlook kliknij pozycję Nowe spotkanie Skype'a.
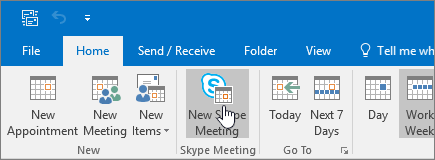
-
W oknie spotkania kliknij pozycję Opcje spotkania.
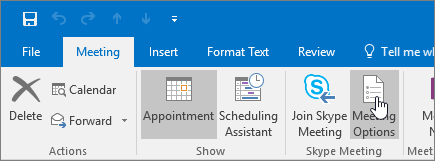
Te osoby nie muszą czekać w poczekalni
Poczekalnia to wirtualne miejsce, w którym uczestnicy czekają na wpuszczenie na spotkanie. Dostępne są następujące opcje:
|
Kto uzyskuje bezpośredni dostęp? |
Efekt |
Polecane zastosowanie |
|---|---|---|
|
Tylko ja — organizator spotkania |
Jesteś jedyną osobą, która ma bezpośredni dostęp do spotkania. Wszyscy pozostali muszą czekać na wpuszczenie. |
Spotkanie o wysokim poziomie zabezpieczeń, na którym są poruszane tematy poufne. |
|
Osoby z mojej firmy, które zapraszam |
Tylko zaproszone osoby uzyskują bezpośredni dostęp do spotkania. Wszyscy pozostali muszą czekać na wpuszczenie. |
Omawiane są informacje poufne i chcesz, aby do spotkania mogły dołączyć tylko konkretne osoby. |
|
Każda osoba z mojej organizacji |
Każda osoba z organizacji może uzyskać bezpośredni dostęp do spotkania, nawet jeśli nie została zaproszona. |
W spotkaniu nie biorą udziału uczestnicy zewnętrzni i nie są omawiane informacje poufne. |
|
Każda osoba (bez ograniczeń) (Opcja domyślna) |
Każda osoba, która ma dostęp do linku do spotkania, uzyskuje do niego bezpośredni dostęp. |
Zapraszasz uczestników z zewnątrz i nie są omawiane poufne informacje. |
Konta zasobów, takie jak pokoje na spotkania, pokoje konferencyjne i konta systemowe, mają nieco inne zachowanie opcji lobby.
|
Opcja |
Efekt |
|---|---|
|
Tylko ja — organizator spotkania |
Konta zasobów muszą czekać w poczekalni do momentu, gdy zostaną przyjęte. |
|
Osoby z mojej firmy, które zapraszam |
Konta zasobów muszą czekać w poczekalni do momentu, gdy zostaną przyjęte. |
|
Każda osoba z mojej organizacji |
Konta zasobów muszą czekać w poczekalni do momentu, gdy zostaną przyjęte. |
|
Każda osoba (bez ograniczeń) |
Konta zasobów przyłączą się bezpośrednio do spotkania. |
Kto jest osobą prowadzącą?
Opcje osoby prowadzącej umożliwiają sterowanie automatycznym przypisywaniem uczestnikom uprawnień osoby prowadzącej podczas planowania spotkania. Osoby prowadzące mogą również wpuszczać na spotkanie osoby oczekujące w poczekalni. Poniższa tabela zawiera szczegółowy opis poszczególnych opcji.
|
Opcja osoby prowadzącej |
Kto jest osobą prowadzącą? |
Kiedy wybrać tę opcję |
|---|---|---|
|
Tylko ja — organizator spotkania |
Tylko osoba planująca spotkanie |
W przypadku prezentacji, w trakcie których uczestnicy nie muszą wchodzić w interakcje z zawartością spotkania. W trakcie spotkania możesz wyznaczyć kolejne osoby prowadzące |
|
Osoby, które wybiorę |
Ty i wybrani przez Ciebie uczestnicy. |
W przypadku prezentacji z więcej niż jedną osobą prowadzącą. |
|
Każda osoba z mojej organizacji (Opcja domyślna) |
Każda zaproszona osoba, która ma konto w Twojej sieci. |
Podczas grupowych sesji roboczych z udziałem wyłącznie osób z danej organizacji. Uczestnicy mogą udostępniać i modyfikować zawartość spotkania. |
|
Każda osoba (bez ograniczeń) |
Każda zaproszona osoba. |
W przypadku sesji roboczych z grupami, w których są osoby, które nie mają konta w Twojej sieci. |
Kliknij pozycję Wybierz prezenterów, aby określić, które spośród osób zaproszonych będą uczestnikami, a które osobami prowadzącymi. Aby na liście były widoczne nazwy, konieczne jest uprzednie dodanie osób zaproszonych do zaproszenia na spotkanie.
Czy chcesz ograniczyć możliwości uczestników?
Uczestnictwo w spotkaniu programu Skype dla firm obejmuje wysyłanie i odbieranie wiadomości błyskawicznych, rozmowę lub oglądanie obrazu wideo. Opcje uczestnictwa mają wpływ wyłącznie na uczestników; nie można zezwolić na uczestnictwo niektórym uczestnikom, a nie zezwolić pozostałym. Jeśli chcesz, aby określona osoba mogła uczestniczyć w spotkaniu, nadaj jej uprawnienia osoby prowadzącej.
|
Opcja |
Kiedy wybrać tę opcję |
|
|---|---|---|
|
Wyłącz wiadomości błyskawiczne |
Jeśli nie chcesz, aby ktokolwiek z uczestników mógł wysyłać lub odbierać wiadomości błyskawiczne podczas spotkania. |
|
|
Wycisz wszystkich uczestników |
Jeśli osoby prowadzące chcą prowadzić spotkanie bez pytań od publiczności. |
|
|
Zablokuj wideo uczestników |
Jeśli nie chcesz, aby uczestnicy widzieli prezentowany obraz wideo. |
Włączanie lub wyłączanie dźwięków powiadomień
Jeśli nie chcesz słyszeć dYwięku ani dźwiękowym, gdy osoby dołączają do spotkania lub opuszczają spotkanie, możesz wyłączyć dźwięki powiadomień. Aby dowiedzieć się więcej, zobacz Ustawianie opcji dzwonków i dźwięków.
Zobacz też
Wstępne ładowanie załączników do spotkania programu Skype dla firm
Konfigurowanie spotkania programu Skype dla firm w programie Outlook
Rozpoczynanie połączenia konferencyjnego programu Skype dla firm
Konfigurowanie konferencji audio dla programu Skype dla firm i aplikacji Microsoft teams
Numery telefonów dla konferencji audio w usłudze Skype dla firm Online










