Dowiedz się, jak skonfigurować słuchawki, wbudowany mikrofon i głośniki komputera lub inne urządzenie do obsługi dźwięku programu Skype dla firm. Aby połączenie lub spotkanie w programie Skype dla firm miało optymalną jakość dźwięku, użyj urządzenia audio zoptymalizowanego pod kątem programu Skype dla firm. W sekcji Sprawdzanie jakości dźwięku możesz dowiedzieć się, jak przetestować jakość dźwięku.

Aby korzystać z dźwięku w programie Skype dla firm, musisz mieć komputer z działającym mikrofonem i głośnikami. Jeśli mikrofon nie jest wbudowany, należy podłączyć do komputera zewnętrzny mikrofon lub zestaw słuchawkowy.
Zastanów się, czego potrzebujesz:
-
Mikrofon zewnętrzny W przypadku używania mikrofonu zewnętrznego należy skonfigurować go w sposób opisany w dalszej części tego artykułu.
-
Wbudowane głośniki i mikrofon Jeśli planujesz używać jedynie wbudowanych głośników i mikrofonu, postępuj zgodnie z instrukcją opisaną w tym artykule.
-
Nie trzeba wybierać urządzeń audio Do używania mikrofonu nie jest konieczne Skype dla firm, ponieważ mogą być używane tylko z głośnikami lub bez głośników. Możesz wybrać opcję odsłuchiwać lub korzystać tylko z funkcji innych niż audio.
-
Rozwiązywanie problemów Jeśli postępujesz zgodnie z instrukcjami, a problemy nie ustępują, przejdź do sekcji Rozwiązywanie problemów i kliknij link dla twojej wersji systemu Windows.
Uwaga: Jeśli używasz programu Skype dla firm w systemie Windows 8.1, zaktualizuj sterowniki urządzenia do najnowszej wersji. Zobacz artykuł Pobieranie i instalowanie sterowników w systemie Windows 8.1.
Konfigurowanie urządzenia
Uwaga: Aby zawsze po uruchomieniu programu Skype dla firm wybierane było twoje preferowane urządzenie audio, postępuj zgodnie z instrukcją opisaną w tej sekcji.
-
W oknie głównym programu Skype dla firm kliknij strzałkę obok przycisku Opcje


-
W sekcji Urządzenie audio wybierz urządzenie.
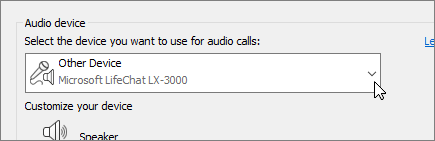
-
Obok pozycji Głośnik kliknij przycisk z zieloną strzałką, aby usłyszeć przykładowy ton. Przeciągnij suwak, aby wyregulować głośność.
-
Aby przetestować głośność mikrofonu, mów do niego przez kilka sekund. Głośność jest optymalna, gdy pasek postępu znajdzie się na środku obszaru testowego. Przeciągnij suwak obok pozycji Mikrofon, aby ustawić głośność mikrofonu.
-
Kliknij przycisk z zieloną strzałką obok pozycji Dzwonek, aby usłyszeć próbny dzwonek, który jest odtwarzany, gdy nadchodzi połączenie, a następnie przeciągnij suwak, aby ustawić głośność dzwonka.
-
Kliknij pozycję Sprawdź jakość połączenia i postępuj zgodnie z instrukcjami, aby nagrać krótką wiadomość i ją odtworzyć. W razie potrzeby dostosuj dźwięk. Ta opcja może nie być dostępna w przypadku Twojego konta.
-
Jeśli masz dwa urządzenia audio, możesz ustawić dzwonek na obu urządzeniach, gdy nadchodzi połączenie. W obszarze Dodatkowy dzwonek zaznacz pole wyboru Dzwoń też, a następnie wybierz dodatkowe urządzenie.
Możesz również zaznaczyć pole wyboru Wyłącz wyciszenie, gdy dzwoni telefon, co spowoduje automatycznie wyłączanie wyciszenia głośników, jeśli nadejdzie połączenie w programie Skype dla firm.
-
Zaznacz pole wyboru Zezwalaj na odtwarzanie dźwięku stereo, gdy jest on dostępny , aby zapewnić najlepszą jakość dźwięku podczas spotkania.
-
Po zakończeniu kliknij przycisk OK.
Porada: W poszczególnych sekcjach możesz wybrać różne urządzenia do obsługi mikrofonu i głośników. Jednak aby uniknąć efektu echa, lepiej użyć dla obu funkcji tego samego urządzenia. Jeśli musisz użyć osobnych urządzeń, zminimalizuj efekt echa, zmniejszając głośność głośników.
Nie widzisz swojego urządzenia audio?
Jeśli odpowiedniego urządzenia nie ma na liście, podłącz je bezpośrednio do komputera. Następnie zainstaluj je, postępując zgodnie z dołączoną do niego instrukcją.
W przypadku problemów z dźwiękiem warto skorzystać z narzędzia do rozwiązywania problemów, które może automatycznie naprawić błędy. Aby je uruchomić, kliknij przycisk Start, wpisz Rozwiązywanie problemów i kliknij na liście pozycję Rozwiązywanie problemów. Następnie wybierz Odtwarzanie dźwięku > Uruchom narzędzie do rozwiązywania problemów.
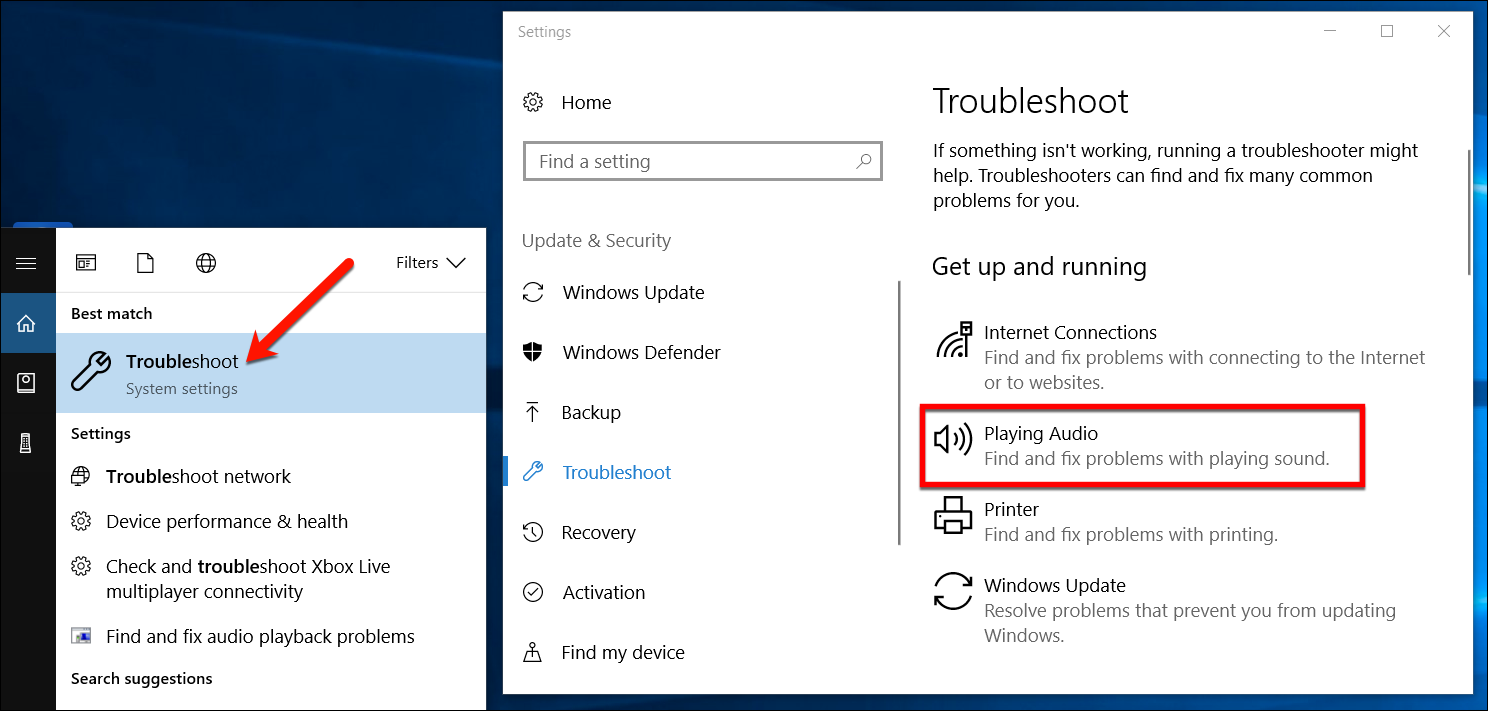
Dodatkowe informacje na temat rozwiązywania problemów z dźwiękiem w systemie Windows dostępne są w sekcji Rozwiązywanie problemów z dźwiękiem w systemie Windows.
Obsługa kilku zestawów słuchawkowych lub urządzeń wyjściowych audio
Aby skonfigurować w systemie Windows kilka zestawów słuchawkowych lub urządzeń wyjściowych audio, zapoznaj się z artykułem Wysyłanie sygnału wyjściowego audio do kilku urządzeń w systemie Windows 10.
Sprawdzanie jakości dźwięku
Zanim rozpoczniesz połączenie lub spotkanie w programie Skype dla firm, upewnij się, że urządzenie audio zapewnia odpowiednią obsługę dźwięku. Uwaga: pozycjaSprawdź jakość połączenia może nie być dostępna w przypadku twojego konta.
-
W lewej dolnej części okna głównego programu Skype dla firm kliknij pozycję Wybierz urządzenie podstawowe.
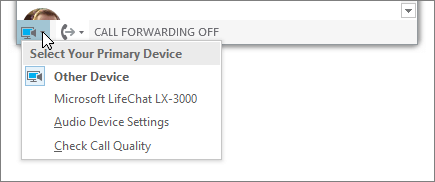
-
Kliknij pozycję Sprawdź jakość połączenia i postępuj zgodnie z monitami, aby nagrać, a następnie odtworzyć krótką wiadomość.
-
Jeśli jakość dźwięku nie jest zadowalająca, kliknij pozycję Ustawienia urządzenia audio, aby dostosować mikrofon i głośniki lub wybrać inne urządzenie.
Wyciszanie mikrofonu
Aby wyciszyć mikrofon podczas spotkania, kliknij przycisk Wycisz. Aby ponownie włączyć mikrofon, kliknij przycisk jeszcze raz.
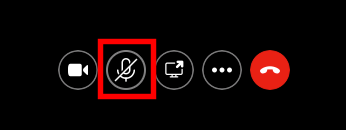
Rozwiązywanie problemów z dźwiękiem w programie Skype dla firm
Nadal masz problemy z dźwiękiem? Zobacz artykuł Rozwiązywanie problemów z dźwiękiem i wideo w programie Skype dla firm.
Dodatkowe informacje na temat rozwiązywania ogólnych problemów z dźwiękiem w systemie Windows dostępne są w sekcji Rozwiązywanie problemów z dźwiękiem w systemie Windows.
Ważne: Jeśli podczas instalowania sterowników wybranego urządzenia audio nie ma na liście, zainstaluj oprogramowanie tego urządzenia. Tu znajdziesz kilka wskazówek:
-
System Windows 10: Rozwiązywanie problemów z dźwiękiem
-
System Windows 8.1: Aktualizowanie sterowników
-
System Windows 7: Aktualizowanie sterowników
Zobacz też
Rozwiązywanie problemów z dźwiękiem i wideo w programie Skype dla firm
Konfigurowanie urządzenia wideo dla programu Skype dla firm
Rozpoczynanie spontanicznego spotkania programu Skype dla firm
Rozpoczynanie połączenia konferencyjnego programu Skype dla firm










