Opcje spotkania w aplikacji Microsoft Teams
Opcje spotkania to grupa ustawień, które umożliwiają, ograniczają lub wyłączają określone możliwości podczas spotkania. Organizatorzy mogą zmienić opcje spotkania, aby wpłynąć na sposób angażowania uczestników i interakcji podczas spotkania.
Domyślne opcje spotkania są określane przez administratora IT organizacji, ale organizatorzy mogą zmieniać je na określonym spotkaniu.
W tym artykule
Opcje spotkania — informacje
|
Opcja Spotkania |
Działanie |
Okoliczności użycia |
|---|---|---|
|
Czułość |
Etykiety poufności zwiększają bezpieczeństwo spotkań poufnych. Niektóre opcje spotkania, takie jak nagrywanie spotkania, mogą być niedostępne w zależności od wybranej etykiety. Wybierz pozycję Czułość , aby wybrać etykietę poufności z menu rozwijanego. |
Użyj etykiet poufności, jeśli informacje poufne będą udostępniane podczas spotkania i chcesz automatycznie zastosować bezpieczniejsze ustawienia. |
|
Kto może pominąć poczekalnię? |
Zdecyduj, kto może bezpośrednio wchodzić na spotkania, a kto powinien czekać na wpuszczenie, korzystając z poczekalni. Jeśli korzystasz z poczekalnie, ty (i inne osoby, które mogą wpuszczać osoby) zobaczycie listę osób w poczekalniach. W tym miejscu możesz je przyznać lub odmówić. |
Użyj poczekalnie, aby dodać kolejną warstwę zabezpieczeń do spotkania. Łatwo zarządzaj większymi spotkaniami, zezwalając osobom z zaufanych organizacji i kont na pomijanie poczekalni. |
|
Osoby połączenia telefoniczne mogą pomijać poczekalnie |
Włącz Osoby może pomijać przełącznik poczekalni , aby zezwolić każdej osobie dołączającej do spotkania przez telefon na dołączanie bez czekania w poczekalni. W zależności od zasad określonych przez administratora IT osoby łączące się telefonicznie mogą zostać tymczasowo umieszczone w poczekalni, dopóki do spotkania nie dołączy ktoś z Twojej organizacji lub zaufana organizacja. |
Zastosuj to ustawienie na większych spotkaniach, aby zmniejszyć liczbę osób oczekujących i łatwiej zarządzać poczekalnią. |
|
Informuj o dołączaniu do spotkania lub opuszczaniu osób dzwoniących. |
Włącz przełącznik Informuj o dołączaniu do spotkania lub opuszczaniu osób , aby otrzymywać alerty, gdy osoby dołączające przez telefon dołączają do spotkania lub opuszczają je. Administrator mógł domyślnie włączyć te alerty. |
Użyj tego ustawienia, aby śledzić, kto i kto już opuścił spotkanie. |
|
Wybierz współorganizatorów |
Po zaproszeniu osób na spotkanie dodaj współorganizatorów, aby udostępnić im większość możliwości organizatorów. |
Dodaj współorganizatorów, aby uzyskać dodatkową pomoc w zarządzaniu spotkaniem, poczekalnią i osobnymi pokojami. |
|
Kto może prezentować |
ZobaczRole na spotkaniu w aplikacji Teams, aby uzyskać szczegółowe informacje na temat wybierania osób prowadzących i zmieniania roli danej osoby przed spotkaniem i w jego trakcie. Uwaga: Pokoje spotkań należą do Twojej organizacji, więc dołączają do spotkań tak samo jak każdy inny uczestnik w Twojej organizacji. |
Wyznacz osoby prowadzące przed spotkaniem i w jego trakcie, aby spotkanie było skoncentrowane i aktualne. |
|
Zarządzanie zawartością widoczną dla uczestników |
Określ osoby prowadzące i włącz przełącznik Zarządzaj tym, co uczestnicy widzą , aby wyświetlać tylko udostępnioną zawartość i osoby wyświetlane na ekranie. Ta opcja ograniczy korzystanie z mikrofonu i kamery uczestników. |
Użyj tego ustawienia, aby śledzić spotkanie na bieżąco, profesjonalnie i nie rozpraszać uwagi. |
|
Zezwalanie uczestnikom na mikrofon |
Włącz lub wyłącz mikrofon Zezwalaj uczestnikom, aby zmienić uprawnienia mikrofonowe uczestników. |
To ustawienie umożliwia zarządzanie dyskusją uczestników podczas spotkania. |
|
Zezwalaj na kamerę dla uczestników |
Włącz lub wyłącz opcję Zezwalaj na kamerę dla uczestników , aby zmienić uprawnienia do kamery uczestników. |
Wyłącz to ustawienie, aby podczas spotkania skupić się na udostępnionej zawartości i osobach prowadzących oraz zachęcać uczestników do uczestnictwa. |
|
Nagrywanie automatycznie |
Włącz przełącznik Nagraj automatycznie , aby nagrywać spotkanie zaraz po jego rozpoczęciu. |
Zastosuj to ustawienie, aby upewnić się, że wszystkie spotkania są nagrywane do momentu zatrzymania nagrywania lub zakończenia spotkania. |
|
Czat spotkania |
Zmień to ustawienie, aby umożliwić uczestnikom prowadzenie czatu tylko w dowolnym momencie, podczas spotkania lub wcale. Domyślnie każda osoba zaproszona na spotkanie może uczestniczyć w czacie spotkania przed spotkaniem, w jego trakcie i po nim. |
Zmień to ustawienie, aby ograniczyć lub otworzyć dyskusję uczestników podczas spotkania lub zdarzenia. |
|
Wyłączanie kopiowania lub przesyłania dalej czatu spotkania |
W Teams Premium włącz przełącznik Wyłącz kopiowanie lub przesyłanie dalej czatu spotkania, aby uniemożliwić uczestnikom kopiowanie i wklejanie zawartości z czatu spotkania. Gdy ta opcja jest włączona, kliknij prawym przyciskiem myszy, aby skopiować, ctrl + C, Prześlij dalej wiadomość, Udostępnij do programu Outlook i Kopiuj link nie będzie dostępny. Nie uniemożliwia to korzystania z przechwytywania ekranu ani oprogramowania innych firm. |
Włącz ten przełącznik, aby upewnić się, że informacje poufne nie są udostępniane z czatów spotkań. |
|
Zezwalaj na reakcje |
Domyślnie uczestnicy mogą wysyłać reakcje na żywo podczas spotkania , aby wyrazić swoje zdanie na temat tego, co jest udostępniane. |
Wyłącz przełącznik Zezwalaj na reakcje na większych spotkaniach, aby ograniczyć rozpraszanie uwagi lub uniemożliwić nagrywanie spotkania od wyskakujące okienka reakcji. |
|
Podaj napisy CART |
Włącz przełącznik Udostępnij napisy CART , aby podczas spotkania używać napisów tłumaczenia w czasie rzeczywistym dostępu do komunikacji (CART ). Podpisy CART są generowane przez wyszkolonego napisera CART, który natychmiast słucha i tłumaczy mowę na tekst. |
Używaj napisów CART, aby dostarczać dokładnie przetłumaczone podpisy i zwiększać dostępność spotkania oraz korzystać z nich. |
|
Włączanie zielonego pokoju |
Zielony pokój umożliwia organizatorom i osobom prowadzącym dołączanie do wydarzenia, gdy uczestnicy czekają w poczekalni. |
Użyj zielonego pokoju, aby przygotować się do wydarzenia, zanim uczestnicy będą obecni. Przetestuj dźwięk i wideo, udostępnioną zawartość i nie tylko. |
|
Włączanie interpretacji języka |
Włącz przełącznik Włącz interpretację języka , aby dodać do spotkania profesjonalnego tłumacza, który może błyskawicznie tłumaczyć język prelegenta na inny w czasie rzeczywistym. |
Przełam barierę językową na spotkaniach wielojęzycznych za pomocą interpretacji języka. |
|
PYTANIA I ODPOWIEDZI |
Włącz funkcję Q&A , aby umożliwić uczestnikom zadawanie pytań, publikowanie odpowiedzi i publikowanie ich anonimowo podczas spotkania. Q&A mogą być niemoderowane lub moderowane przez współorganizatorów spotkań. |
Za pomocą pytań&A możesz sprawić, że duże wydarzenia będą bardziej interakcyjne i atrakcyjne dla uczestników. Odbieranie pytań innych osób i odpowiadanie na nie w czasie rzeczywistym. |
|
Kto może nagrywać |
W Teams Premium zdecyduj, czy oprócz organizatorów i współorganizatorów chcesz zezwolić osobom prowadzącym na nagrywanie spotkania. |
Każdy, kto rozpocznie nagrywanie spotkania, jest właścicielem nagrania i może je później usunąć. Użyj tego ustawienia, aby zarządzać tym, kto może rozpocząć i posiadać nagranie. |
|
Kompleksowe szyfrowanie |
Kompleksowe szyfrowanie jest dostępne w Teams Premium w celu ochrony poufnych informacji o spotkaniach. Włącz przełącznik Szyfrowanie end-to-end , aby szyfrować dane spotkania w momencie ich pochodzenia i odszyfrowywać je w miejscu docelowym. |
Użyj kompleksowego szyfrowania, aby uzyskać dodatkową warstwę zabezpieczeń podczas wysoce poufnych spotkań. |
|
Stosowanie znaku wodnego do udostępnionej zawartości |
Po włączeniu przełącznika Zastosuj znak wodny do udostępnionej zawartości dostępnego w Teams Premium każdy uczestnik spotkania zobaczy znak wodny ze swoim imieniem i nazwiskiem oraz adresem e-mail w udostępnionej zawartości wizualnej. |
Zastosuj znak wodny do bardzo wrażliwych spotkań, aby dodać dodatkową warstwę zabezpieczeń i zniechęcić uczestników do udostępniania nieautoryzowanych zrzutów ekranu. |
|
Zezwalanie uczestnikom na zmianę nazwy siebie |
Włącz przełącznik Zezwalaj uczestnikom na zmienianie nazw własnych , aby umożliwić uczestnikom zmianę ich nazwy wyświetlanej podczas spotkania. Uwaga: W przypadku kafelków wideo o rozmiarze poniżej 250 x 140 pikseli imię i nazwisko uczestnika będzie wyświetlane tylko po umieszczeniu wskaźnika myszy z powodu ograniczeń rozmiaru. |
Włącz to ustawienie, aby zapewnić uczestnikom większą swobodę w zakresie sposobu przedstawiania ich na spotkaniu. |
|
Zezwalaj na raport uczestnictwa |
Raporty uczestnictwa zawierają szczegóły uczestnictwa w spotkaniu, w tym informacje o tym, jak długo uczestnicy zostali, jak długo trwało spotkanie i nie tylko. Włącz przełącznik Zezwalaj na raportuczestnictwa, aby generować, wyświetlać i pobierać raporty uczestnictwa. |
Korzystaj z raportów uczestnictwa, aby uzyskać więcej informacji na temat zachowań uczestników i spotkań. |
|
Motyw spotkania |
Motywy spotkań dostępne w Teams Premium umożliwiają stosowanie do interfejsu spotkania elementów wizualnych organizacji, takich jak logo i kolory marki. Włącz przełącznik Motyw spotkania , aby zastosować motyw niestandardowy organizacji. |
Zastosuj motywy spotkań, aby uzyskać bardziej spersonalizowane, markowe środowisko spotkań. |
Domyślne opcje spotkania
Domyślne opcje spotkania są ustawiane przez administratora IT i mogą mieć wpływ na zabezpieczenia spotkań lub na funkcje, których możesz używać.
Awarie sieci
W przypadku awarii sieci aplikacji Teams opcje spotkania mogą wrócić do domyślnych ustawień ustawionych przez administratora IT. Jeśli tak się stanie, sprawdź opcje spotkania przed rozpoczęciem spotkania, aby upewnić się, że są one ustawione w odpowiedni sposób.
Ustawienia zostaną przywrócone do normalnego stanu po rozwiązaniu awarii. Aby uzyskać dodatkową pomoc, skontaktuj się z administratorem IT.
Zmienianie opcji spotkania
Jeśli organizujesz spotkanie, możesz uzyskać dostęp do jego ustawień i zmienić je w zależności od typu spotkania:
Zaplanowane spotkania
Opcje spotkania zaplanowanego spotkania można uzyskać na kilka różnych sposobów:
-
W aplikacji Teams przejdź do pozycji Kalendarz

Porada: Opcje spotkania zostaną otwarte w nowym oknie w domyślnej przeglądarce. Aby uzyskać najlepsze rezultaty, użyj przeglądarki Edge, aby otworzyć wszystkie opcje spotkania.
-
W zaproszeniu na spotkanie wybierz pozycję Opcje spotkania.
-
Podczas spotkania wybierz pozycję Więcej akcji

-
Innym sposobem dotarcia do spotkania jest wybranie pozycji Pokaż uczestników


Błyskawiczne spotkania
Po rozpoczęciu spotkania przez wybranie pozycji Rozpocznij spotkanie teraz 

-
Wybierz pozycję Pokaż uczestników

-
Powyżej listy wybierz pozycję Zarządzaj uprawnieniami

Podczas wszystkich pozostałych spotkań wybierz pozycję Więcej akcji 
Blokowanie spotkania
W aplikacji Teams organizatorzy spotkań mogą zablokować swoje spotkania, aby zapobiec kolejnym próbom dołączenia. Każda osoba próbująca dołączyć do zablokowanego spotkania z dowolnego urządzenia zostanie poinformowana, że spotkanie jest zablokowane.
Gdy jesteś na spotkaniu, wybierz pozycję Uczestnicy > ... > Zablokuj spotkanie (lub odblokuj je po zablokowaniu).
Gdy spotkanie jest zablokowane, nie będą mogli do niego dołączyć dodatkowi uczestnicy, ale osoby zaproszone nadal będą mogły uzyskać dostęp do czatu spotkania, nagrania i innych informacji o spotkaniu.
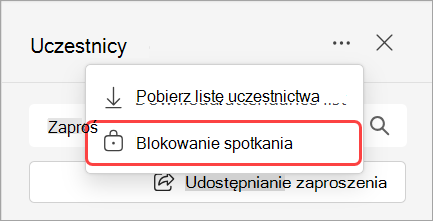
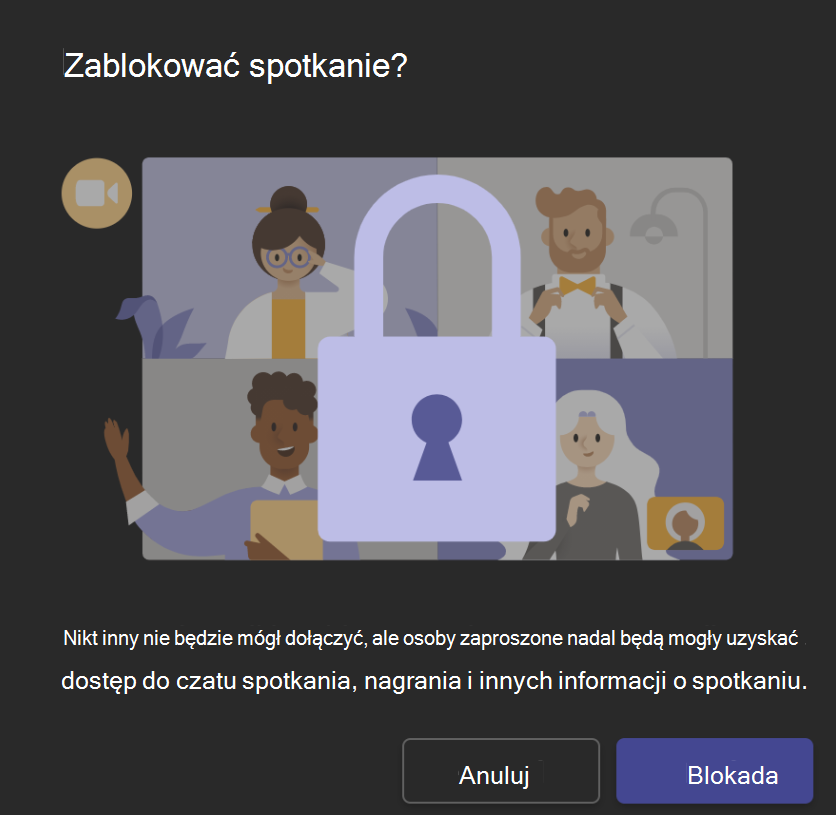
Uwaga: Gdy uczestnicy opuszczą spotkanie, nie będą mogli dołączyć ponownie, dopóki spotkanie nie zostanie odblokowane.










