Istnieje wiele sposobów ułatwienia interakcji między urządzeniami, takimi jak mysz czy klawiatura, a komputerem.
Ułatwienie korzystania z myszy
Sterowanie myszą za pomocą klawiatury numerycznej
-
Aby przejść do ustawień ułatwień dostępu na komputerze, naciśnij klawisze logo Windows+U lub wybierz pozycję Rozpocznij > Ustawienia > Ułatwienia dostępu.
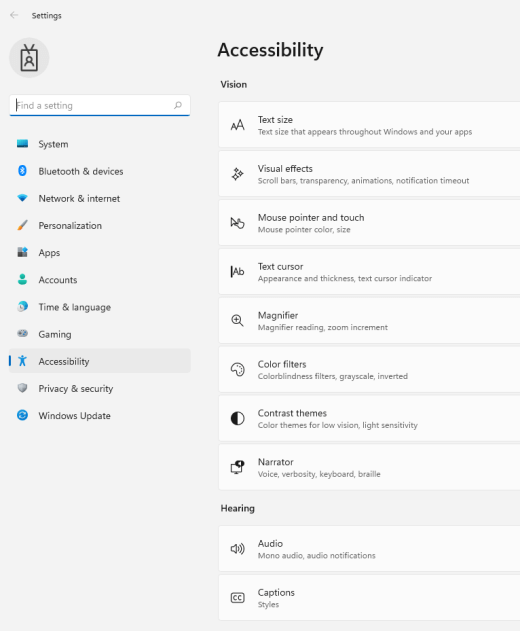
-
W obszarze Interakcjawybierz pozycję Mysz.
-
Włącz przełącznik Klawisze myszy.
Zmienianie podstawowego przycisku myszy, ustawianie opcji przewijania lub wyświetlanie śladów wskaźnika
-
Aby otworzyć Ustawienia komputerze, naciśnij klawisze logo Windows+I lub wybierz pozycję > Ustawienia .
-
Wybierz Bluetooth & urządzenia>Mysz.
-
Aby zmienić podstawowy przycisk myszy, rozwiń menu Podstawowy przycisk myszy i wybierz odpowiednie opcje.
-
Aby ustawić opcje przewijania, wybierz odpowiednie opcje w obszarze Przewijanie.
-
Jeśli chcesz, aby wskaźnik wyświetlał ślad po ekranie podczas jego przesuwania, wybierz pozycję Dodatkowe ustawienia myszy ,wybierz kartę Opcje wskaźnika i zaznacz pole wyboru Pokaż ślady wskaźnika.
-
Poprawianie widoczności wskaźnika myszy
Popraw widoczność wskaźnika myszy przez jego powiększenie lub zmianę koloru.
-
Aby przejść do ustawień ułatwień dostępu na komputerze, naciśnij klawisze logo Windows+U lub wybierz pozycję Rozpocznij > Ustawienia > Ułatwienia dostępu.
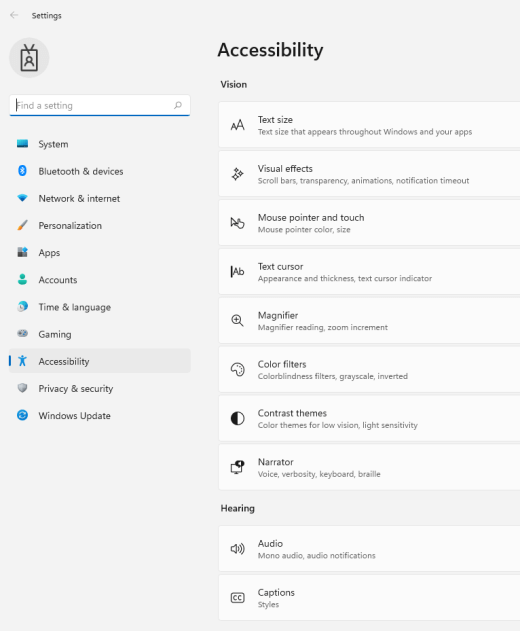
-
Wybierz pozycję Wskaźnik myszy i dotyk.
-
W obszarze Wskaźnikmyszy dostosuj suwak Rozmiar, aż wskaźnik myszy będzie w twoim rozmiarze.
-
W obszarze Stylwskaźnika myszy wybierz opcję, aby zmienić kolor wskaźnika myszy na biały, czarny, odwrócony lub dowolny z jasnych zalecanych kolorów. Aby dostosować kolor wskaźnika, wybierz pozycję Wybierz inny kolor.
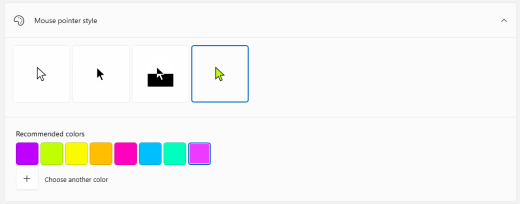
Poprawianie widoczności kursora tekstu
Windows 11 umożliwia zmianę grubości kursora tekstu i dodanie kolorowego wskaźnika, aby był bardziej widoczny.
Zmienianie grubości kursora tekstu
-
Aby przejść do ustawień ułatwień dostępu na komputerze, naciśnij klawisze logo Windows+U lub wybierz pozycję Rozpocznij > Ustawienia > Ułatwienia dostępu.
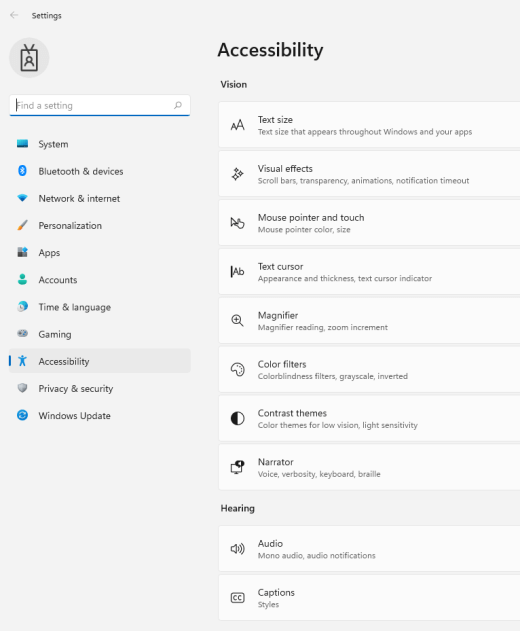
-
Wybierz pozycję Kursor tekstu.
-
W obszarze Grubość kursoratekstu dopasuj suwak Grubość kursora tekstu, aż grubość podglądu będzie wyglądać zgodnie z oczekiwaniami.
Używanie wskaźnik kursora tekstu
-
Aby przejść do ustawień ułatwień dostępu na komputerze, naciśnij klawisze logo Windows+U lub wybierz pozycję Rozpocznij > Ustawienia > Ułatwienia dostępu.
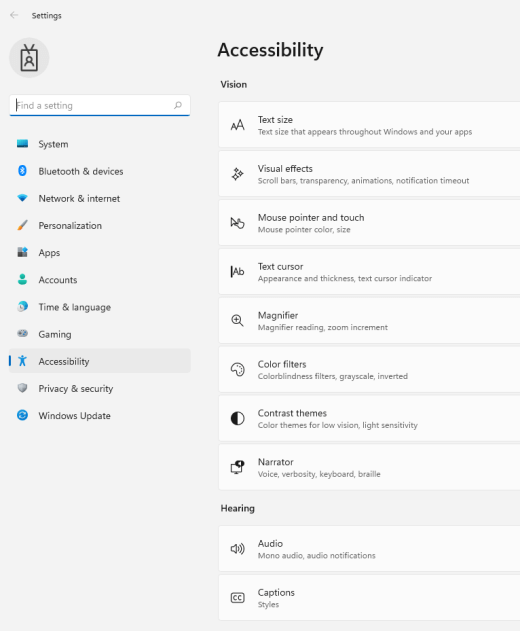
-
Wybierz pozycję Kursor tekstu.
-
Włącz przełącznik wskaźnika kursora tekstu.
-
Dopasuj suwak Rozmiar, aż w podglądzie będzie wyglądać tak, jak chcesz.
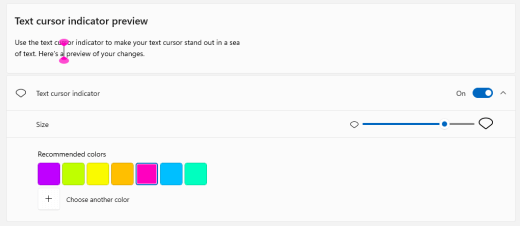
-
Aby zmienić kolor wskaźnika, wybierz go z menu Zalecane kolory lub wybierz pozycję Wybierz inny kolor, aby wybrać kolor niestandardowy.
Ułatwianie korzystania z klawiatury
-
Aby przejść do ustawień ułatwień dostępu na komputerze, naciśnij klawisze logo Windows+U lub wybierz pozycję Rozpocznij > Ustawienia > Ułatwienia dostępu.
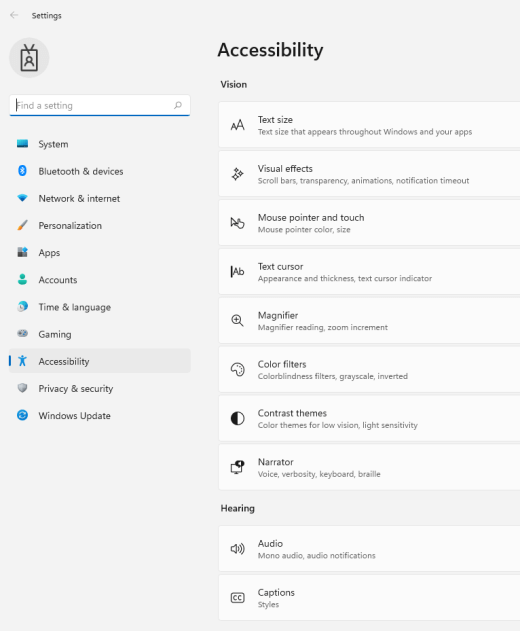
-
Wybierz pozycję Klawiatura i wypróbuj niektóre z następujących opcji:
-
Włącz przełącznik klawiatury ekranowej, aby wybierać klawisze przy użyciu myszy lub innego urządzenia wskazującego (na przykład joysticka) albo za pomocą jednego przełącznika przełączać się między klawiszami na ekranie.
-
Włącz przełącznik Lepkie klawisze, jeśli masz problem z nacisknięciem dwóch klawiszy jednocześnie. Klawisze lepkie umożliwiają naciskanie poleceń, które używają wielu klawiszy (na przykład Ctrl + S) po jednym klawiszu na raz.
-
Włącz przełącznik Przełącz klawisze, aby odtwarzać dźwięk po każdym naciśnięciu klawisza Caps lock, Num lock lub Scroll lock.
-
Włącz przełącznik Klawisze filtru, aby ustawić czułość klawiatury tak, aby ignorował krótkie lub powtarzające się naciśnięcia klawiszy.
-
Włącz przełącznik Podkreśl klawisze dostępu, aby podkreślać klawisze dostępu, gdy są dostępne.
-
Włącz przycisk Użyj przycisku Print Screen, aby otworzyć przełącznik Zrzut ekranu, aby użyć przycisku Scr Prt, aby otworzyć zrzut ekranu.
Porada: Możesz też sterować komputerem tylko za pomocą głosu, używając funkcji rozpoznawania Windows mowy. Aby dowiedzieć się więcej, zobacz Korzystanie z rozpoznawania głosu w programie Windows.
Ułatwienie korzystania z myszy
Aby wyświetlić ustawienia myszy, wybierz przycisk Start , a następnie opcję Ustawienia > Ułatwienia dostępu > Mysz.
-
Przestaw do pozycji włączenia przełącznik w obszarzeSteruj myszą za pomocą klawiatury numerycznej, jeśli chcesz sterować myszą za pomocą klawiatury numerycznej.
-
Kliknij pozycję Zmień inne opcje myszy, aby zmienić główny przycisk myszy, ustawić opcje przewijania itd.
-
Jeśli chcesz, aby wskaźnik pozostawiał na ekranie ślad podczas przesuwania, wybierz opcję Dodatkowe opcje myszy i na karcie Opcje wskaźnika zaznacz pole wyboru obok pozycji Pokaż ślady wskaźnika.
Poprawianie widoczności wskaźnika myszy
Popraw widoczność wskaźnika myszy przez jego powiększenie lub zmianę koloru.
-
Wybierz pozycję >Ustawienia > ułatwienia dostępu i > myszy .
-
Dopasuj suwak w obszarze Zmiana rozmiaru wskaźnika , aż wskaźnik myszy będzie mieć odpowiedni rozmiar.
-
Zmień kolor wskaźnika myszy na biały, czarny, odwrócony lub dowolny z sugerowanych jasnych kolorów. Aby wybrać dowolny kolor z koła kolorów, wybierz pozycję Wybierz kolor wskaźnika klienta.
Poprawianie widoczności kursora tekstu
System Windows 10 umożliwia zmianę grubości kursora tekstu i dodanie kolorowego wskaźnika, aby był on bardziej widoczny.
Zmienianie grubości kursora tekstu
-
Wybierz pozycję Rozpocznij > Ustawienia > ułatwienia dostępu >tekstu .
-
Dopasuj suwak w obszarze Zmiana grubości kursora tekstu , aż będzie wyglądać w podglądzie, tak jak chcesz.
Używanie wskaźnik kursora tekstu
-
Wybierz pozycję Rozpocznij > Ustawienia > ułatwienia dostępu >tekstu .
-
Wybierz pozycję Włącz wskaźnik kursora tekstu.
-
Dopasuj suwak w obszarze Zmiana rozmiaru wskaźnika kursora tekstu , aż będzie wyglądać w podglądzie, tak jak chcesz.
-
Zaznacz jedną z opcji w obszarze Sugerowane kolory wskaźnika kursora tekstulub wybierz pozycję Wybierz kolor niestandardowy, aby wybrać własny kolor.
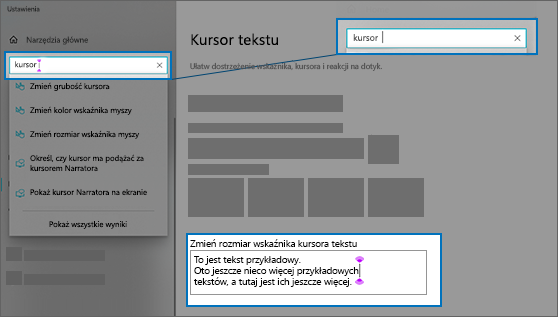
Ułatwianie korzystania z klawiatury
Jeśli chcesz ułatwić korzystanie z klawiatury, wybierz pozycję Ustawienia klawiatury poniżej lub przycisk Start, a następnie wybierz pozycję Ułatwienia dostępu Ustawienia > Ułatwienia dostępu > Klawiatura i wypróbuj niektóre z tych opcji:
-
Włącz przełącznik w obszarze Użyj klawiatury ekranowej, co pozwoli wybierać klawisze się za pomocą myszy lub innego urządzenia wskazującego (na przykład joysticka). Można też użyć pojedynczego przełącznika do przechodzenia między kolejnymi klawiszami na ekranie.
-
Włącz przełącznik w obszarze Klawisze trwałe, jeśli masz trudności z jednoczesnym naciskaniem dwóch klawiszy. Klawisze trwałe umożliwiają naciśnięcie poleceń korzystających z wielu klawiszy (na przykład Ctrl + S) przy użyciu jednego klawisza naraz.
-
Włącz przełącznik w obszarze Klawisze przełączające, aby odtwarzać dźwięk za każdym razem, gdy zostanie naciśnięty klawisz Caps Lock, Num Lock lub Scroll Lock.
-
Włącz przełącznik w obszarze Klawisze filtru w celu ustawienia czułości klawiatury tak, aby ignorowała krótkie lub kilkukrotne naciśnięcia klawiszy.
-
Włącz przełącznik w obszarze Zmień sposób działania skrótów klawiaturowych, aby podkreślić klawisze dostępu, gdy są one dostępne.
-
Włącz przełącznik w obszarze Skrót klawisza Print Screen, aby użyć przycisku Prt Scr do otwierania funkcji wycinania ekranu.
Porada: Możesz też sterować komputerem tylko za pomocą głosu, używając funkcji rozpoznawania Windows mowy. Aby dowiedzieć się więcej, zobacz Korzystanie z rozpoznawania głosu w programie Windows.











