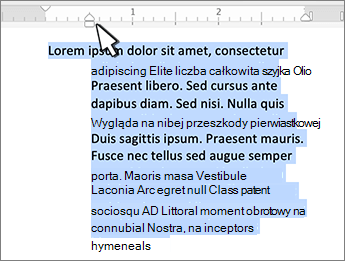Włączanie linijki
Jeśli linijka nie jest widoczna u góry dokumentu, przejdź do pozycji Wyświetl > linijkę , aby ją wyświetlić.
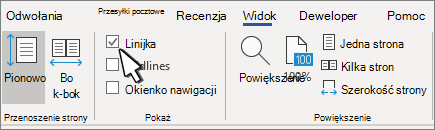
Ustawianie pozycji tabulatora przy użyciu linijki
-
Wybierz pozycję Lewy tabulator

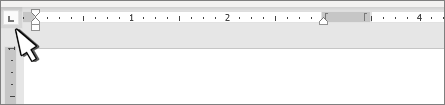
-
Wybierz jeden z następujących typów:
-

-

-

-

-

-
-
Kliknij lub naciśnij dolną część linijki poziomej w miejscu, w którym chcesz ustawić tabulator.
Przeciągnij tabulator w dół poza linijkę, aby ją usunąć.
Wcięcie z lewej powoduje ustawienie pozycji lewej strony akapitu. Po przeniesieniu wcięcia z lewej strony wcięcie pierwszego wiersza lub wysunięcie jest przenoszone zsynchronizowane.
-
Zaznacz tekst, dla którego chcesz ustawić wcięcie z lewej strony.
-
Na linijce przeciągnij kwadratowy znacznik z lewej dolnej strony linijki w miejsce, w którym chcesz wstawić lewą krawędź akapitu.
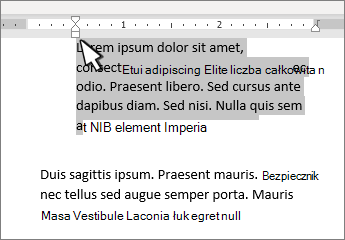
Znacznik prawego wcięcia steruje położeniem prawej strony akapitu.
-
Zaznacz tekst, dla którego chcesz ustawić wcięcie z prawej.
-
Na linijce przeciągnij trójkątny znacznik z prawej dolnej części linijki w odpowiednie miejsce, w którym chcesz umieścić prawą krawędź akapitu.
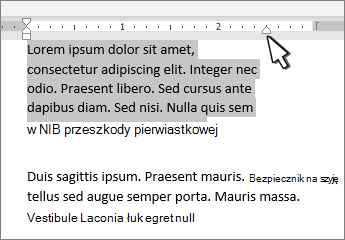
W przypadku wcięcia pierwszego wiersza pierwszy wiersz akapitu jest wcięty, a następujące wiersze akapitu nie.
-
Zaznacz tekst, w którym chcesz dodać wcięcie pierwszego wiersza.
-
Na linijce przeciągnij trójkątny znacznik w lewym górnym rogu linijki w miejsce, w które ma się rozpocząć wcięcie, na przykład do znacznika 1".
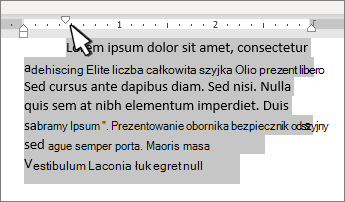
Po zastosowaniu wysunięcia drugi i wszystkie następne wiersze akapitu są wysunięte bardziej niż pierwszy wiersz.
-
Zaznacz tekst, do którego chcesz dodać wysunięcie.
-
Na linijce przeciągnij trójkątną górną część dolnego znacznika w miejsce, w które ma się rozpocząć wcięcie, na przykład do znacznika 1".
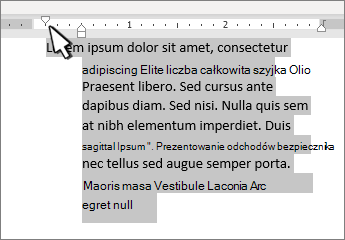
Włączanie linijki
Jeśli linijka nie jest widoczna u góry dokumentu, przejdź do pozycji Wyświetl > linijkę , aby ją wyświetlić.
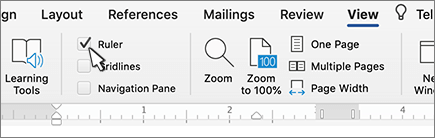
Ustawianie pozycji tabulatora przy użyciu linijki
-
Wybierz pozycję Lewy tabulator

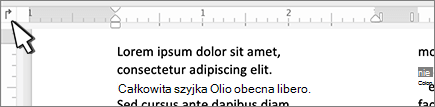
-
Wybierz jeden z następujących typów:
-

-

-

-

-

-
-
Kliknij lub naciśnij dolną część linijki poziomej w miejscu, w którym chcesz ustawić tabulator.
Przeciągnij tabulator w dół poza linijkę, aby ją usunąć.
Wcięcie z lewej powoduje ustawienie pozycji lewej strony akapitu. Po przeniesieniu wcięcia z lewej strony wcięcie pierwszego wiersza lub wysunięcie jest przenoszone zsynchronizowane.
-
Zaznacz tekst, dla którego chcesz ustawić wcięcie z lewej strony.
-
Na linijce przeciągnij kwadratowy znacznik z lewej dolnej strony linijki w miejsce, w którym chcesz wstawić lewą krawędź akapitu.

Znacznik prawego wcięcia steruje położeniem prawej strony akapitu.
-
Zaznacz tekst, dla którego chcesz ustawić wcięcie z prawej.
-
Na linijce przeciągnij trójkątny znacznik z prawej dolnej części linijki w odpowiednie miejsce, w którym chcesz umieścić prawą krawędź akapitu.
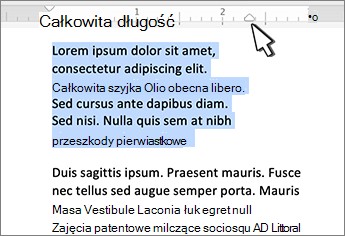
W przypadku wcięcia pierwszego wiersza pierwszy wiersz akapitu jest wcięty, a następujące wiersze akapitu nie.
-
Zaznacz tekst, w którym chcesz dodać wcięcie pierwszego wiersza.
-
Na linijce przeciągnij trójkątny znacznik w lewym górnym rogu linijki w miejsce, w które ma się rozpocząć wcięcie, na przykład do znacznika 1".
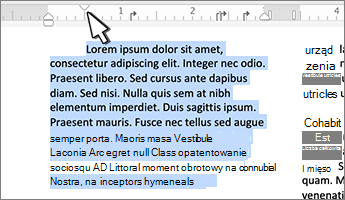
Po zastosowaniu wysunięcia drugi i wszystkie kolejne wiersze akapitu są wysunięte bardziej niż pierwszy wiersz.
-
Zaznacz tekst, do którego chcesz dodać wysunięcie.
-
Na linijce przeciągnij trójkątną górną część dolnego znacznika w miejsce, w które ma się rozpocząć wcięcie, na przykład do znacznika 1".