Gdy dodajesz nowoczesną stronę do witryny, dodajesz i dostosowujesz składniki Web Part, czyli bloki konstrukcyjne strony. W tym artykule opisano, jak używać składnika Web Part obrazu. Służy do wstawiania obrazu na stronie z witryny, komputera lub z sieci Web. Istniejący obraz można przycinać, zmieniać jego rozmiar i zamieniać go.
Dodawanie składnika Web Part obrazu
Zamienianie istniejącego obrazu przez przeciągnięcie lub wklejenie
Dodawanie lub zamienianie obrazu na stronie
Najłatwiejszym sposobem dodania lub zastąpienia obrazu na stronie jest po prostu przeciągnięcie lub wklejenie.
Przeciągnij, aby dodać nowy obraz lub zamienić istniejący obraz
-
Jeśli nie jesteś w trybie edycji, kliknij pozycję Edytuj w prawym górnym rogu strony.
-
Wykonaj jedną z następujących czynności:
Aby dodać obraz, po prostu przeciągnij obraz, którego chcesz użyć, do sekcji, w której chcesz go umieścić.
Aby zamienić obraz, zaznacz obraz, który chcesz zamienić, klikając go dwukrotnie, a następnie przeciągnij na niego nowy obraz.
W razie potrzeby może być konieczna zmiana rozmiaru lub ponowne przycięcie obrazu.
Zamienianie obrazu przez wklejenie
-
Jeśli nie jesteś w trybie edycji, kliknij pozycję Edytuj w prawym górnym rogu strony.
-
Skopiuj obraz, na który chcesz dodać lub zamienić istniejący obraz.
-
Na stronie zaznacz obraz w składniku Web Part obrazu, klikając go dwukrotnie.
-
Naciśnij klawisze CTRL+V na klawiaturze
Dodawanie składnika Web Part obrazu
-
Jeśli nie jesteś w trybie edycji, kliknij pozycję Edytuj w prawym górnym rogu strony.
-
Umieść wskaźnik myszy powyżej lub poniżej istniejącego składnika Web Part lub w obszarze tytułu, kliknij pozycję

-
Wybierz ostatnio używany obraz lub obraz z jednej z następujących opcji:
-
Obrazy stockowe udostępniane przez firmę Microsoft
-
Wyszukiwanie w Internecie
-
Witryna
-
Twój komputer
-
Link
-
Jeśli Twoja organizacja określiła zestaw zatwierdzonych obrazów, możesz wybrać jeden z tych ustawień w obszarze Twoja organizacja.
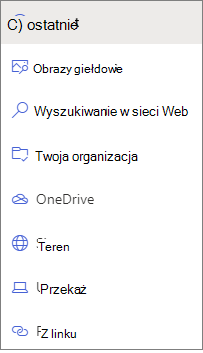
Uwagi:
-
Funkcja wyszukiwania w Sieci Web używa obrazów usługi Bing, które korzystają z licencji Creative Common. Użytkownik odpowiada za przejrzenie licencjonowania obrazu przed wstawieniem go na stronie.
-
Jeśli jesteś Administracja programu SharePoint i chcesz dowiedzieć się, jak utworzyć bibliotekę składników zawartości dla Twojej organizacji, zobacz Tworzenie biblioteki elementów zawartości organizacji.
-
Jeśli jesteś administratorem programu SharePoint, zalecamy włączenie sieci dostarczania zawartości (CDN) w celu zwiększenia wydajności pobierania obrazów. Dowiedz się więcej o sieciach CDN.
-
-
-
Kliknij pozycję Otwórz lub Dodaj obraz (w zależności od tego, skąd pochodzi obraz).
-
Opcjonalnie wpisz podpis pod obrazem w składniku Web Part.
-
Kliknij pozycję Edytuj składnik Web Part

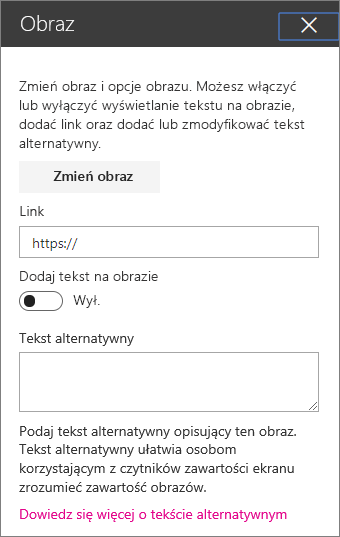
Automatyczny tekst alternatywny Po wstawieniu obrazu tekst alternatywny (dla osób korzystających z czytników zawartości ekranu) jest generowany automatycznie. W wielu przypadkach tekst jest automatycznie zapisywany razem z obrazem, chyba że go zmienisz lub usuniesz. W przypadkach, gdy poziom ufności tekstu alternatywnego obrazu nie jest wysoki, na obrazie zostanie wyświetlony alert umożliwiający przejrzenie i zmianę lub zachowanie tekstu alternatywnego.

Uwaga: Wersja subskrypcyjna programu SharePoint Server i SharePoint Server 2019 obsługują tekst alternatywny tylko podczas edytowania składnika Web Part.
Przycinanie obrazu
Obraz można przyciąć bez wstępnie ustawionych współczynników proporcji lub bez tego ustawienia.
-
Jeśli nie jesteś w trybie edycji, kliknij pozycję Edytuj w prawym górnym rogu strony.
-
Kliknij obraz, który chcesz zmienić. Zostanie wyświetlony pasek narzędzi do edycji obrazów.
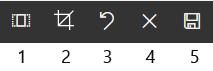
-
1. Współczynniki proporcji
-
2. Przycinanie w bezpłatnym stosunku
-
3. Cofnij
-
4. Resetowanie
-
5. Podgląd (zapisywanie)
-
Przycinanie przy użyciu współczynnika proporcji
Przycinanie przy użyciu współczynnika proporcji umożliwia określenie proporcji szerokości i wysokości obrazu. Obszar przedstawiony na poniższym obrazie w kolorze niebieskim przedstawia wybór współczynnika proporcji 1:1 (kwadrat).
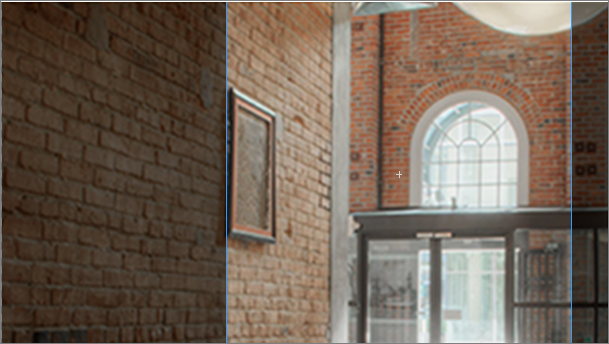
-
Kliknij przycisk Współczynniki proporcji

Zostanie wyświetlony dodatkowy pasek narzędzi z opcjami dla różnych współczynników proporcji.

Wybierz odpowiedni współczynnik proporcji. 16:9 to opcja współczynnika proporcji po lewej stronie, a następnie 3:2, 4:3 i 1:1. Zostanie wyświetlone okno podglądu z wyświetlonym sposobem przycinania obrazu. Możesz przenieść pole przycięcia w obrębie obrazu, aby zmienić przycięty obszar.
Możesz również obrócić pole przycinania, aby zmienić sposób wyświetlania orientacji współczynnika proporcji, klikając przycisk Obróć pole przycinania

-
Po zakończeniu kliknij pozycję Zapisz

Ręczne przycinanie
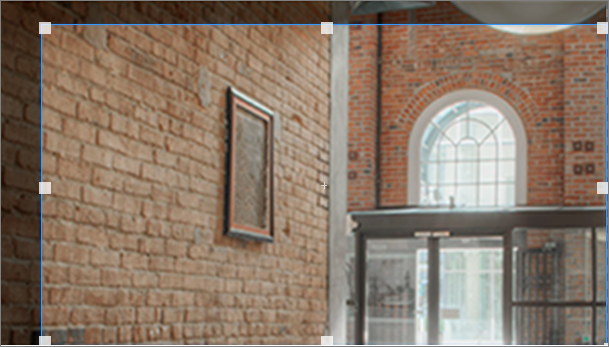
-
Kliknij przycisk Przytnij z bezpłatnym współczynnikiem ,

-
Po zakończeniu kliknij pozycję Zapisz

Zmienianie rozmiaru obrazu
Gdy jesteś w trybie edycji, możesz zmienić rozmiar obrazu, zaznaczając go w celu wyświetlenia uchwytów zmiany rozmiaru lub wybierając przycisk Zmień rozmiar na pasku narzędzi obrazu. Następnie przeciągnij jeden z uchwytów, aby nadać obrazowi odpowiedni rozmiar.
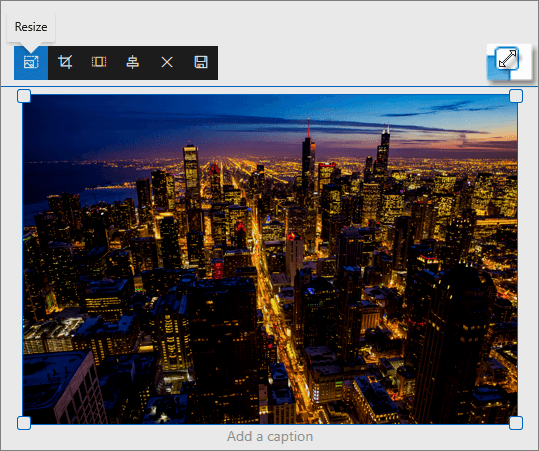
Uwagi:
-
Zmiana rozmiaru obrazu nie jest dostępna w SharePoint Server 2019.
-
Aby uzyskać więcej informacji na temat obrazów i współczynników proporcji, zobacz Zmienianie rozmiaru i skalowanie obrazów w nowoczesnych stronach programu SharePoint.
Cofanie lub resetowanie
Użyj przycisku Cofnij 

Zamienianie istniejącego obrazu przez przeciągnięcie lub wklejenie
Jeśli masz istniejący składnik Web Part obrazu na stronie, możesz zamienić obraz, edytjąc go i wybierając inny obraz, lub możesz przeciągnąć lub skopiować i wkleić nowy obraz na tym, który chcesz zamienić. Aby wkleić, musisz użyć skrótu klawiaturowego do wklejania (CTRL+V). W tym celu należy wykonać następujące czynności:
Kopiowanie i wklejanie
-
Jeśli nie jesteś w trybie edycji, kliknij pozycję Edytuj w prawym górnym rogu strony.
-
Skopiuj obraz, na który chcesz zamienić istniejący obraz.
-
Na stronie zaznacz obraz w składniku Web Part obrazu, klikając go dwukrotnie.
-
Naciśnij klawisze CTRL+V na klawiaturze
Przeciąganie i upuszczanie
-
Jeśli nie jesteś w trybie edycji, kliknij pozycję Edytuj w prawym górnym rogu strony.
-
Zaznacz obraz, na który chcesz zamienić istniejący obraz.
-
Na stronie zaznacz obraz w składniku Web Part obrazu, klikając go dwukrotnie.
-
Przeciągnij obraz na istniejący obraz.
Uwaga: W razie potrzeby może być konieczna zmiana rozmiaru lub ponowne przycięcie obrazu.










