Gdy dodajesz nowoczesną stronę do witryny, dodajesz i dostosowujesz składniki Web Part, czyli bloki konstrukcyjne strony.
Ten artykuł zawiera opis składnika Web Part Wyróżniona zawartość.
Za pomocą tego składnika Web Part można dynamicznie wyświetlać zawartość (dokumenty, strony, wiadomości, klipy wideo, obrazy itp.) z biblioteki dokumentów, witryny, zestawu witryn, zbioru witryn lub wszystkich witryn. Domyślnie ten składnik Web Part wyświetla najnowsze dokumenty. Jeśli w witrynie nie masz żadnych dokumentów, plików ani stron , najpierw musisz je utworzyć lub przekazać.
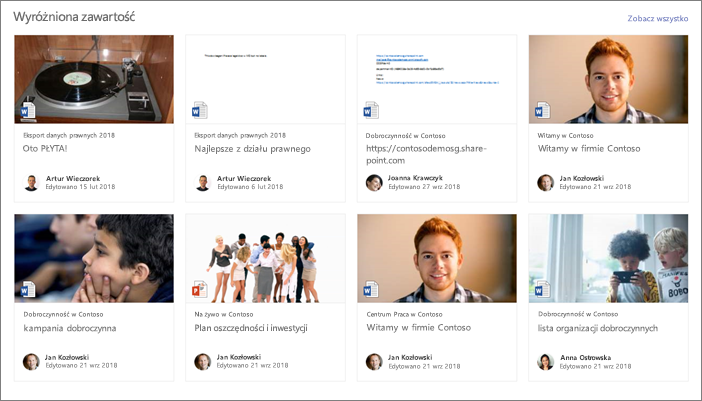
Dodawanie składnika Web Part Wyróżniona zawartość do strony
Jak to działa?
-
Dodawanie składnika Web Part Wyróżniona zawartość: zacznij od dodania składnika Web Part do strony.
-
Wybierz zawartość: Wybierz lokalizację źródłową (na przykład witrynę lub bibliotekę dokumentów) i typ zawartości do pokazania (na przykład dokumenty, strony, wiadomości, klipy wideo, obrazy itp.).
-
Filtrowanie, sortowanie i kwerenda: Ustaw filtry, aby zawęzić zawartość do pokazania (na przykład dokumenty zmodyfikowane przez bieżącego użytkownika) i kolejność sortowania. Jeśli znasz języki zapytań, możesz również utworzyć zapytanie niestandardowe.
-
Wybierz układ: Wybierz między układami Karty, Lista, Karuzela lub Filmstrip.
Uwaga: Można zwrócić maksymalnie 200 elementów.
Dodawanie składnika Web Part Wyróżniona zawartość do strony
-
Jeśli nie jesteś w trybie edycji, kliknij pozycję Edytuj w prawym górnym rogu strony.
-
Umieść wskaźnik myszy powyżej lub poniżej istniejącego składnika Web Part lub w obszarze tytułu, kliknij pozycję

Gdy składnik Web Part znajduje się na stronie, możesz zmienić tytuł, wpisując tytuł domyślny Najnowsze dokumenty.
-
Kliknij przycisk Edytuj

Wybierz zawartość
Po dodaniu składnika Web Part i wyświetleniu okienka właściwości składnika Web Part wykonaj następujące czynności:
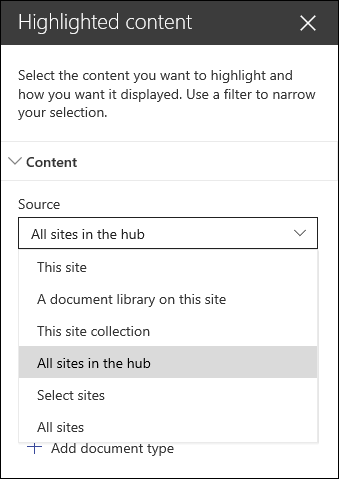
-
Z listy rozwijanej Źródło wybierz miejsce, z którego chcesz wyświetlić zawartość: Ta witryna, Biblioteka dokumentów w tej witrynie, Ten zbiór witryn, Biblioteka stron w tej witrynie, Wybierz witryny lub Wszystkie witryny. (Ta witryna jest domyślnie zaznaczona). Jeśli witryna jest połączona z witryną centrum, możesz również wybrać pozycję Wszystkie witryny w centrum.
Po wybraniu pozycji Wybierz witryny możesz wyszukać witrynę, którą chcesz dodać, lub wybrać jedną lub więcej witryn z obszaru Częste witryny lub Ostatnio używane witryny. Możesz wybrać maksymalnie 30 witryn.
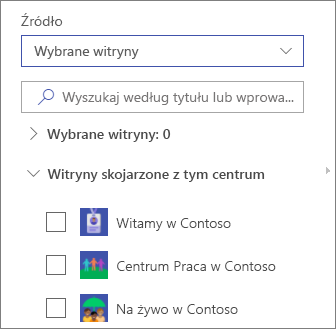
Uwagi:
-
Opcja Wybierz witryny nie jest dostępna w programach SharePoint Server, U.S. Government GCC High i DoD oraz Office 365 obsługiwanych przez firmę 21Vianet.
-
W przypadku SharePoint Server 2019 wybierz opcje Ta witryna, Biblioteka dokumentów w tej witrynie, Ten zbiór witryn i Wszystkie witryny.
-
Jeśli planujesz używać wielu filtrów, zobacz, jak współpracują ze sobą, w sekcji Korzystanie z wielu filtrów poniżej.
-
-
Z listy rozwijanej Typ wybierz typ zawartości, którą chcesz wyświetlić. Typ dostępnej zawartości zależy od źródła.
Jeśli chcesz wyświetlić dodatkowe typy zawartości, kliknij pozycję + Dodaj typ zawartości.
Filtrowanie i sortowanie
Po wybraniu źródła zawartości i typu możesz ustawić opcje filtrowania i sortowania, aby zawęzić i uporządkować zawartość.
-
Z listy rozwijanej Filtr wybierz, według których elementów chcesz filtrować, a następnie wprowadź szczegółowe informacje dotyczące filtru. Dostępne filtry zależą od typu zawartości.
-
Tytuł zawiera wyrazy Wprowadź wyrazy wyszukiwania tytułów, które chcesz znaleźć
-
Zawartość zawiera wyrazy Wprowadź wyrazy wyszukiwania zawartości, którą chcesz znaleźć
-
Ostatnio dodane Wprowadź okres od dodania elementu (na przykład Dzisiaj, Wczoraj, Wcześniej w tym tygodniu itd.).
-
Ostatnio zmieniono Wprowadź okres od zmiany elementu (na przykład Dzisiaj, Wczoraj, Wcześniej w tym tygodniu itd.).
-
Utworzone przez Wprowadź nazwę użytkownika, jeśli wybierzesz pozycję Wybrany użytkownik. W przeciwnym razie użyj bieżącego użytkownika, który będzie filtrować elementy utworzone przez osoby wyświetlaujące stronę w tym czasie.
-
Zmodyfikowane przez Wprowadź nazwę użytkownika, jeśli wybierzesz pozycję Wybrany użytkownik. W przeciwnym razie użyj bieżącego użytkownika, który będzie filtrować elementy utworzone przez osoby wyświetlaujące stronę w tym czasie.
-
Właściwość zarządzana Ta opcja jest dostępna dla wszystkich opcji źródłowych z wyjątkiem biblioteki dokumentów. Właściwości zarządzane mogą być wbudowane lub niestandardowe, ale muszą być możliwe do wyszukania. Wprowadź wyraz, aby zawęzić listę właściwości, które można przeszukiwać, wybierz właściwość z listy rozwijanej i wprowadź kryteria.
Aby uzyskać ogólne informacje na temat właściwości zarządzanych, zobacz Zarządzanie schematem wyszukiwania w programie SharePoint. Aby uzyskać listę dostępnych właściwości, zobacz Omówienie właściwości przeszukanych i zarządzanych.
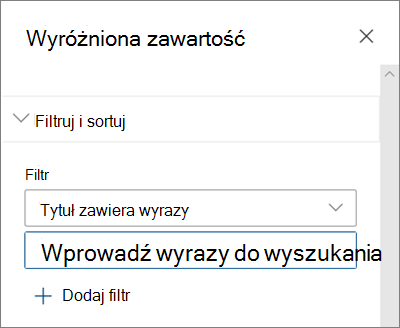
-
-
Z listy rozwijanej Sortuj według wybierz odpowiednią opcję. Ustawieniem domyślnym jest Najnowsze.
-
Najnowsze
-
Najczęściej wyświetlane: Wyświetla najczęściej wyświetlane elementy w wybranym źródle (na przykład jako źródło wybrano wiele witryn).
-
Trendów: Przedstawia elementy popularne wokół użytkownika. Wyświetlane elementy są oparte na aktywności najbliższej sieci osób użytkownika i obejmują pliki przechowywane w OneDrive dla Firm i programie SharePoint. Popularne szczegółowe informacje pomagają użytkownikowi odkryć potencjalnie użyteczną zawartość, do których użytkownik ma dostęp, ale nigdy wcześniej nie wyświetlał. Aby uzyskać więcej informacji, zobacz Szczegółowe informacje funkcji Office Graph.
-
Właściwość zarządzana rosnąco
-
Właściwość zarządzana malejąco
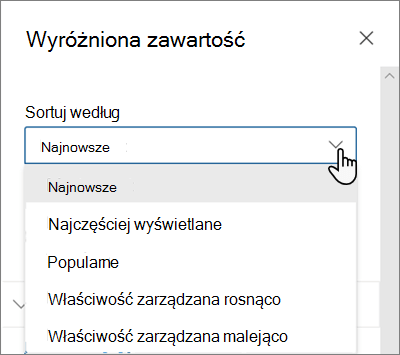
-
Używanie wielu filtrów
Stosowanie wielu filtrów to świetny sposób na zawężenie wyników zawartości. W przypadku użycia wielu filtrów wyniki będą oparte na operacjach LUB dla filtrów tego samego typu i operacjach ORAZ dla filtrów różnych typów.
-
Przykład Jeśli wybierzesz dwa filtry: Tytuł zawiera wyraz Stan, a tytuł zawiera wyraz Projekt, wynikiem będą wszystkie pliki zawierające tytuły zawierające wyraz Stan lub Projekt.
Z drugiej strony, jeśli wybierzesz filtry różnego typu, wyniki będą oparte na operacjach ORAZ.
-
Przykład Jeśli wybierzesz dwa filtry: Tytuł zawiera wyraz Stan i Utworzono przez megan, otrzymasz tylko te pliki, które mają status w tytule i które są również tworzone przez megan.
Po wybraniu wielu filtrów różnych typów wyniki będą oparte na pogrupowanych operacjach LUB dla wszystkich filtrów tego samego typu oraz operacjach ORAZ dla filtrów różnych typów, jak pokazano poniżej:
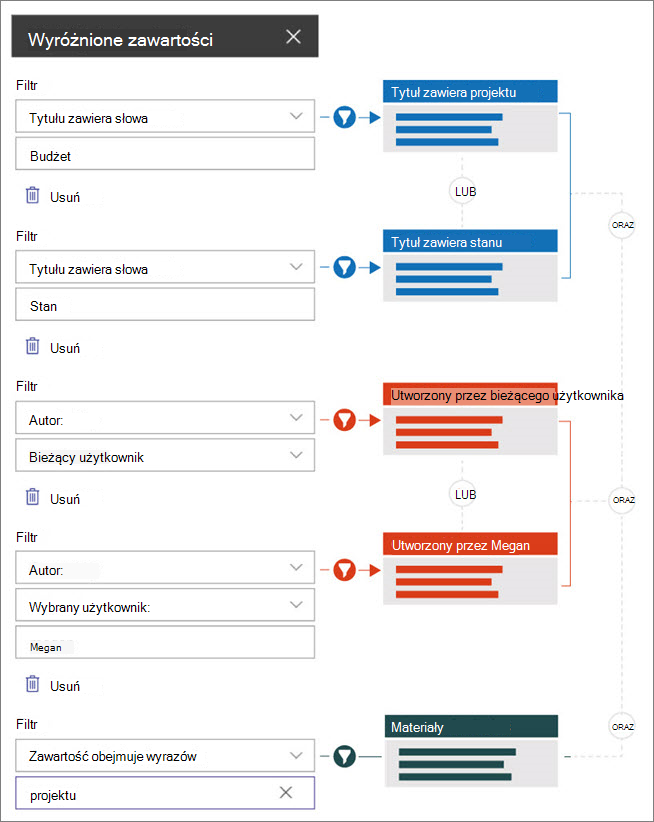
Zapytanie niestandardowe
Jeśli wiesz, jak używać języków zapytań, możesz użyć ciągu zapytania KQL (Keyword Query Language) lub Collaborative Application Markup Language (CAML) w celu dalszego dostosowania wyszukiwania.
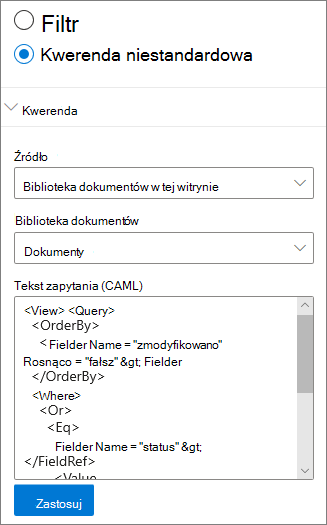
-
Wybierz pozycję Zapytanie niestandardowe.
-
Wybierz źródło elementów, które chcesz wyświetlić. Źródło określi używany język zapytania oraz wyświetlone opcje interfejsu użytkownika:
Ta witryna, Ten zbiór witryn i Wybierz witryny używają ciągów zapytania KQL. Aby uzyskać więcej informacji na temat języka KQL, zobacz słowo kluczowe-zapytanie-język-kql-składnia-reference
W bibliotece dokumentów i na stronach w tej witrynie są używane ciągi zapytań CAML. Aby uzyskać więcej informacji na temat języka CAML, zobacz schemat zapytań dla języka CAML.
Uwagi:
-
Po wybraniu źródła witryny jest wyświetlany identyfikator witryny i/lub identyfikator sieci Web, który jest automatycznie dołączany do ciągu zapytania.
-
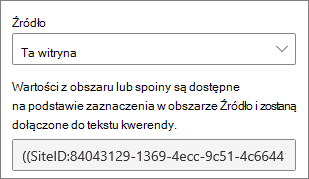
-
-
Po zakończeniu wprowadzania ciągu zapytania kliknij przycisk Zastosuj.
Zapytanie niestandardowe pokazujące nagrania ze spotkań w aplikacji Microsoft Teams
Jeśli w Twojej organizacji włączono zapisywanie nagrań spotkań aplikacji Teams w usłudze OneDrive i programie SharePoint, możesz użyć zapytania niestandardowego w składniku Web Part wyróżnionej zawartości, aby wyświetlić tylko nagrania ze spotkań.
-
Wykonaj powyższe czynności dla zapytania niestandardowego.
-
W tekście zapytania wpisz: ProgID:Media AND ProgID:Meeting
-
Po zakończeniu wprowadzania ciągu zapytania kliknij przycisk Zastosuj.
Określanie docelowej grupy odbiorców
Za pomocą określania docelowych odbiorców możesz wyróżniać zawartość konkretnym grupom osób. Jest to przydatne, gdy chcesz przedstawić informacje istotne dla określonej grupy osób. Możesz na przykład kierować pliki dotyczące określonego projektu do członków zespołu i uczestników projektu.
Aby użyć określania docelowej grupy odbiorców, musisz najpierw włączyć określanie docelowej grupy odbiorców dla biblioteki zawierającej elementy docelowe, wybrać odbiorców, a następnie włączyć kierowanie odbiorców w składniku Web Part Wyróżniona zawartość.
Uwaga: Jeśli wybrano grupę odbiorców, która została ostatnio utworzona lub zmieniona, może upłynąć trochę czasu, aby zobaczyć kierowanie zastosowane do tej grupy.
Włączanie kierowania odbiorców w bibliotece
-
Na stronie głównej witryny wybierz pozycję Zawartość witryny.
-
Umieść wskaźnik myszy na pozycji Dokumenty, wybierz wielokropek (...), a następnie wybierz pozycję Ustawienia.
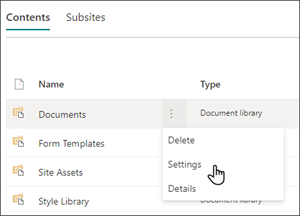
-
Z listy ustawień wybierz pozycję Ustawienia kierowania odbiorców.
-
Zaznacz pole wyboru Włącz kierowanie odbiorców, a następnie wybierz przycisk OK.
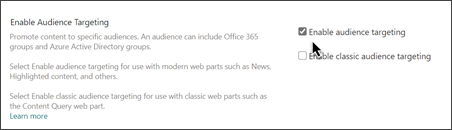
-
Wróć do biblioteki, wybierając pozycję Dokumenty (lub nazwę używanej biblioteki) z menu po lewej stronie strony. Jeśli biblioteka nie jest widoczna po lewej stronie strony, przejdź do pozycji Ustawienia w prawym górnym rogu, a następnie wybierz pozycję Zawartość witryny , w której powinna być dostępna biblioteka.
-
Dla każdego pliku, który chcesz skierować do określonych odbiorców, wybierz wielokropek (...).
-
W okienku właściwości wybierz pozycję Edytuj wszystko.
-
W sekcji Odbiorcy wprowadź maksymalnie 50 odbiorców. Następnie kliknij przycisk Zapisz.
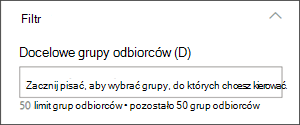
Grupy odbiorców zostaną wyświetlone w bibliotece Dokumenty.
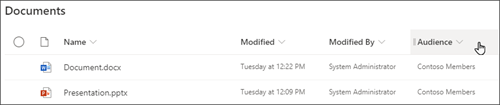
Włączanie kierowania odbiorców w składniku Web Part
-
Jeśli strona nie jest jeszcze w trybie edycji, wybierz pozycję Edytuj w prawym górnym rogu strony i wybierz składnik Web Part Wyróżniona zawartość.
-
Wybierz przycisk Edytuj składnik Web Part

-
W sekcji Filtr włącz opcję Włącz określanie docelowych odbiorców.
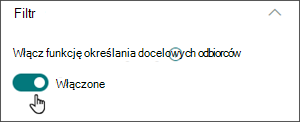
Buforowanie wyników wyszukiwania
Zaleca się włączenie buforowania żądań wyszukiwania na poziomie grupy w składnikach Web Part Zdarzenia lub Wyróżniona zawartość, szczególnie w przypadku popularnych stron głównych lub na stronach kategorii, które są punktami wyjścia do przechodzenia do bardziej szczegółowych stron. Po włączeniu składnik Web Part najpierw wyszuka w pamięci podręcznej istniejące wyniki wyszukiwania zgodne z zapytaniem i grupami zabezpieczeń. Jeśli nie znajdzie żadnych wyników wyszukiwania w pamięci podręcznej, będzie szukać w indeksie wyszukiwania.
-
Przejdź do strony witryny zawierającej składnik Web Part Wyróżniona zawartość.
-
Wybierz pozycję Edytuj , aby edytować stronę witryny.
-
Wybierz składnik Web Part Wyróżniona zawartość, a następnie wybierz pozycję Edytuj składnik Web Part

-
W okienku ustawień składnika Web Part przewiń do ustawienia buforowaniana poziomie grupy.
-
Określ grupy zabezpieczeń, wprowadzając nazwę grupy lub adres e-mail. Wyniki wyszukiwania zostaną buforowane dla wszystkich użytkowników należących do tych samych grup zabezpieczeń i poprawią wydajność strony.
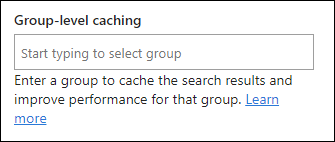
-
Ponowne publikowanie strony witryny programu SharePoint.
Wybieranie układu
Wybierz pozycję Karty, Lista, Filmstrip lub Karuzela, a następnie wprowadź liczbę elementów, które chcesz wyświetlić, i określ, czy składnik Web Part ma być wyświetlany, gdy nie zostaną znalezione żadne elementy.
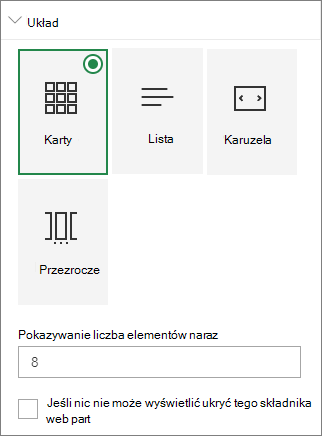
Uwaga: Jeśli znasz wcześniejsze wersje programu SharePoint, wyróżniona zawartość to nowsza, uproszczona wersja składnika Web Part przeszukiwania zawartości.










