Uwaga: Staramy się udostępniać najnowszą zawartość Pomocy w Twoim języku tak szybko, jak to możliwe. Ta strona została przetłumaczona automatycznie i może zawierać błędy gramatyczne lub nieścisłości. Chcemy, aby ta zawartość była dla Ciebie przydatna. Prosimy o powiadomienie nas, czy te informacje były pomocne, u dołu tej strony. Oto angielskojęzyczny artykuł do wglądu.
Funkcja kalendarza grupy umożliwia rezerwowanie zasoby, takie jak sal konferencyjnych i sprzętu audio-wizualnej. Można na przykład informacje o dostępności i rezerwowanie sali konferencyjnej, gdy są Zaplanuj spotkanie. Ponadto można zarezerwować tylko zasobu, takiego jak sprzęt telekonferencji.
Przed zarezerwowaniem zasobów należy wykonać następujące kroki.
W tym artykule
Aby uzyskać więcej informacji o kalendarzach i pokrewnych funkcjach, zobacz Używanie kalendarza grupy.
Krok 1. Uaktywnianie funkcji list pracy grupy dla witryny
Uwaga: Aby aktywować funkcję witryn, możesz musi mieć co najmniej uprawnienia uzyskane w wyniku dodania do domyślnej grupy programu SharePoint Właściciele < nazwa witryny > witryny.
-
Kliknij menu Akcje witryny, a następnie kliknij pozycję Ustawienia witryny.
-
W obszarze Akcje witryny kliknij pozycję Zarządzanie funkcjami witryny.
-
Uaktywnij opcję Listy pracy grupy.
Krok 2. Włączanie funkcji rezerwacji w kalendarzu
Uwaga: Aby zmienić ustawienia listy możesz musi mieć co najmniej domyślny poziom uprawnień projektanta lub równoważne.
-
W kalendarzu na wstążce kliknij kartę Kalendarz, a następnie kliknij pozycję Ustawienia listy.
-
Na stronie Ustawienia listy kliknij pozycję Tytuł, opis i nawigacja.
-
Na stronie Ustawienia ogólne w sekcji Opcje kalendarza grupy ustaw użyć tego kalendarza na potrzeby rezerwacji zasobów na wartość Tak, a następnie kliknij przycisk Zapisz.
Krok 3. Dodawanie zasobów do listy zasobów
Uwaga: Aby dodać elementy do listy, możesz musi mieć co najmniej uprawnienia uzyskane w wyniku dodania do domyślnej grupy programu SharePoint Członkowie < nazwa witryny > witryny.
-
Kliknij menu Akcje witryny, a następnie kliknij pozycję Wyświetl całą zawartość witryny.
-
Na stronie Cała zawartość witryny w sekcji Listy kliknij pozycję Zasoby.
Ważne: Zasoby znajduje się lista domyślnych dla większości witryn. Jeśli lista zasobów nie istnieje w witrynie muszą zostać utworzone.
-
Na stronie Zasoby kliknij pozycję Dodaj nowy element.
-
W oknie dialogowym Zasoby w polu Nazwa wpisz nazwę zasobu, dodaj opis (opcjonalnie) i kliknij przycisk Zapisz.
Postępując w ten sam sposób, dodaj kolejne zasoby do listy.
Poniżej przedstawiono przykład listy zasobów utworzonej przy zastosowaniu opisanej procedury.
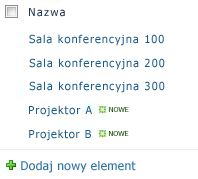
Krok 4. Grupowanie zasobów na liście zasobów
Pogrupowanie zasobów okazuje się czasem przydatne, jeśli liczba elementów tego samego rodzaju, np. sal konferencyjnych, lub liczba różnych zasobów jest bardzo duża. W razie zapotrzebowania na salę konferencyjną lub sprzęt audiowizualny wystarczy wówczas przejrzeć zasoby określonego rodzaju.
Uwaga: Aby dodać elementy do listy, możesz musi mieć co najmniej uprawnienia uzyskane w wyniku dodania do domyślnej grupy programu SharePoint Członkowie < nazwa witryny > witryny.
-
Z poziomu listy zasobów na wstążce wskaż opcję Nowy element, kliknij strzałkę w dół, a następnie kliknij pozycję Grupa zasobów.
-
W oknie dialogowym Zasoby — nowy element wykonaj następujące czynności:
-
Wpisz nazwę grupy, takie jak pokoje telefonicznej.
-
Wybierz pozycję zasoby, które chcesz dodać do grupy, a następnie kliknij przycisk Dodaj. Można nacisnąć klawisz CTRL klawisz, aby zaznaczyć wiele zasobów w tym samym czasie.
-
Wpisz opcjonalny opis grupy.
-
Kliknij pozycję Zapisywanie .
-










