Trener prelegenta zapewnia prywatny, spersonalizowany wgląd w to, jak rozmawiano podczas spotkania lub prezentacji, a także podsumowanie później. Szczegółowe informacje na żywo są widoczne tylko dla Ciebie i nie są zapisywane w nagranych transkrypcjach spotkań.
Ważne: Firma Microsoft zastrzega sobie prawo do ograniczania lub stosowania ograniczeń dotyczących korzystania z Aplikacji Trener prelegenta, z rozsądnym wyprzedzeniem, w celu ograniczenia nadmiernego wykorzystania i/lub oszustw oraz utrzymania optymalnej wydajności usługi.
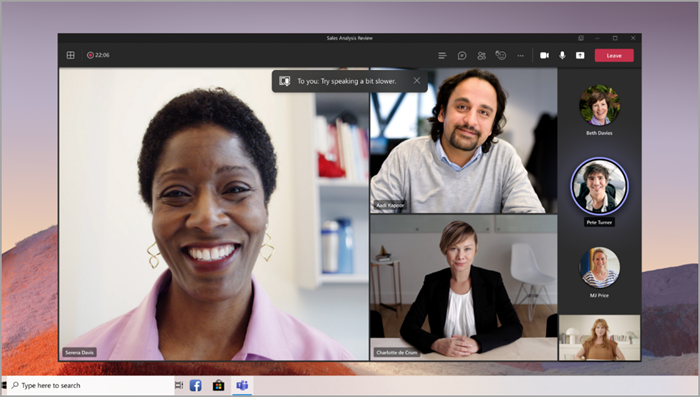
Uwaga: Ta funkcja jest obecnie obsługiwana tylko w języku angielskim. Język aplikacji Teams musi być ustawiony na angielski.
W tym artykule
Włączanie trenera prelegenta
Na spotkaniu
Aby włączyć Trenera prelegenta podczas spotkania:
-
Wybierz pozycję Więcej opcji ....
-
Wybierz pozycję Włącz Trenera prelegenta.
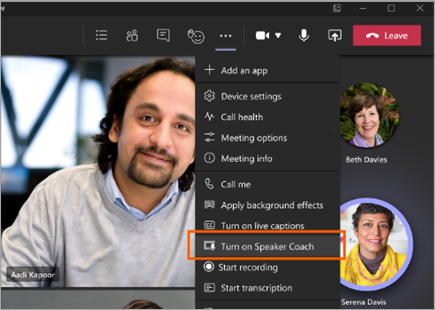
-
Po włączeniu Trenera prelegenta mów tak, jak zwykle, aby uzyskać szczegółowe informacje.
Ważne: Trener prelegenta nie jest obecnie obsługiwany w spotkaniach ani spotkaniach w kanale rozpoczętych z poziomu opcji Rozpocznij spotkanie teraz.
W PowerPoint Live
Aby włączyć Trenera prelegenta podczas prezentacji programu PowerPoint:
-
Wybierz pozycję Udostępnij zawartość

-
Wybierz prezentację programu PowerPoint, którą chcesz wyświetlić.
-
Po załadowaniu programu PowerPoint wybierz pozycję Włącz trenera pod slajdem głównym.
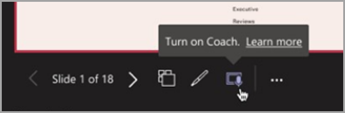
-
Po włączeniu Trenera prelegenta mów tak, jak zwykle, a Trener prelegenta będzie oferować sugestie.
Raporty Trenera prelegenta
Zapoznaj się z omówieniem sposobu, w jaki mówiłeś podczas spotkania lub prezentacji po jego zakończeniu za pomocą raportów Trenera prelegenta. Poznaj ważne szczegóły, takie jak całkowity czas mówienia, używanie powtarzającego się języka i wiele innych.
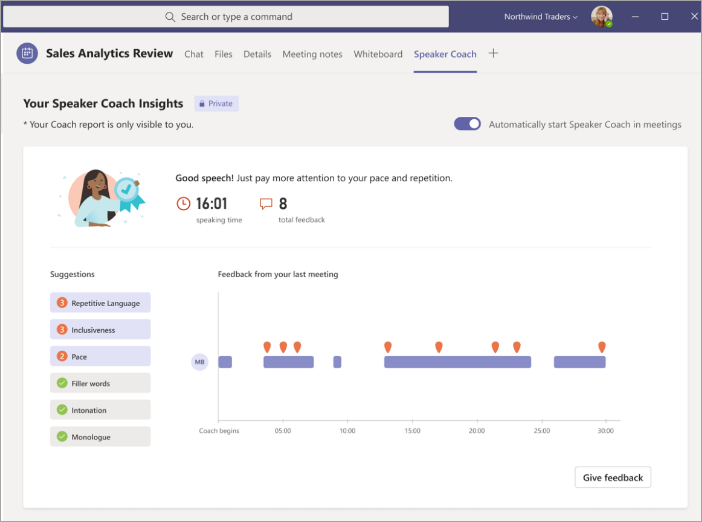
Aby uzyskać dostęp do raportu po spotkaniu:
-
Wybierz powiadomienie otrzymane po zakończeniu spotkania.
-
Wybierz kartę Trener prelegenta w konwersacji na czacie spotkania.
Uwaga: Te informacje są prywatne i widoczne tylko dla Ciebie.
Włączanie Trenera prelegenta dla wszystkich spotkań
Aby automatycznie włączyć Trenera prelegenta dla wszystkich spotkań:
-
Otwórz raport Trenera prelegenta z poprzedniego spotkania.
-
W raporcie włącz przełącznik Automatycznie uruchom Trenera prelegenta w spotkaniach .
Uwagi:
-
To ustawienie dotyczy tylko poszczególnych urządzeń. Aby zastosować automatyczne ustawienia Trenera głośników do wielu urządzeń, włącz to ustawienie na każdym urządzeniu.
-
Wylogowanie się z aplikacji Microsoft Teams powoduje zresetowanie tego ustawienia.
Często zadawane pytania
Jakie języki obsługuje Trener prelegenta?
Obecnie Trener prelegenta obsługuje tylko język angielski. Aby można było korzystać z tej funkcji, język aplikacji Teams musi być ustawiony na angielski. W końcu planujemy dołączyć go w innych językach.
Czy Trener prelegenta jest obsługiwany dla wszystkich typów spotkań?
Trener prelegenta jest obsługiwany dla wszystkich spotkań z wyjątkiem spotkań w kanale i spotkań rozpoczętych przy użyciu opcji Rozpocznij spotkanie teraz .
Dlaczego trener prelegenta nie zaczyna dla mnie?
Trener prelegenta nie działa, jeśli chcesz ukryć swoją tożsamość w obszarze Podpisy. Jeśli Twoja tożsamość nie jest ukryta, skontaktuj się z administratorem IT lub działem obsługi klienta.
Czy administratorzy dzierżawy mogą wyłączyć Trenera prelegenta?
Tak, administratorzy dzierżawy mogą wyłączyć Trenera prelegenta. Przeczytaj więcej na ten temat tutaj.
Gdzie aplikacja Teams przetwarza dane, których używa do przekazywania opinii trenera prelegenta?
Przetwarzamy dane w regionie geograficznym, w którym Twoja organizacja subskrybuje usługę firmy Microsoft.
Jakich danych lub usług używa aplikacja Teams do przekazywania opinii trenerów prelegenta w czasie rzeczywistym?
Dźwięk wszystkich niewyciężonych uczestników spotkania pomaga przekazywać prywatne opinie w czasie rzeczywistym i sugestie dotyczące ulepszeń tylko dla użytkownika, który włączył Funkcję Trener prelegenta podczas spotkania.
Jakich danych lub usług używa aplikacja Teams do przetwarzania szczegółowych informacji trenera prelegenta?
Audio i transkrypcje użytkowników są przesyłane strumieniowo do usługi Trener głośników aplikacji Teams podczas spotkania, gdzie są przetwarzane w celu uzyskania szczegółowych danych.
Czy mój dźwięk i transkrypcja są przechowywane?
Nie, audio i transkrypcje są natychmiast odrzucane po spotkaniu. Szczegółowe informacje są zapisywane do przeglądania po spotkaniu w raporcie podsumowującym.
Uwaga: Raporty podsumowujące Trenera prelegenta są przechowywane razem z innymi danymi użytkownika, takimi jak wiadomości e-mail i kontakty. Raporty podsumowujące są trwale usuwane, jeśli użytkownik odchodzi z organizacji i nikt inny nie może uzyskać do nich dostępu.
Kto może uzyskać dostęp do moich danych szczegółowych?
Nikt poza Tobą! Nawet administrator IT, kierownik czy firma Microsoft.










