
Witamy w Aktualizacje — aplikacji, która umożliwia tworzenie, przesyłanie i przeglądanie aktualizacji. Osoby mogą łatwo wyświetlać aktualizacje, ewidencjonowania i raporty pracowników w jednym miejscu, aby upewnić się, że zespół jest na dobrej drodze do osiągnięcia sukcesu, niezależnie od tego, czy są to procesy cykliczne, które regularnie się zdarzają, czy w chwili obecnej aktualizacje, które mogą być potrzebne w dowolnym momencie.
Niezależnie od tego, czy korzystasz z komputera stacjonarnego, czy urządzenia przenośnego, pracownicy są ostrzegani o przepływie pracy i mogą łatwo dokończyć i przesłać aktualizacje, oszczędzając czas i energię wszystkim.
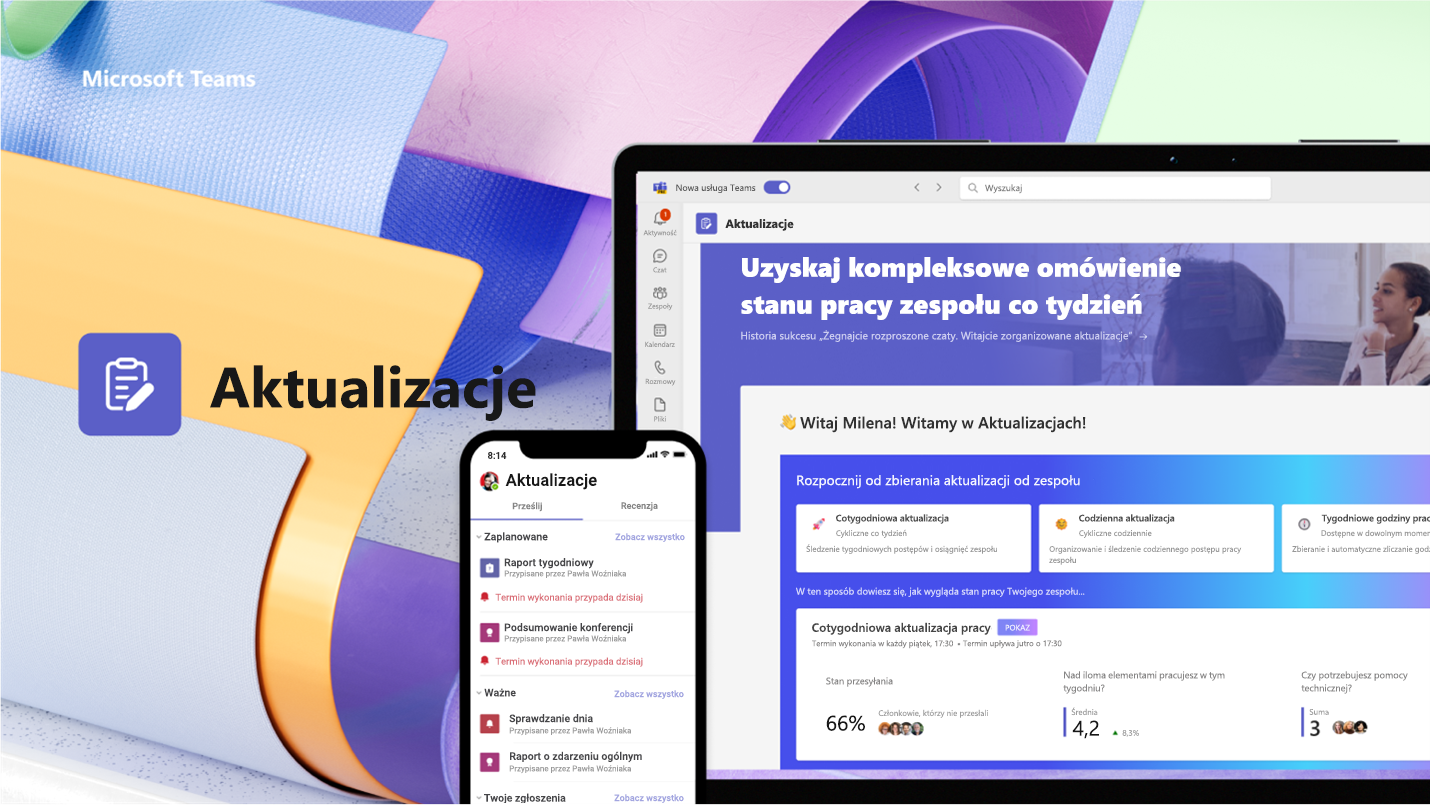
Otwieranie aplikacji Aktualizacje
Po lewej stronie aplikacji Teams znajdziesz Aktualizacje z innymi aplikacjami. Wybierz ją, aby rozpocząć wysyłanie i odbieranie aktualizacji. Jeśli go tam nie widzisz, wybierz pozycję + Aplikacje po lewej stronie aplikacji Teams i wyszukaj Aktualizacje.
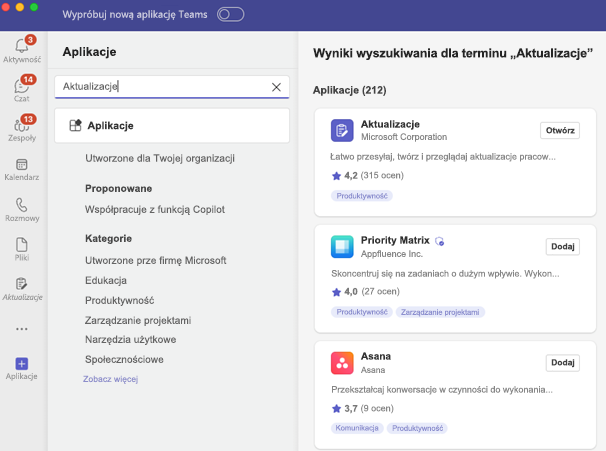
Zażądaj aktualizacji
Z poziomu aplikacji możesz poprosić członków zespołu o zaktualizowanie ich stanu pracy, żądając aktualizacji:
-
Wybierz jeden z naszych zalecanych szablonów, które uzupełniają Twoje codzienne aktualizacje. Jeśli wybierzesz szablon, wyświetl podgląd zawartości lub wybierz pozycję Użyj szablonu.
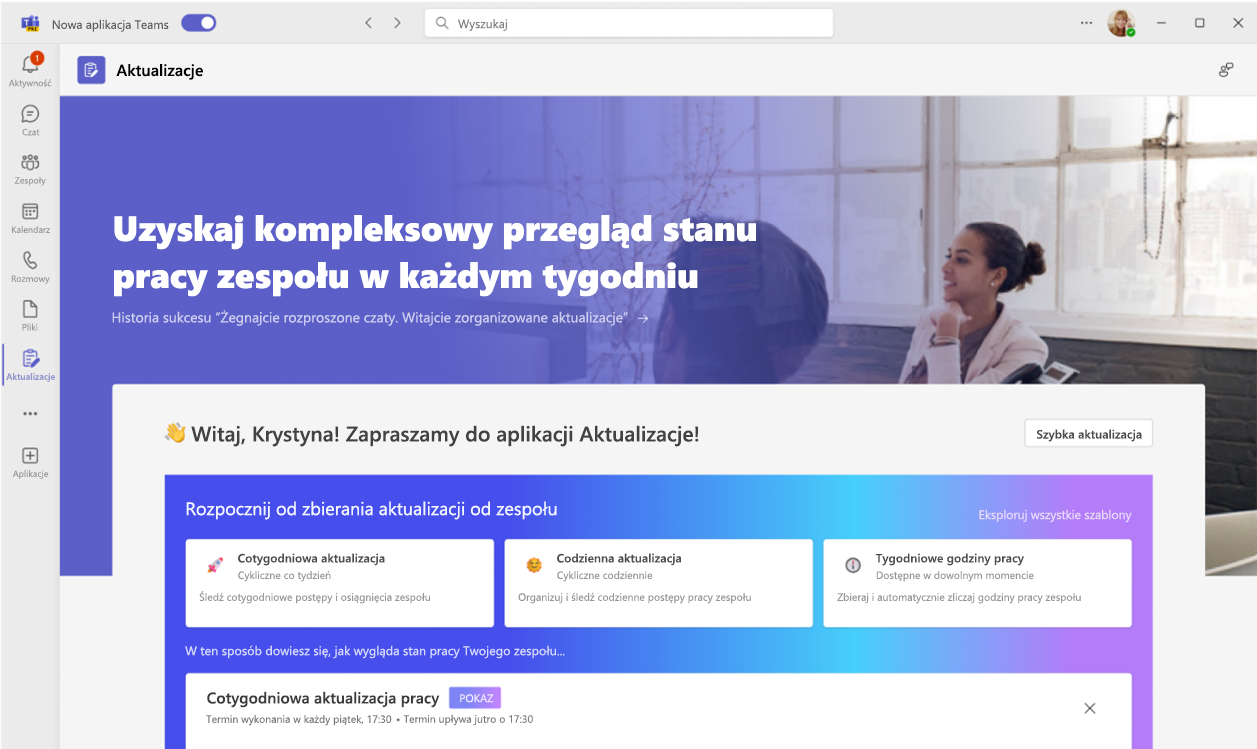
-
Możesz wybrać pozycję Eksploruj wszystkie szablony , aby uzyskać więcej szablonów, a następnie wybrać pozycję Rozpocznij od pustej dla wszystkich elementów pomiędzy nimi.
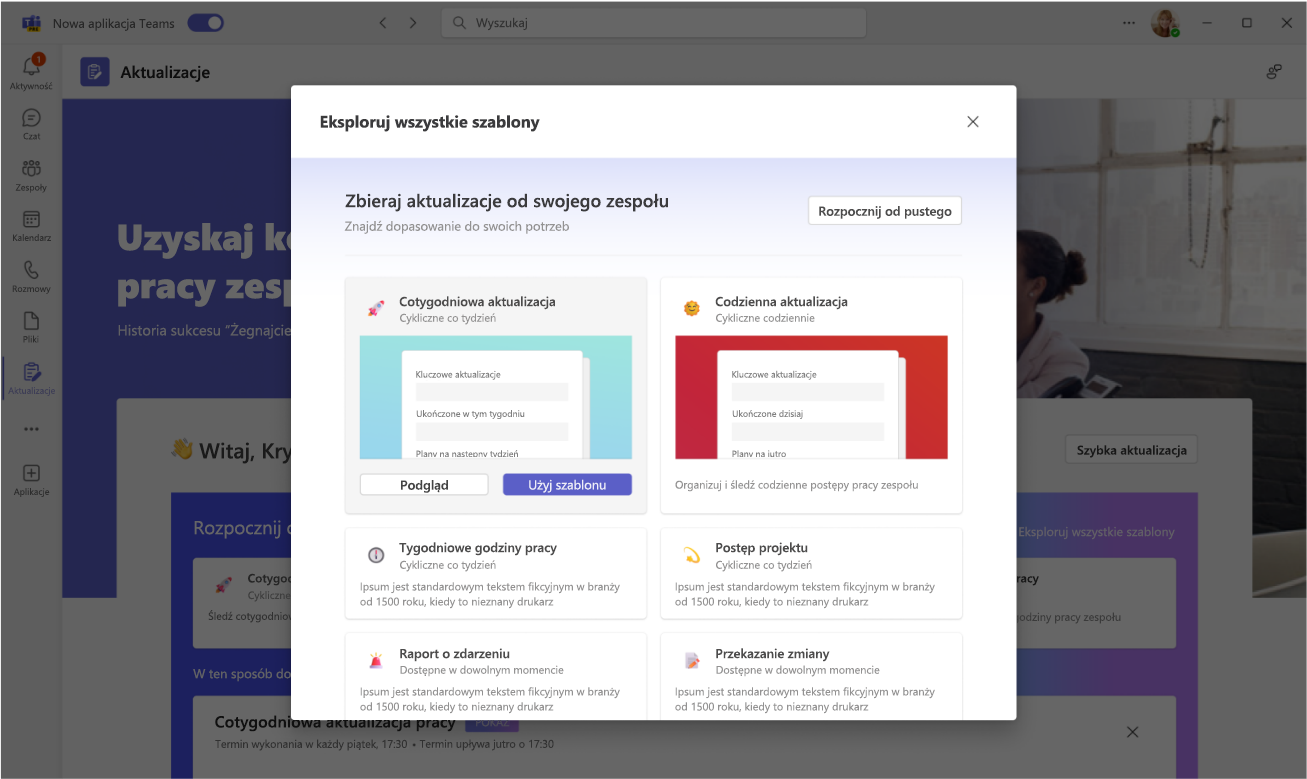
-
Skonfiguruj nazwę żądania aktualizacji, dostosuj i/lub dodaj pytania do szablonu w formularzu edycji.
-
Przypisz użytkowników jako przesyłających , jeśli będą musieli ukończyć aktualizację i dodać do niego zawartość. Przypisz użytkowników jako osoby przeglądające, jeśli będą mogli wyświetlać i śledzić postęp aktualizacji oraz szczegóły przesłanych materiałów; Zdecyduj, czy do dołączania plików są wymagane osoby przesyłające, i wybierz pozycję Ustaw datę ukończenia i cykl o określonych godzinach.
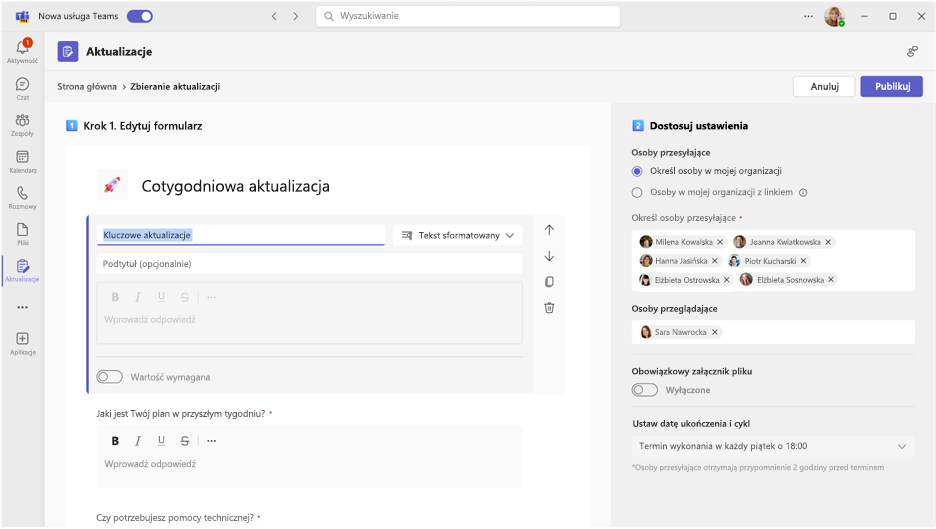
-
Wybierz pozycję Publikuj.
W przypadku osób przesyłających żądanie aktualizacji zostanie wyświetlone w sekcji Wymaganie aktualizacji na stronie głównej . Jeśli utworzysz żądanie aktualizacji z datą ukończenia, z żądaniem będą skojarzone informacje o terminie wykonania i stanie wykonania.

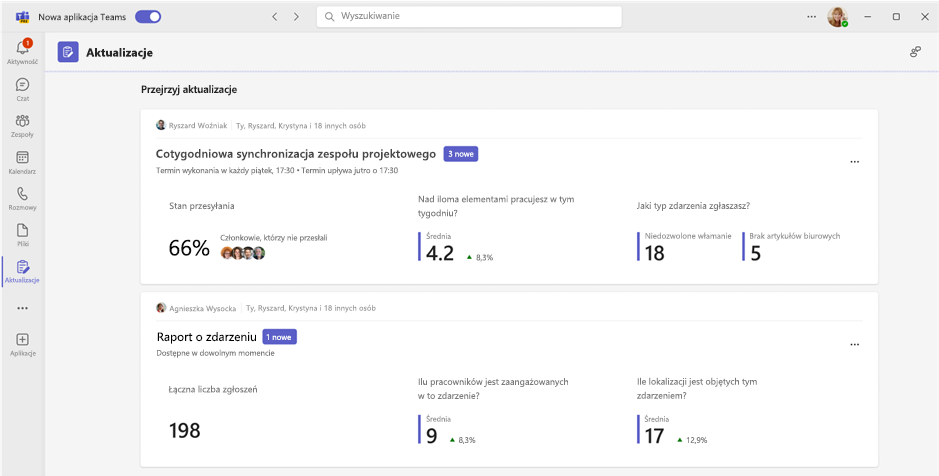
Zarządzanie żądaniami aktualizacji
Żądania aktualizacji mogą być edytowane i udostępniane przez osoby przypisujące , jeśli są potrzebne i niedostępne, jeśli nie są.
-
Wybierz pozycję Moje żądania na stronie głównej.
-
W obszarze Akcje wybierz pozycję Więcej opcji (...).
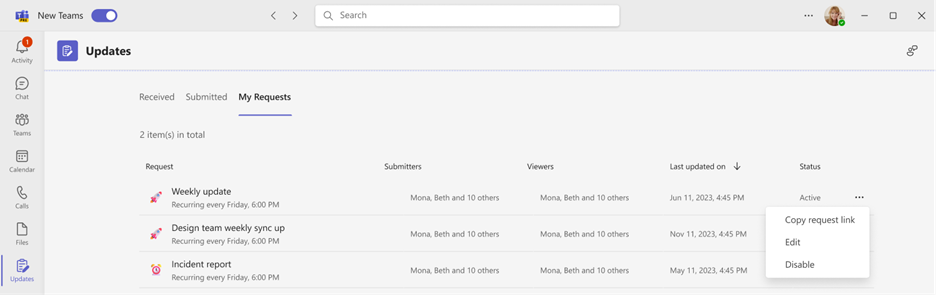
-
Wyłączenie spowoduje, że żądanie nie będzie dostępne do użycia, opcja Włącz spowoduje uaktywnienie żądania i udostępnienie go do użycia, funkcja Edytuj umożliwi edytowanie żądania.
Prześlij aktualizację
Osoby przesyłające mogą uzupełniać i dodawać zawartość do przypisanych im żądań aktualizacji.
-
Przejdź do strony głównej aplikacji Aktualizacje i wybierz dowolne z przypisanych żądań w obszarze Wymaganie aktualizacji.

-
Po dodaniu wszystkich informacji i załączników wybierz pozycję Prześlij.
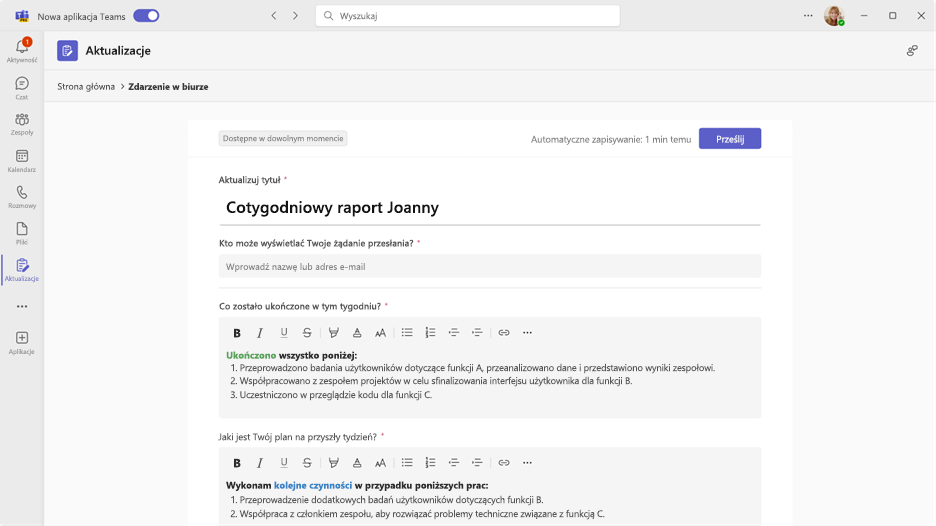
Możesz również przesłać szybką aktualizację do członków zespołu:
-
Wybierz pozycję Szybka aktualizacja w prawym górnym rogu aplikacji.
-
Dodaj zawartość i określ osoby , do których chcesz przesłać aktualizację, jako osoby przeglądające.
-
Wybierz pozycję Prześlij.
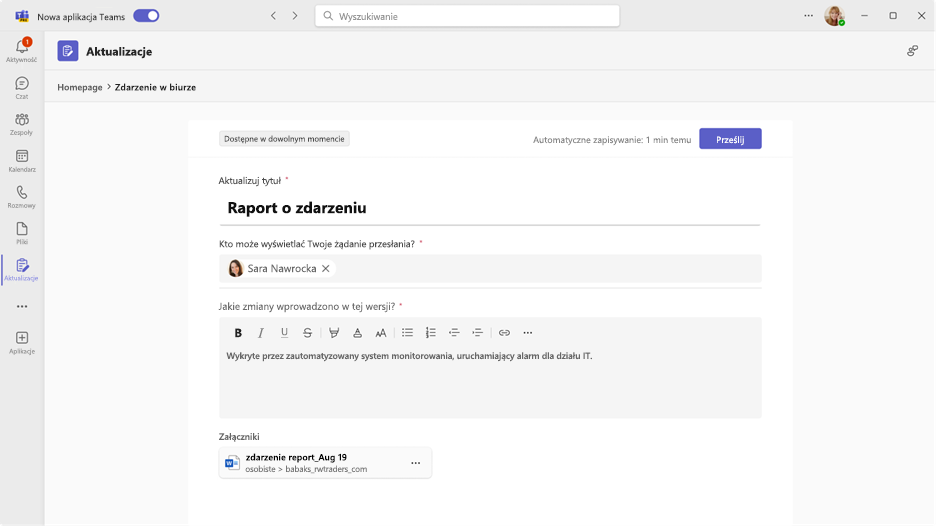
Wyświetl aktualizację
Osoby przeglądające mogą być na bieżąco z postępem aktualizacji i wyświetlać szczegóły przesłanych aktualizacji.
-
Przejdź do strony głównej aplikacji Aktualizacje i przejdź do pozycji Przejrzyj aktualizacje. Zwięźle przejrzyj stan przesyłania każdego żądania.
-
Wybierz kartę, aby wyświetlić wszystkie aktualizacje z tego konkretnego żądania.
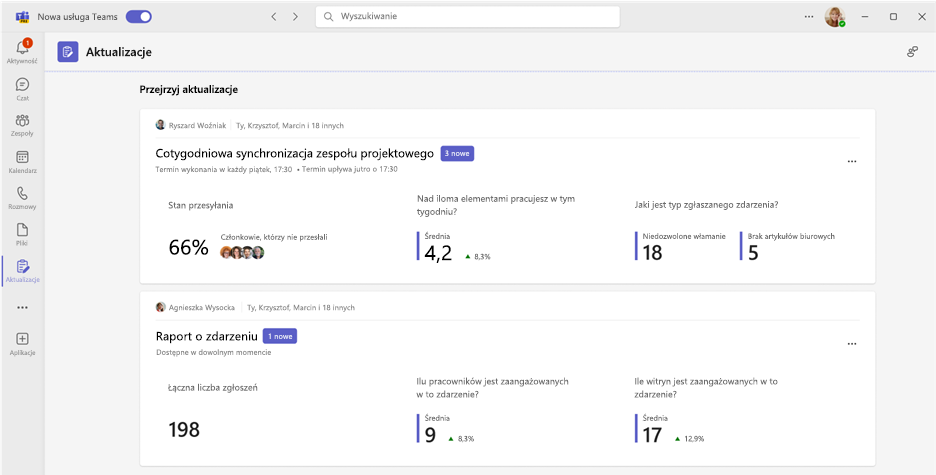
Uwaga: Wybranie kart spowoduje wyświetlenie wszystkich aktualizacji z tego konkretnego żądania, w kolejności przesłania i względem każdej daty ukończenia, jeśli jest to żądanie cykliczne. Wybranie konkretnego żądania powoduje wyświetlenie wszystkich szczegółów przesłania.
-
Wybierz pozycję Dostosuj , aby określić typ danych aktualizacji, które mają być wyróżnione.
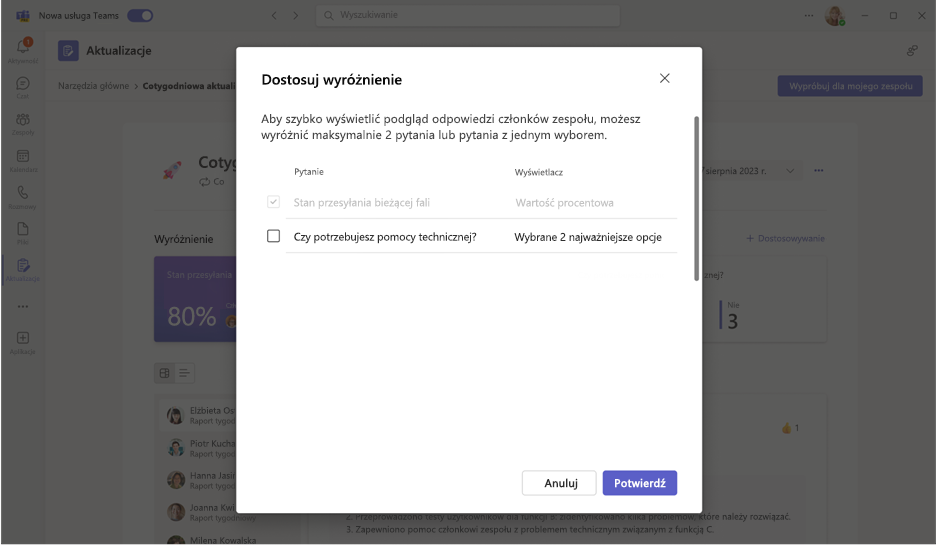
-
Wybierz aktualizację, aby wyświetlić szczegóły i załączniki danego żądania przesłania, lub przełącz tryby wyświetlania, aby wyświetlić zawartość przesyłania dla określonego pytania.
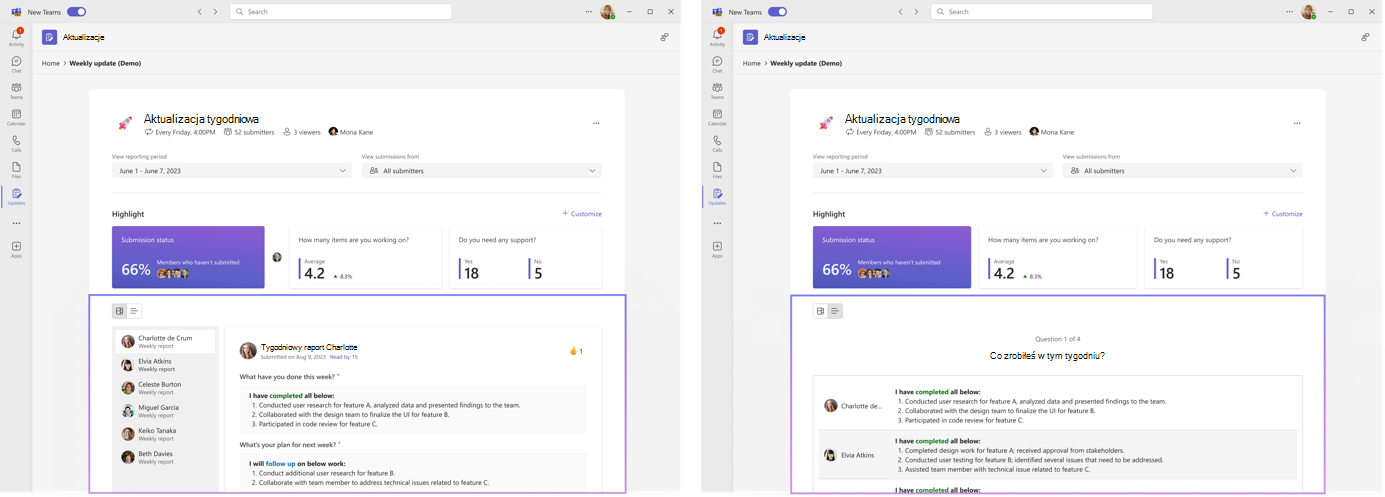
Tworzenie, wysyłanie i odbieranie aktualizacji w czacie lub kanale
Na pulpicie wprowadź dowolną konwersację na czacie lub kanale i poproś o aktualizację z rozszerzenia komunikatu aplikacji Aktualizuj. Możesz przypisać członków bieżącego czatu lub kanału jako osoby przesyłających i przeglądających.
-
Wprowadź żądany czat zespołu lub kanał.
-
Wybierz pozycję Więcej opcji (+) obok przycisku wyślij wiadomość.
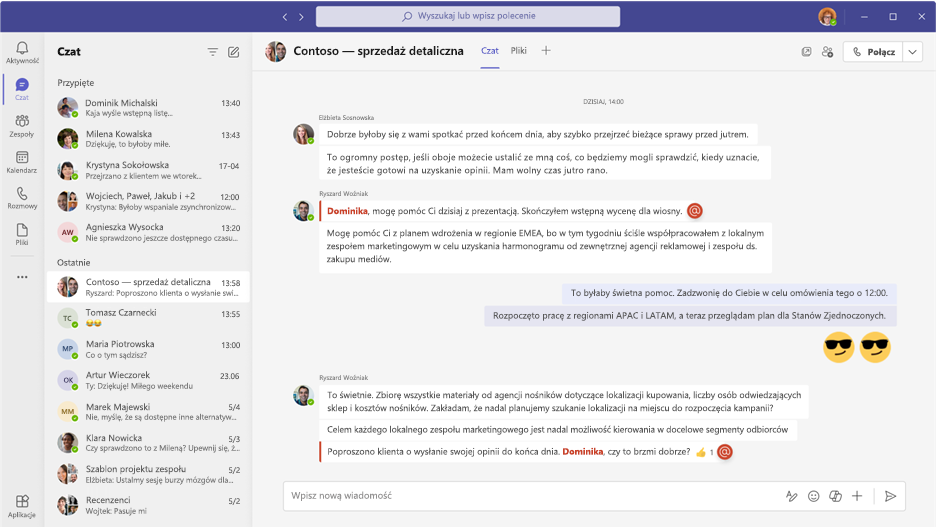
-
Wybierz jeden z szablonów, które uzupełniają twoje codzienne aktualizacje. Jeśli wybierzesz szablon, wyświetl podgląd zawartości lub wybierz pozycję Użyj szablonu.
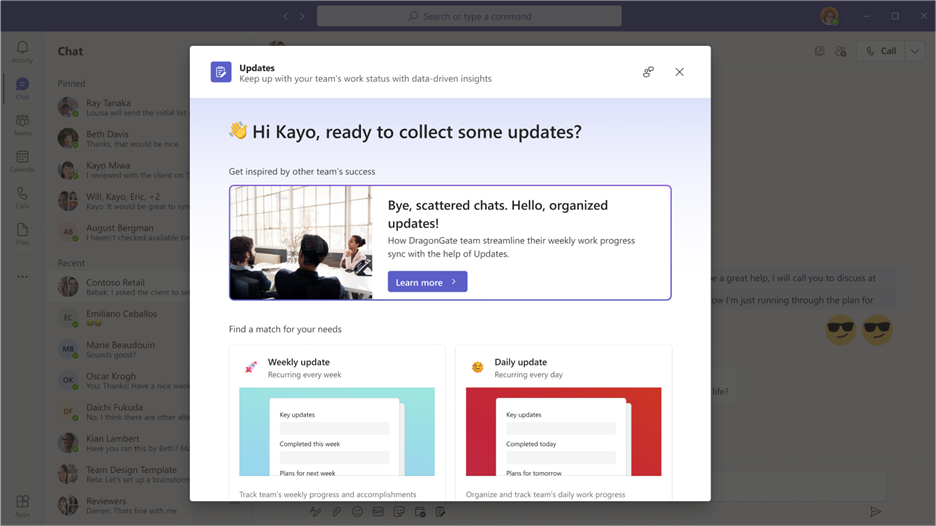
-
Skonfiguruj nazwę żądania aktualizacji, dostosuj i/lub dodaj pytania do szablonu w formularzu edycji.
-
Domyślnie wszyscy uczestnicy czatu zespołu lub kanału są przypisani jako Osoby przesyłające i przeglądający. Możesz rozwinąć listę i dokonać korekty. Zdecyduj, czy do dołączania plików są wymagane osoby przesyłające, i wybierz pozycję Ustaw należne dane i cykle o określonych godzinach.
-
Wybierz pozycję Publikuj.
Rozszerzenie komunikatu aplikacji Aktualizuj umożliwia również przesyłanie aktualizacji.
-
Wprowadź żądany czat zespołu lub konwersację na kanale.
-
Wybierz pozycję Więcej opcji (+) obok przycisku wyślij wiadomość.
-
Wybierz pozycję Aktualizacje aplikację.
-
Wybierz lub przejrzyj dowolne przypisane żądanie utworzone na podstawie tego czatu zespołu lub kanału.
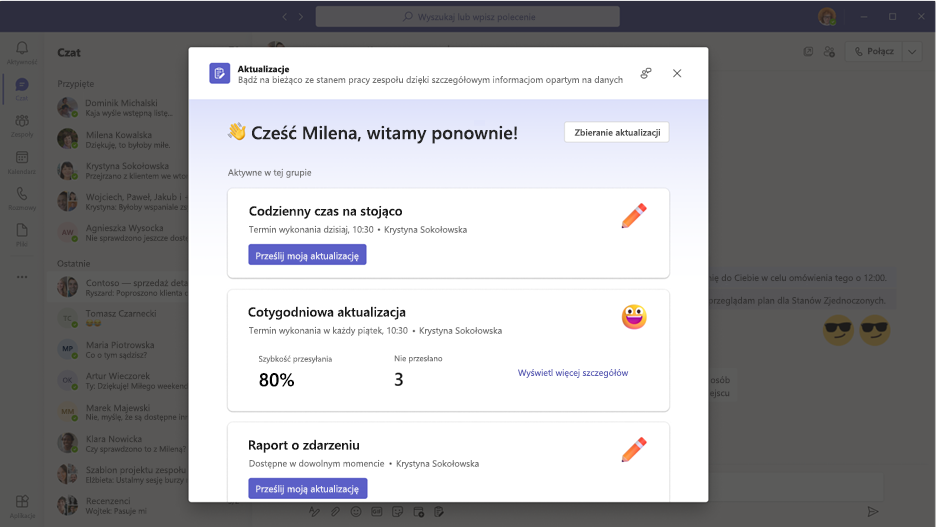
Uwaga: Jeśli w czacie lub kanale znajduje się już karta żądania aktualizacji, która została ci przypisana jako przesyłacz, wybierz kartę, aby przesłać odpowiedź. Jeśli przypisano Ci rolę Podgląd, wybierz kartę, aby wyświetlić przesłane elementy.
Utworzone lub przesłane żądanie aktualizacji pojawi się na czacie grupowym lub w kanale jako karta umożliwiająca przesyłanie przez osoby przesyłające aktualizację z tego kanału lub Osoby przeglądające w celu wyświetlenia przesłanego żądania.
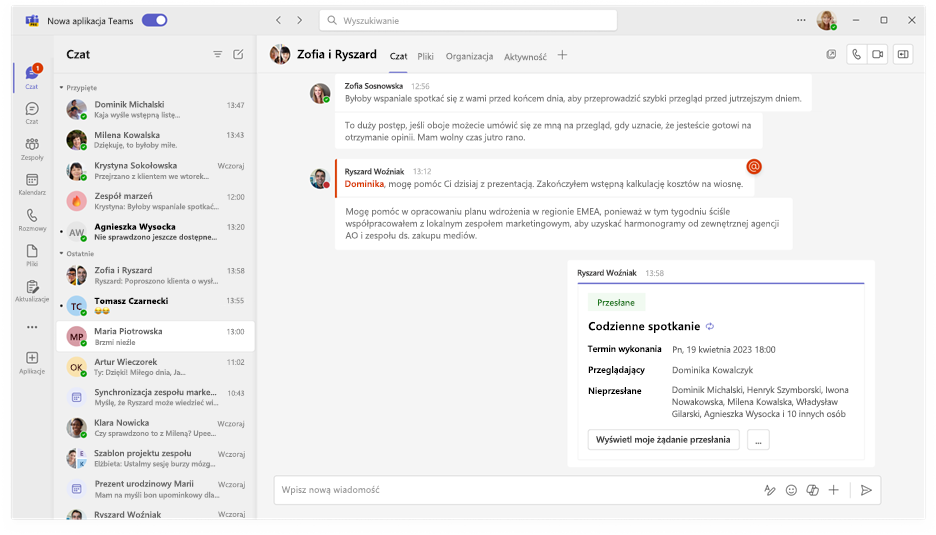
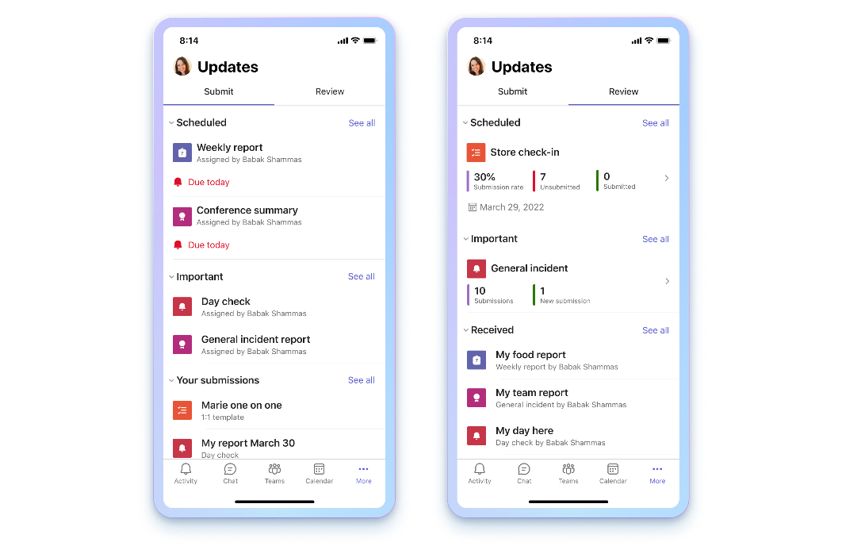
Otwieranie aplikacji Aktualizacje
W dolnej części ekranu urządzenia przenośnego znajdziesz Aktualizacje w aplikacji Teams. Wybierz pozycję ... Więceji powinna zostać wyświetlona na liście aplikacji. Jeśli nie ma jej na liście, kliknij pozycję + Dodaj aplikację na końcu listy aplikacji i wyszukaj Aktualizacje.
Zobacz swoje aktualizacje
W Aktualizacje na karcie Prześlij są wyświetlane aktualizacje, które należy przesłać, a na karcie Recenzja są wyświetlane aktualizacje, które można wyświetlać. Każda osoba ma zaplanowane i ogólne aktualizacje do przesłania lub wyświetlenia.
Aktualizacje zaplanowane zostały przypisane do daty ukończenia. Aktualizacje ogólne nie zawierają jeszcze terminu wykonania, ale są dostępne na razie zdarzeń, takich jak inspekcje obiektów, raporty o incydentach i inne.
Osoby może żądać, przesyłać i wyświetlać aktualizacje.
Jeśli korzystasz z Aktualizacje po raz pierwszy, nie martw się, pokażemy Ci, jak być na bieżąco z zespołem i przedstawimy kilka porad dotyczących korzystania z aplikacji.
Zażądaj aktualizacji
Żądania aktualizacji można tworzyć tylko z poziomu aplikacji klasycznej. Aby rozpocząć zbieranie aktualizacji od zespołu, kliknij kartę Pulpit powyżej i postępuj zgodnie z instrukcjami.
Zarządzanie żądaniami aktualizacji
Zarządzanie żądaniami aktualizacji można wykonywać tylko w aplikacji klasycznej. Aby rozpocząć edytowanie, kliknij kartę Pulpit powyżej i postępuj zgodnie z instrukcjami.
Prześlij aktualizację
Osoby przesyłające mogą uzupełniać i dodawać zawartość do żądań aktualizacji, które zostały im przypisane.
-
Wybierz kartę Prześlij w górnej części aplikacji.
-
Wybierz żądanie aktualizacji w obszarze Zaplanowane lub Ogólne.
-
Po dodaniu wszystkich informacji i załączników wybierz pozycję Prześlij.
Wszystkie przesłane aktualizacje w obszarze Twoje żądania przesłania, które znajdują się poniżej sekcji Zaplanowane i Ogólne.
Na karcie Prześlij wybierając pozycję Zobacz wszystkie zostaną wyświetlone przypisane aktualizacje, które nie mieszczą się w sekcjach Zaplanowane i Ogólne.
Wyświetl aktualizację
Osoby przeglądające mogą być na bieżąco z postępem aktualizacji i wyświetlać szczegóły przesłanych aktualizacji.
-
Wybierz kartę Recenzja u góry aplikacji.
-
Wybierz kartę, aby wyświetlić aktualizacje z tego konkretnego szablonu.
Uwaga: Wybranie kart spowoduje wyświetlenie wszystkich aktualizacji z tego konkretnego szablonu, w kolejności przesłania i względem każdej daty ukończenia, jeśli jest to aktualizacja cykliczna. Kliknięcie określonej aktualizacji spowoduje wyświetlenie wszystkich szczegółów przesłania.
-
Wybierz aktualizację znajdującą się poniżej obszaru Odebrano , aby wyświetlić szczegóły tego konkretnego żądania przesłania.
Aktualizacje wymienione w obszarze Zaplanowane będą przedstawiać szybkość przesyłania każdego szablonu i całkowitą liczbę przesłanych i niezasubsubstwowanych. Aktualizacje w obszarze Ogólne zaprezentuje liczbę przesłanych materiałów i Nowe zgłoszenia.
Na karcie Recenzja wybranie pozycji Zobacz wszystkie spowoduje wyświetlenie wszystkich aktualizacji zaplanowanych i ogólnych.
Wysyłanie i odbieranie aktualizacji na czacie
Na urządzeniu przenośnym prześlij i odbierz aktualizacje z rozszerzenia wiadomości.
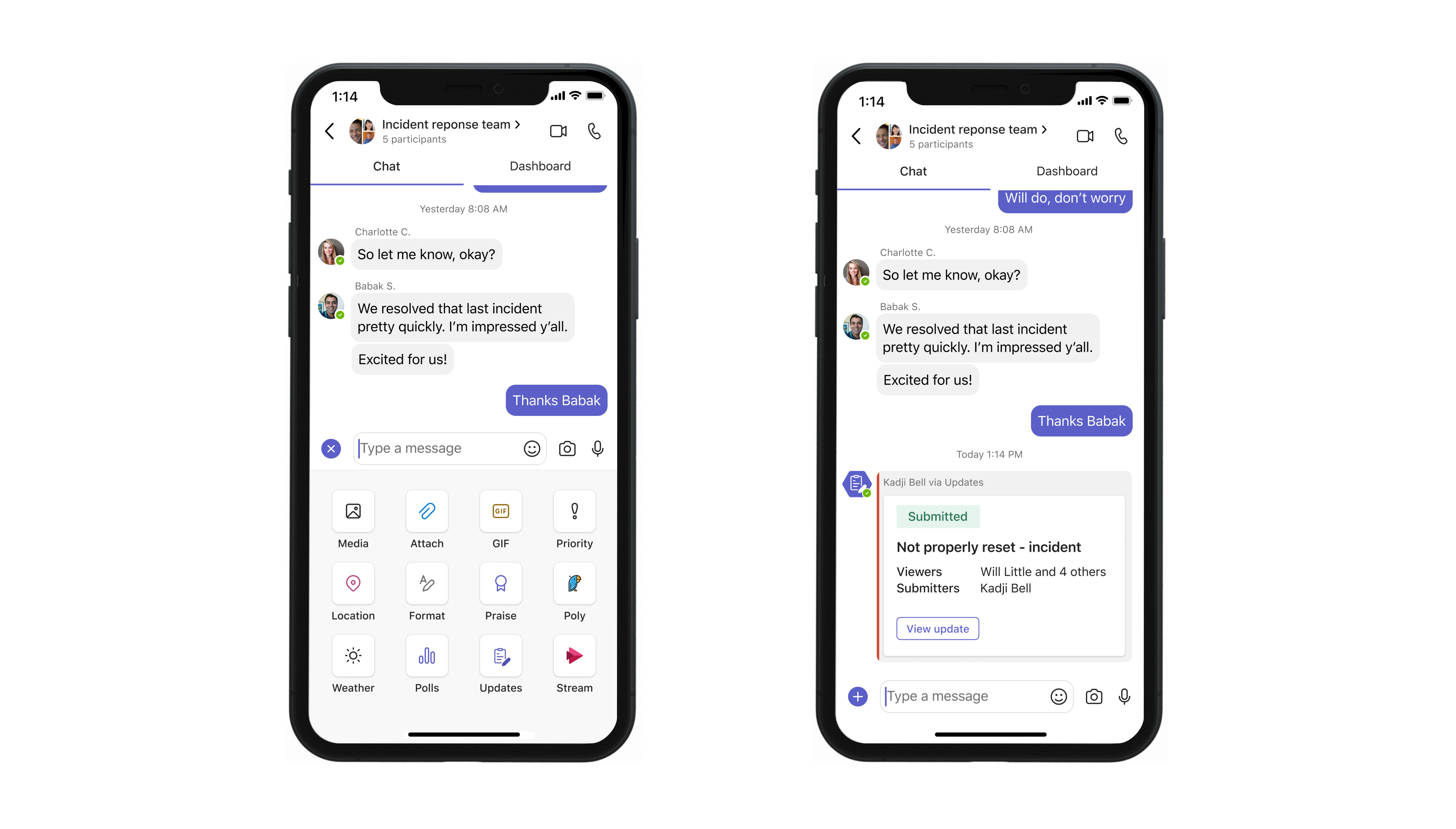
-
Wprowadź żądany czat zespołu lub kanał.
-
Kliknij pozycję +w lewym dolnym rogu paska redagowania.
-
Wybierz pozycję Aktualizacje aplikację.
-
Wybierz żądane żądanie aktualizacji. Dodaj informacje i w razie potrzeby dodaj pozycję Osoby przeglądające .
-
Wybierz pozycję Prześlij.
Aktualizacja zostanie wyświetlona w czacie grupowym lub kanale jako karta umożliwiająca widzom wyświetlenie przesłania. Jeśli w czacie lub kanale jest już dostępna karta Aktualizacja i przypisano Cię jako przesyłacz, wybierz kartę, aby przesłać odpowiedź bezpośrednio na tę aktualizację. Jeśli przypisano Cię jako Przeglądarkę, wybierz kartę, aby wyświetlić przesłane elementy.
Chcesz dowiedzieć się więcej?
Zarządzanie aplikacją Aktualizacje dla organizacji w usłudze Microsoft Teams










