Notes zajęć w programie OneNote to aplikacja, która ułatwia konfigurowanie programu OneNote na zajęciach. Za pomocą tej aplikacji można utworzyć notes zajęć, który zawiera trzy typy podnotesów:
-
Notesy uczniów — prywatne notesy, które są udostępniane każdemu nauczycielowi i ich poszczególnym uczniom. Nauczyciele mogą uzyskiwać dostęp do tych notesów w dowolnym momencie, ale uczniowie nie mogą wyświetlać notesów innych uczniów.
-
Biblioteka zawartości — notes dla nauczycieli umożliwiający udostępnianie uczniom materiałów dotyczących zajęć. Nauczyciele mogą dodawać i edytować jego materiały, ale dla uczniów notes jest tylko do odczytu.
-
Obszar współpracy — notes dla uczniów i nauczycieli zajęć do udostępniania, organizowania i współpracy.
Ponadto opublikowaliśmy dodatek Notes zajęć, który jest narzędziem zwiększającym wydajność notesu zajęć dla nauczycieli. Ten dodatek jest bezpłatnie dostępny dla wszystkich użytkowników programów OneNote 2013 i 2016 dla systemu Windows. Aby dowiedzieć się więcej, zobacz Dodatek Notes zajęć dla programu OneNote dla systemu Windows.
Co będzie potrzebne
-
SubskrypcjaMicrosoft 365 dla instytucji edukacyjnych obejmująca OneDrive dla Firm. Jeśli nie masz pewności, czy korzystasz z tej subskrypcji, skontaktuj się z administratorem IT, aby to zweryfikować.
-
Konto organizacji dla siebie (nauczyciela) z uprawnieniami do korzystania z aplikacji Notes zajęć w programie OneNote do tworzenia notesów zajęć.
-
Uczniowie muszą miećMicrosoft 365 konta organizacji.
Wprowadzenie
Uruchamianie aplikacji Notes zajęć w programie OneNote
-
Wybierz ikonę Uruchamianie aplikacji

-
Wybierz pozycję Notes zajęć.
Tworzenie notesu zajęć
Dodawanie innego nauczyciela do notesu zajęć
Dodawanie lub usuwanie nauczycieli w notesie zajęć dla programu OneNote
Dodawanie uczniów do notesu zajęć
Zarządzanie notesami zajęć
Aby zarządzać innymi funkcjami notesów zajęć, kliknij przycisk Zarządzaj notesami w kreatorze Notes zajęć.
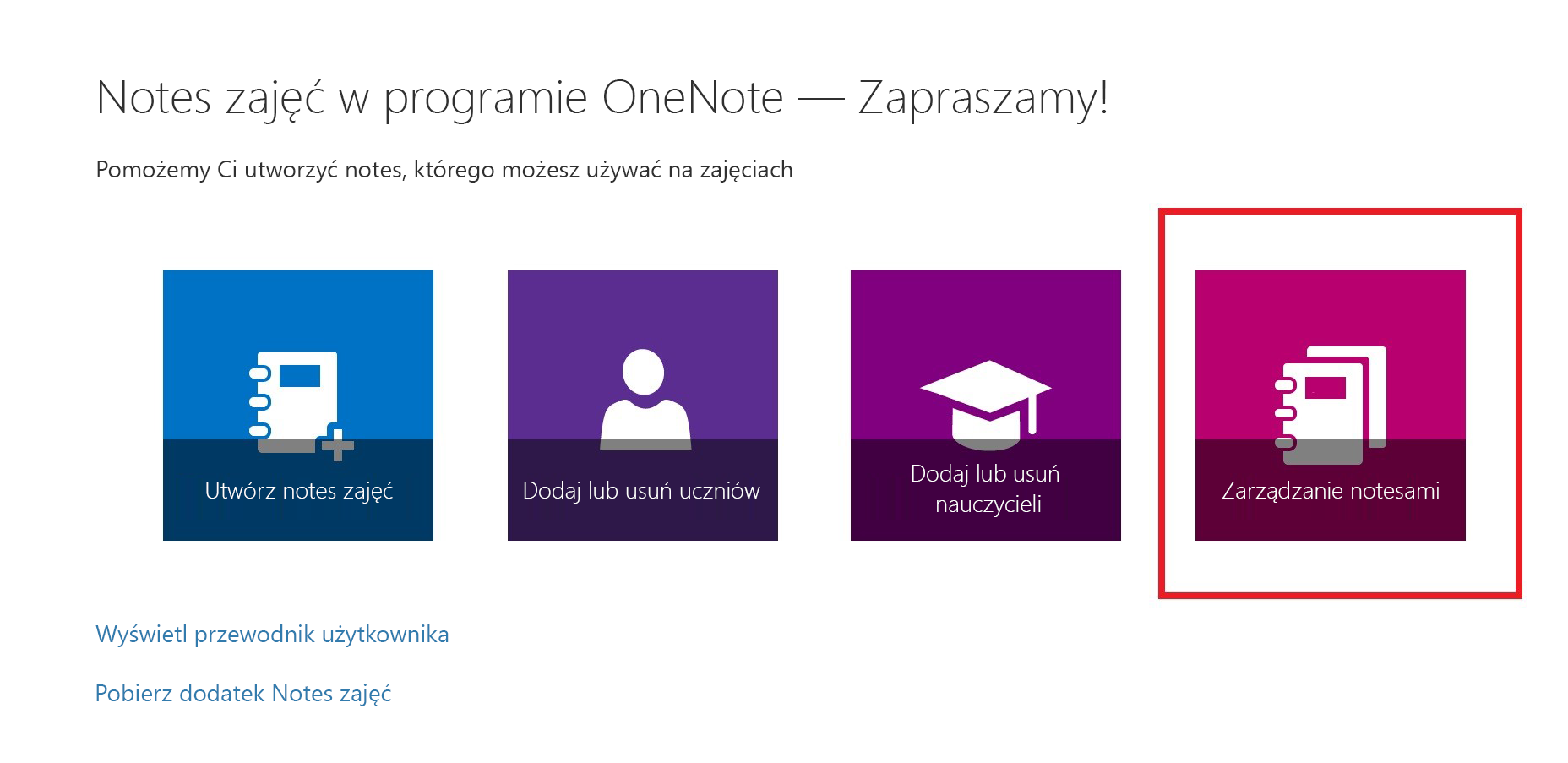
Spowoduje to wyświetlenie strony zawierającej wszystkie utworzone przez Ciebie notesy zajęć, a także informacje dotyczące dostosowywania poszczególnych notesów.
Można wybrać spośród następujących opcji:
-
Zmienianie nazw sekcji uczniów — aby zmienić nazwę sekcji uczniów, wybierz ikonę ołówka, a następnie wpisz nową nazwę sekcji. Pamiętaj, aby wybrać pozycję Zapisz po zmianie nazwy sekcji uczniów.
-
Dodawanie sekcji uczniów — aby rozpowszechnić nową sekcję wśród wszystkich uczniów, wybierz pozycję Dodaj sekcję. Pamiętaj, aby wybrać pozycję Zapisz po dodaniu sekcji uczniów.
-
Włączanie grupy sekcji Teacher-Only — grupa sekcji Teacher-Only to obszar prywatny, w którym tylko nauczyciel może zobaczyć, co znajduje się w niej. Aby dodać do notesu zajęć grupę sekcji dostępną tylko dla nauczyciela, kliknij pozycję Włącz grupę sekcji Tylko dla nauczyciela. Inni nauczyciele, którzy mają dostęp do Twojego notesu zajęć, również będą mieli dostęp do grupy sekcji Teacher-Only, ale uczniowie nie będą mogli niczego tutaj zobaczyć.
-
Blokowanie obszaru współpracy — włączenie tej opcji powoduje zmianę obszaru współpracy na tylko do odczytu i uniemożliwi uczniom edytowanie zawartości. W każdym momencie możesz zablokować i odblokować tę opcję.
-
Otwieranie notesu zajęć — wybierz pozycję Otwórz , aby otworzyć notes zajęć.
-
Udostępnienie linku do notesu zajęć — aby wysłać link do notesu zajęć swojej klasie, zaznacz i skopiuj tekst w polu Link, a następnie wklej go w wiadomości e-mail.
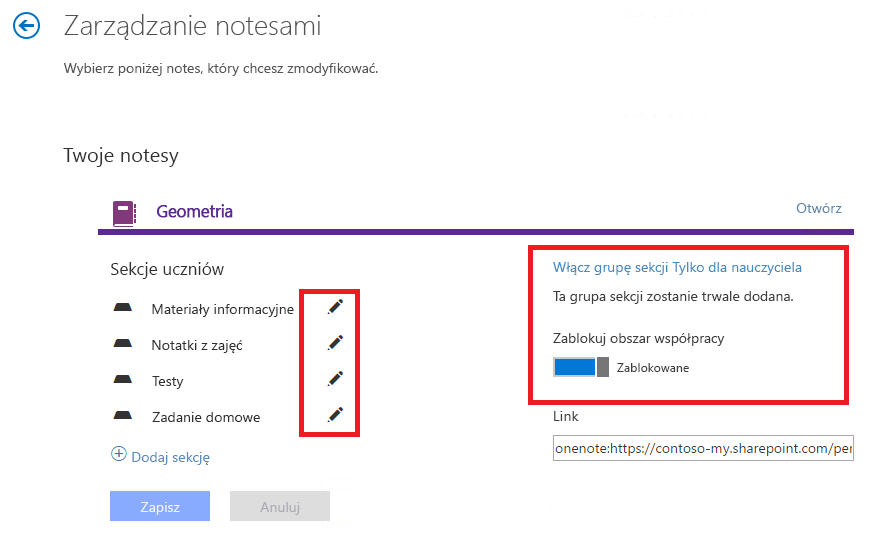
Pomaganie uczniom w znalezieniu notesu zajęć
Rozwiązywanie problemów
Rozwiązywanie problemów z notesem zajęć
Ikona Notes zajęć w programie OneNote nie jest widoczna w obszarze Uruchamianie aplikacji. Co się stało?
Wypróbuj następujące metody:
-
Upewnij się, że masz jedną z następujących licencji:
-
Office 365 Education dla nauczycieli lub wykładowców
-
Office 365 A1 Plus PLUS dla nauczycieli lub wykładowców
-
Microsoft 365 Rejestracja indywidualna dla nauczycieli lub wykładowców
-
Office 365 A1 dla nauczycieli lub wykładowców
-
Microsoft 365 Plan A2 dla nauczycieli lub wykładowców
-
Office 365 A3 dla nauczycieli lub wykładowców
-
Microsoft 365 Plan A4 dla nauczycieli lub wykładowców
-
SharePoint (plan 1) dla nauczycieli lub wykładowców
-
SharePoint (plan 2) dla nauczycieli lub wykładowców
-
Office Professional Plus dla nauczycieli lub wykładowców
-
Office Web Apps (plan 1) dla nauczycieli lub wykładowców
-
Office Web Apps (plan 2) dla nauczycieli lub wykładowców
-
-
Upewnij się, że aplikacja Notes zajęć w programie OneNote nie jest wyłączona w portalu administracyjnym:
-
Otwórz

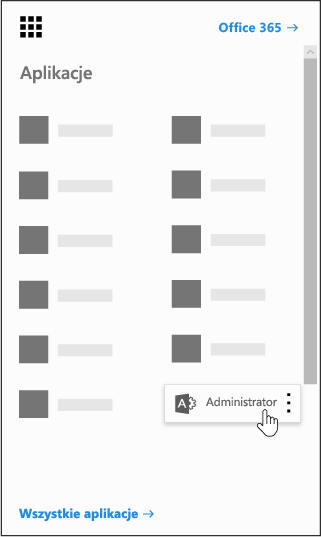
-
W lewym okienku nawigacji w obszarze Administracja wybierz pozycję SharePoint.
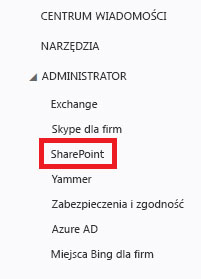
-
Na następnym ekranie w lewym okienku nawigacji wybierz pozycję Ustawienia.
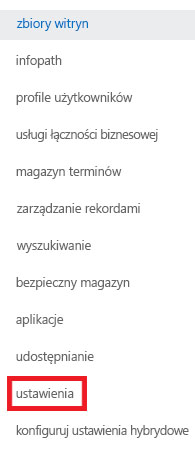
-
Upewnij się, że dla pozycji Notes zajęć w programie OneNote zaznaczono opcję Pokaż.

-
-
Jeśli po wykonaniu powyższych czynności ikona notesu zajęć w programie OneNote nadal nie jest widoczna, możesz złożyć zgłoszenie do pomocy technicznej w witrynie https://aka.ms/EDUSupport.










