Wprowadzenie do aplikacji Microsoft Teams (bezpłatnej) w systemie Windows 11
Od czerwca 2024 r. środowisko mini teams w aplikacji Microsoft Teams (bezpłatnej) nie będzie już dostępne dla osób korzystających z systemu Windows 23H2 lub nowszego. Jeśli korzystasz z wersji systemu Windows poniżej 23H2, nadal będzie dostępne środowisko podpisu czatu. Aby uzyskać najnowsze środowisko systemu Windows, wybierz pozycję Start > Ustawienia > Windows Update, a następnie wybierz pozycję Sprawdź aktualizacje. Jeśli są dostępne aktualizacje, możesz je zainstalować.
Tu jest inny sposób czatu! Aplikacja Microsoft Teams (bezpłatna) ma na celu jak najlepsze środowisko pracy i wprowadza okno mini Teams, aby ułatwić pozostawanie w kontakcie ze znajomymi i rodziną w jednym miejscu.
Nadal możesz korzystać z czatu w systemie Windows 11, dopóki na urządzeniu nie zostanie wyświetlony monit o aktualizację aplikacji Teams i systemu Windows lub gdy wszystko będzie gotowe do aktualizacji.
Sprawdź swoją wersję aplikacji Teams przed aktualizacją
Jeśli na pasku zadań widzisz pozycję Czat w systemie Windows 11, to nie korzystasz z najnowszej wersji aplikacji Teams i systemu Windows 11.
Najpierw zaktualizujesz aplikację Teams, a następnie zaktualizujesz system Windows.
-
W usłudze Teams wybierz pozycję Ustawienia i nie tylko >Ustawienia > Teams — informacje , a następnie sprawdź w obszarze Wersja, czy masz najnowszą wersję, czy chcesz teraz zaktualizować.
-
Wybierz pozycję Start >Ustawienia > windows update , a następnie wybierz pozycję Sprawdź aktualizacje. Jeśli są dostępne aktualizacje, wybierz je, aby je zainstalować.
Sprawdź, czy są dostępne aktualizacje
Sprawdź, co jest dostępne w oknie mini Teams — łatwe znajdowanie funkcji paska zadań, bezproblemowe opcje w spotkaniach, czatach i kontaktach, wyszukiwanie według nazwy i wyświetlanie wszystkiego, czego potrzebujesz w obszarze Ostatnie! Aby w pełni korzystać z aplikacji Microsoft Teams (bezpłatnej), wybierz pozycję Otwórz aplikację Teams 
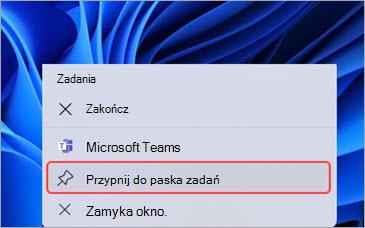
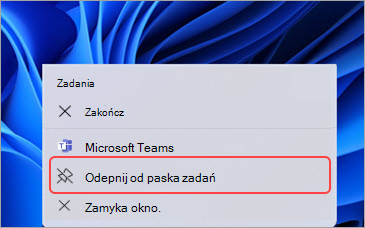
Ułatwianie dostępu do okna mini Teams
Możesz przypiąć aplikację Teams do paska zadań, aby zapewnić szybsze i bardziej przyjazne środowisko.
-
Otwórz aplikację Microsoft Teams (bezpłatną) > kliknij prawym przyciskiem myszy pozycję Teams na pasku zadań, > Przypnij do paska zadań .
-
Po przypięciu aplikacji Teams możesz uzyskiwać dostęp do okna mini Teams z paska zadań i przenosić je po ekranie.
Aby odpiąć aplikację Teams, kliknij prawym przyciskiem myszy pozycję Teams na pasku zadań, a następnie wybierz pozycję Odepnij od paska zadań .
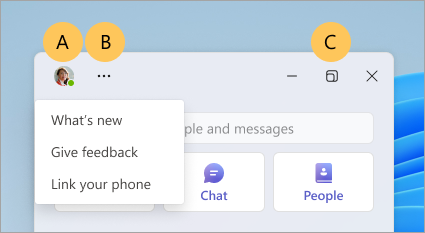
Dowiedz się więcej o funkcjach w oknie mini Teams
A. Skonfiguruj swój status i komunikat o stanie w swoim profilu z menedżerem klienta.
B. Zobacz Co nowego, Przekaż swoją opinię lub Połącz telefon z co nowego i nie tylko .
C. Otwórz aplikację Teams 
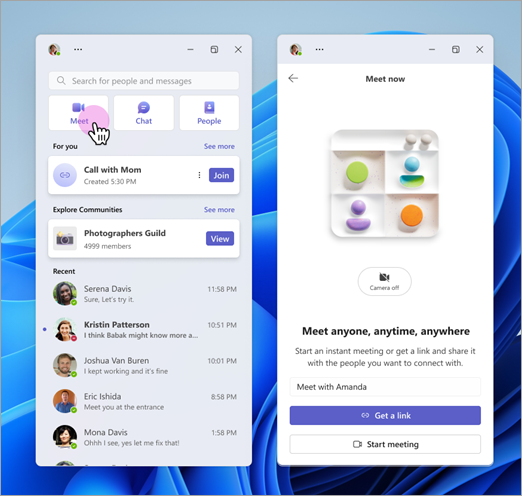
Łatwe nawiązywanie połączeń wideo na spotkaniu
Grupowe lub jeden-do-jednego połączenia wideo są proste dzięki meet 
Spróbuj zagrać razem , aby obejrzeć i zaprosić znajomych do gry.
Poszukaj środowiska meet 
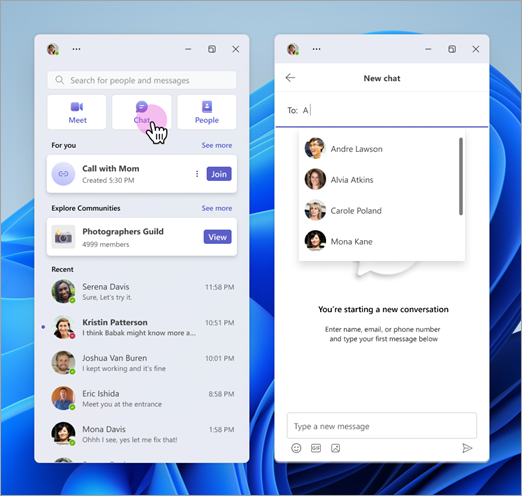
Porozmawiajmy!
Rozpocznij nową konwersację!
Możesz połączyć telefon z systemem Android , aby odbierać wiadomości SMS i odpowiadać na nie. Jeśli nie masz telefonu z systemem Android, nadal możesz wysyłać wiadomości bezpośrednio pod numery telefonów.
Rozpocznij pracę i rozmawiaj z innymi osobami w aplikacji Teams.
Poszukaj 
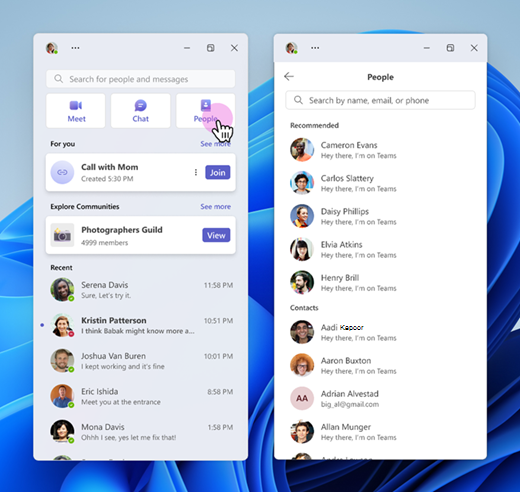
Nawiązywanie połączenia z aplikacją Kontakty
Spotkajcie się z ludźmi w swoim życiu! Możesz uzyskiwać dostęp do kontaktów lub przeglądać polecane kontakty. Wybierz osobę, aby szybko i łatwo rozpocząć konwersację, lub wyślij jej zaproszenie e-mail, jeśli nie ma jej jeszcze w aplikacji Teams.
Poszukaj 
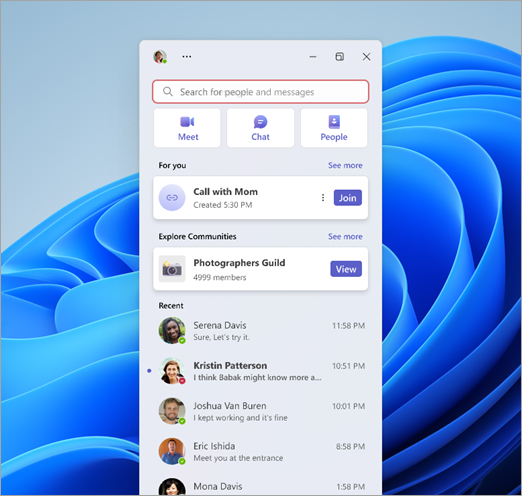
Wyszukiwanie według nazwy
W polu Wyszukaj według nazwy możesz wyszukiwać kontakty, czaty jeden na jeden lub grupowe.
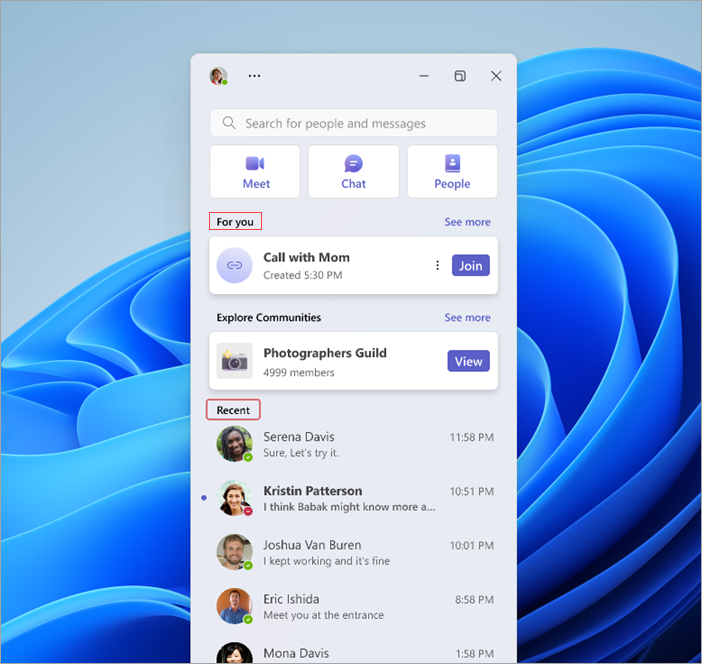
Zobacz, co jest dla Ciebie
Zapoznaj się z obszarem Dla Ciebie i zobacz utworzone linki połączeń. Następnie wybierz pozycję Zobacz wszystkie, aby wyświetlić dowolny inny link, do którego możesz chcieć dołączyć.
W obszarze Ostatnie zobaczysz ostatnie czaty jeden na jeden i czaty grupowe.
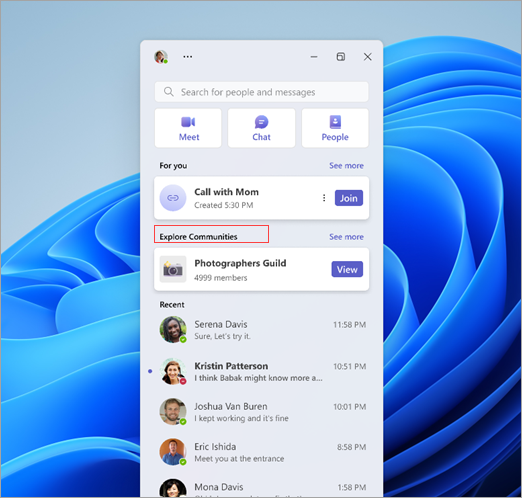
Przeglądanie polecanych społeczności
Gry, sport, kluby technologiczne i nie tylko!
Poznawanie społeczności to miejsce, w którym możesz przejrzeć listę społeczności, do których chcesz dołączyć. Popraw więzi społeczne i znajdź innych entuzjastów, którzy podzielają podobne zainteresowania.
Dowiedz się więcej o społecznościach w aplikacji Teams.
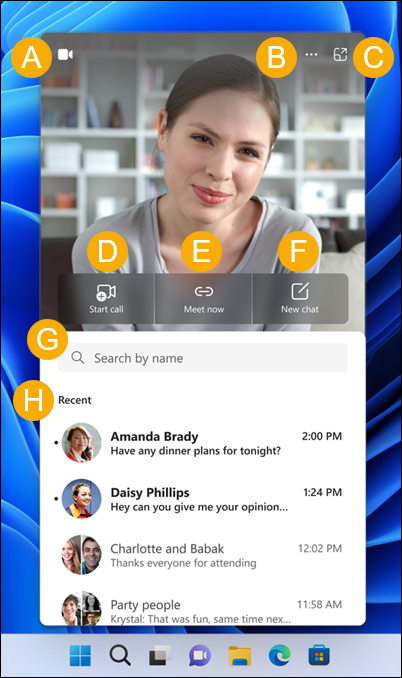
A. Włącz/wyłącz kamerę internetową — włącz lub wyłącz kamerę.
B. Co nowego i nie tylko — zobacz Co nowego i Przekaż swoją opinię na temat aplikacji Microsoft Teams (bezpłatnej).
C. Otwórz aplikację Teams — otwórz pełną wersję aplikacji Microsoft Teams (bezpłatnej).
D. Rozpocznij połączenie — rozpocznij nowe połączenie audio lub wideo.
E. Rozpocznij spotkanie teraz — rozpocznij spotkanie błyskawiczne.
F. Nowy czat — rozpocznij nową konwersację.
G. Wyszukiwanie według nazw — wyszukiwanie kontaktów, czatów jeden na jeden i czatów grupowych.
H. Ostatnie — wyświetlanie najnowszych czatów jeden na jeden i czatów grupowych.
Jak ukryć czat na pasku zadań:
-
Wybierz przycisk Start systemu Windows.
-
W polu Wpisz tutaj, aby wyszukać wpisz ustawienia paska zadań, a następnie wybierz pozycję Otwórz.
Porada: Możesz szybko otworzyć ustawienia paska zadań, klikając prawym przyciskiem myszy puste miejsce na pasku zadań, a następnie wybierając pozycję Ustawienia paska zadań.
-
W obszarze Elementy paska zadań przesuń przełącznik opcji Czat do pozycji Wyłączone. Czat zostanie ukryty przed paskiem zadań. Jeśli chcesz ponownie pokazać czat, możesz włączyć go ponownie w dowolnym momencie.
Tematy pokrewne
Dowiedz się więcej o aplikacjach Phone Link i Android w aplikacji Microsoft Teams (bezpłatnej)
Skontaktuj się z nami
Aby uzyskać dodatkową pomoc, skontaktuj się z pomocą techniczną lub zadaj pytanie w ramach Społeczności Microsoft Teams.










