Autoarchiwizacja ułatwia zarządzanie miejscem w skrzynce pocztowej lub na serwerze poczty e-mail, automatycznie przenosząc elementy do lokalizacji archiwum. W zależności od wybranych opcji autoarchiwizacja wykonuje jedną lub obie z poniższych czynności:
-
Przeniesienie elementów z oryginalnej lokalizacji, którą jest zwykle jeden z folderów roboczych, do folderu archiwum.
Dokąd trafiają elementy?
Plik archiwum to rodzaj pliku danych programu Outlook (pst). Po pierwszym uruchomieniu autoarchiwizacji plik archiwum jest tworzony automatycznie w lokalizacji: C:\Użytkownicy\Nazwa_użytkownika\Dokumenty\Pliki programu Outlook\archive.pst
Nie mogę znaleźć folderów wymienionych w tym artykule
Niektóre z folderów mogą być folderami ukrytymi. Aby uzyskać więcej informacji o wyświetlaniu folderów ukrytych w systemie Windows, zobacz Pokazywanie plików ukrytych.
-
Trwałe usunięcie elementów, dla których upłynął okres przedawnienia.
Uwagi:
-
Elementy nie są archiwizowane po usunięciu. Elementów zarchiwizowanych nie można usunąć za pomocą autoarchiwizacji. Po zarchiwizowaniu można je usunąć tylko ręcznie.
-
Jeśli masz wiele kont programu Exchange w profilu programu Outlook i konfigurujesz autoarchiwizację dla jednego konta, wszystkie pozostałe konta programu Exchange będą miały te same ustawienia zastosowane automatycznie.
Aby uzyskać więcej informacji na temat funkcji autoarchiwizacji, zobacz Automatyczne archiwizowanie starszych elementów.
Okresy przedawnienia elementów programu Outlook
Każdy element programu Outlook, dla którego upłynął okres przedawnienia, jest uwzględniany podczas następnej autoarchiwizacji, chyba że został wyraźnie oznaczony jako wykluczony. Domyślny okres przedawnienia dla poszczególnych folderów programu Outlook jest następujący:
|
Folder |
Okres przedawnienia |
|---|---|
|
Skrzynka odbiorcza i Wersje robocze |
6 miesięcy |
|
Elementy wysłane i Elementy usunięte |
2 miesiące |
|
Skrzynka nadawcza |
3 miesiące |
|
Kalendarz |
6 miesięcy |
|
Zadania |
6 miesięcy |
|
Notatki |
6 miesięcy |
|
Dziennik |
6 miesięcy |
Uwaga: Okres przedawnienia folderów utworzonych przez Ciebie, a zawierających elementy tego samego typu co foldery Skrzynka odbiorcza, Kalendarz, Zadania, Notatki lub Dziennik, wynosi domyślnie sześć miesięcy. Jest to na przykład folder poczty do przechowywania raportów o stanie otrzymywanych od współpracowników lub folder kontaktów osobistych.
Określanie wieku elementu
|
Typ elementu |
Początek okresu przedawnienia |
|---|---|
|
Wiadomość e-mail |
Data/godzina odebrania lub ostatniej modyfikacji i zapisania wiadomości, w zależności od tego, co nastąpiło później. Przykład zmiany wiadomości to oznaczanie wiadomości jako przeczytanej lub nieprzeczytanej. |
|
Spotkanie, zdarzenie lub termin w kalendarzu |
Data ostatniej modyfikacji i zapisania elementu, w zależności od tego, co nastąpiło później. Elementy cykliczne nie podlegają autoarchiwizacji. Niezależnie od daty ostatniego zapisania zostaną zarchiwizowane tylko te elementy kalendarza, które już miały miejsce. |
|
Zadanie |
Data wykonania lub ostatniej modyfikacji i zapisania zadania. Zadania nieoznaczone jako wykonane nie są automatycznie archiwizowane. Zadania przydzielone innym osobom są archiwizowane tylko pod warunkiem oznaczenia ich jako wykonane. |
|
Uwaga |
Data ostatniej modyfikacji i zapisania notatki. |
|
Pozycja dziennika |
Data utworzenia lub ostatniej modyfikacji i zapisania pozycji dziennika. |
|
Kontakt |
Kontakty nie są domyślnie archiwizowane. Można je archiwizować ręcznie. |
Ustawienia i opcje autoarchiwizacji
Funkcję autoarchiwizacji można dostosować do własnych potrzeb dzięki następującym ustawieniom i opcjom.
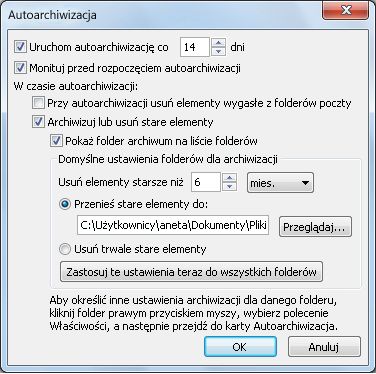
Uruchom autoarchiwizację co n dni Określ, jak często ma być wykonywana autoarchiwizacja. Archiwizowanie wielu elementów jednocześnie może spowalniać działanie komputera. Lepiej więc przeprowadzać autoarchiwizację częściej, aby zmniejszyć liczbę przetwarzanych elementów.
Aby wyłączyć funkcję autoarchiwizacji, wyczyść pole wyboru Uruchom autoarchiwizację co n dni.
Monituj przed rozpoczęciem autoarchiwizacji Określ, czy przed rozpoczęciem autoarchiwizacji elementów w programie Outlook będzie wyświetlany komunikat z przypomnieniem. Po jego wyświetleniu można kliknąć przycisk Nie w komunikacie, co spowoduje anulowanie sesji autoarchiwizacji.
Przy autoarchiwizacji usuń elementy wygasłe z folderów poczty Ta opcja jest domyślnie wyłączona. Zaznaczenie tego pola wyboru powoduje usuwanie wiadomości po okresie przedawnienia.
Archiwizuj lub usuń stare elementy Wybierz tę opcję, jeśli chcesz wprowadzić lub zmienić następujące po niej ustawienia. Jeśli to pole wyboru jest wyczyszczone, autoarchiwizacja odbywa się zgodnie z ustawieniami domyślnymi.
Pokaż folder archiwum na liście folderów Zaznacz to pole wyboru, aby wyświetlać folder archiwum razem z innymi folderami roboczymi w okienku nawigacji. Jeśli nie używasz tej opcji, nadal możesz otworzyć folder archiwum — kliknij kartę Plik, a następnie na karcie Otwieranie kliknij pozycję Otwórz plik danych programu Outlook.
Usuń elementy starsze niż Określ wiek elementów powodujący ich archiwizację: liczbę dni, tygodni lub miesięcy. Możesz skonfigurować okres o długości od 1 dnia do maksymalnie 60 miesięcy.
Przenieś stare elementy do Zaznacz to pole wyboru, aby archiwizować stare elementy zamiast je automatycznie usuwać. Folder domyślny jest wyświetlany w polu. Aby użyć innego folderu, wprowadź jego lokalizację w polu lub kliknij przycisk Przeglądaj. Zaznaczenie tej opcji powoduje wyczyszczenie zaznaczenia opcji Usuń trwale elementy.
Usuń trwale elementy Ta opcja usuwa wszelkie wygasłe elementy. Nie są one przenoszone i nie jest zachowywana ich kopia archiwalna. Zaznaczenie tej opcji powoduje wyczyszczenie zaznaczenia opcji Przenieś stare elementy do.
Zastosuj teraz te ustawieni do wszystkich folderów Ta opcja powoduje zastosowanie ustawień autoarchiwizacji, włącznie ze zmianami, do wszystkich folderów. Nie wybieraj tej opcji w celu określenia unikatowych ustawień dla jednego lub większej liczby folderów. Zamiast tego kliknij folder prawym przyciskiem myszy, kliknij pozycję Właściwości, a następnie przejdź na kartę Autoarchiwizacja, aby zmienić ustawienia dla poszczególnych folderów.










