Współpraca nad plikami w aplikacji Microsoft Teams
Uprość przepływ pracy z innymi osobami, współpracując nad plikami w usłudze Microsoft Teams. Udostępnij je, aby umożliwić innym osobom ich wyświetlanie i edytowanie (edytowanie w programie Visio wymaga licencji).
Udostępnienie pliku w aplikacji Teams
Wspólnie pracuj nad plikami, udostępniając je członkom zespołu za pomocą usługi OneDrive w usłudze Teams. Aby udostępnić plik z usługi OneDrive:
-
W usłudze Teams przejdź do pozycji OneDrive

-
Znajdź plik, który chcesz udostępnić.
-
Umieść wskaźnik myszy na pliku i wybierz pozycję Udostępnij

-
Wprowadź nazwę, grupę lub adres e-mail, do którego chcesz wysłać plik.
-
Dodaj opcjonalną wiadomość, aby nadać kontekst adresatowi.
-
Wybierz pozycję Ustawienia udostępniania

-
Wybierz pozycję Kopiuj link

-
-
Wybierz pozycję Wyślij

Biblioteka plików w kanałach
W każdym zespole są kanały. Kanały to miejsce, w których cały zespół może omawiać konkretne tematy, takie jak zasoby edukacyjne czy aktualizacje projektów. Każdy kanał ma własny folder plików, w którym można udostępniać pliki dla danego kanału.
Aby uzyskać dostęp do folderu Pliki:
-
Przejdź do aplikacji Teams w aplikacji Teams.
-
Wybierz pozycję Pliki w górnej części kanału.
Uwaga: Upewnij się, że używasz karty Pliki w górnej części okna konwersacji kanału zamiast przycisku Pliki po lewej stronie aplikacji. Na karcie Pliki w kanale zostaną wyświetlone pliki specyficzne dla tego kanału.
Przekazywanie pliku
Przekazywanie pliku do usługi OneDrive
Aby przekazać plik do usługi OneDrive w aplikacji Teams:
-
Otwórz aplikację Teams dla komputerów stacjonarnych i wybierz pozycję OneDrive

-
W usłudze OneDrive wybierz pozycję Dodaj nowe

-
Wybierz plik i wybierz pozycję Otwórz.
Plik zostanie automatycznie przekazany do usługi OneDrive.
Przekazywanie pliku do kanału
Aby przekazać plik do kanału w aplikacji Teams:
-
Przeciągnij i upuść plik, z którego obecnie się znajduje, w oknie aplikacji Teams wśród plików.
-
Wybierz pozycję Przekaż, a następnie wybierz plik (lub pliki), który chcesz przekazać, a następnie wybierz pozycję Otwórz.
Wszelkie przekazane pliki będą dostępne dla każdego członka zespołu.
Tworzenie pliku
Aby utworzyć nowy plik w aplikacji Teams:
-
W aplikacji Teams przejdź do pozycji OneDrive

-
Wybierz pozycję Dodaj nowy

-
Wybierz typ pliku, który chcesz utworzyć.
-
Wprowadź nazwę pliku i wybierz pozycję Utwórz.
-
Zostanie otwarty nowy plik, aby rozpocząć edytowanie aplikacji Teams.
Uwaga: Użytkownicy systemu Linux nie będą mogli otwierać plików za pomocą klasycznej aplikacji pakietu Office.
Współpraca nad plikiem
Przekaż lub udostępnij plik, aby zezwolić innym osobom na dostęp do niego i edytowanie go razem z Tobą.
Aby udostępnić plik i rozpocząć współpracę z innymi osobami:
-
W usłudze Teams przejdź do pozycji OneDrive

-
Znajdź plik, który chcesz udostępnić.
-
Umieść wskaźnik myszy na pliku i wybierz pozycję Udostępnij

-
Dodaj nazwę, grupę lub adres e-mail, którym chcesz udostępnić plik i nad którym chcesz współpracować.
-
Wybierz pozycję Ustawienia udostępniania

Uwaga: Aby udostępnić zawartość osobie spoza organizacji, wybierz Osoby wybierz ustawienia udostępniania

Aby zmienić uprawnienia do edytowania, wybierz pozycję Może edytować
-
Wybierz pozycję Może przeglądać, aby umożliwić innym osobom przeglądanie i sugerowanie zmian, ale nie edytowanie ich bezpośrednio.
-
Wybierz pozycję Może wyświetlać, aby zezwolić innym osobom na wyświetlanie pliku bez wprowadzania żadnych zmian i sugestii.
-
-
-
Wybierz pozycję Zastosuj , aby zapisać zmiany.
-
Wybierz pozycję Wyślij

Uwaga: Użytkownicy systemu Linux nie będą mogli otwierać plików za pomocą klasycznej aplikacji pakietu Office i będą musieli korzystać z Office dla sieci web.
Biblioteka plików
W każdym zespole są kanały. Pomyśl o tych kanałach jako o miejscu dla całego zespołu w celu omówienia określonego tematu, takiego jak nadchodzące szkolenia lub aktualizacje projektu. Każdy kanał ma własny folder plików, w którym można udostępniać pliki dla danego kanału. Aby uzyskać dostęp do tego folderu, przejdź do kanału i wybierz kartę Pliki nad oknem konwersacji .
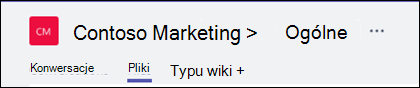
Uwaga: Upewnij się, że używasz karty Pliki w górnej części okna konwersacji kanału zamiast przycisku Pliki po lewej stronie aplikacji. Ten przycisk zapewnia dostęp do WSZYSTKICH plików w chmurze, a nie tylko plików dla określonego kanału.
W bibliotece możesz przekazywać istniejące pliki lub tworzyć nowe. Gdy przekazujesz plik, tworzy on kopię w aplikacji Teams.
Przekazywanie istniejących plików
Istnieją dwa podstawowe sposoby przekazywania istniejących plików do biblioteki. Obie metody zaczynają się od przechodzenia do folderu plików kanału i obie metody domyślnie przekazują kopie plików do folderu plików kanału.
-
Przeciąganie i upuszczanie — za pomocą myszy przeciągnij plik z miejsca, w którym obecnie się znajduje, i upuść go w oknie aplikacji Teams wśród plików.
-
Przekaż — wybierz pozycję Przekaż, a następnie wybierz plik (lub pliki), który chcesz przekazać, i wybierz pozycję Otwórz.
Wszelkie przekazane pliki będą dostępne dla każdego członka zespołu. Podobnie jak w programie SharePoint, możesz przypiąć określone pliki na początek listy, aby mieć do nich łatwy dostęp.
Tworzenie pliku
Aby utworzyć dokument Word, PowerPoint lub Excel w aplikacji Teams, wybierz pozycję Nowy, a następnie wybierz rodzaj pliku, który chcesz utworzyć. Nowy plik zostanie otwarty w aplikacji Teams, aby można było rozpocząć jego edytowanie, a jeśli wolisz pracować w klasycznej wersji aplikacji, wybierz pozycję Otwórz w aplikacji klasycznej u góry aplikacji na środku wstążki.
Po utworzeniu nowego pliku członkowie zespołu również będą mogli go edytować.
Uwaga: Użytkownicy systemu Linux nie będą mogli otwierać plików za pomocą klasycznej aplikacji pakietu Office.
Wspólne edytowanie pliku
Pliki przekazane i udostępnione zespołowi są dostępne dla każdego członka zespołu. W Microsoft 365 dla Internetu, Office dla systemu Android lub iOS albo najnowszych aplikacjach z Microsoft 365, Ty i członkowie zespołu możecie wspólnie edytować Word, dokumenty programu PowerPoint lub Excel albo komentować pliki programu Visio. Nie musisz wyewidencjonować plików ani martwić się, czy jeden z Twoich współpracowników ma otwarty dokument. Po prostu otwórz plik, który chcesz edytować, a jeśli inni członkowie zespołu edytują go, Twoje zmiany będą bezproblemowo scalane podczas pracy.
Udostępnianie osobom spoza zespołu
Jeśli plik jest plikiem Word, excel, PowerPoint lub Visio, najłatwiejszym sposobem jego udostępnienia jest otwarcie pliku w odpowiadającej mu aplikacjiMicrosoft 365 dla Internetu lub klasycznej. Wybierz pozycję Udostępnij w prawym górnym rogu okna. W tym miejscu wprowadź aliasy lub adresy e-mail osób, którym chcesz wysłać link do pliku, lub wybierz pozycję Kopiuj link , aby wybrać miejsce udostępniania linku.
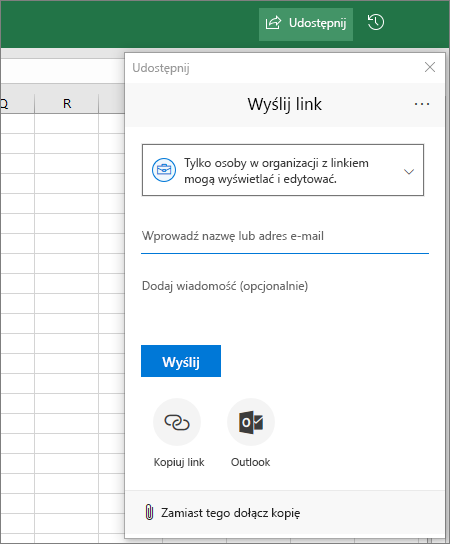
Ważne: Aby udostępnić plik osobie spoza zespołu, musisz otworzyć plik w aplikacji Microsoft 365 dla Internetu lub klasycznej pakietu Office.
Jeśli chcesz udostępnić zawartość osobom spoza organizacji, może być konieczne wybranie listy rozwijanej uprawnień (tuż nad miejscem dodawania osób, którym chcesz udostępnić plik), a następnie wybranie pozycji Określone Osoby ma dostęp do pliku.
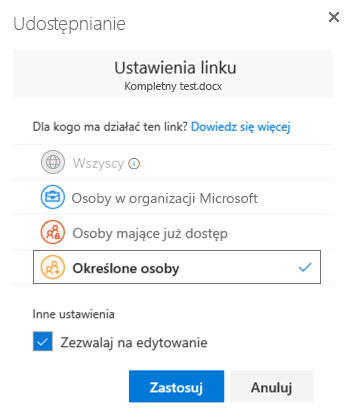
Po udostępnieniu pliku ci użytkownicy mogą edytować plik w czasie rzeczywistym (o ile nie zaznaczono pozycji Zezwalaj na edytowanie w oknie dialogowym Ustawienia linku), podobnie jak inni członkowie zespołu.
Uwaga: Użytkownicy systemu Linux nie będą mogli otwierać plików za pomocą klasycznej aplikacji pakietu Office i będą musieli korzystać z Office dla sieci web.










